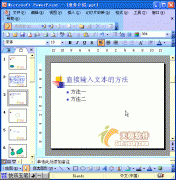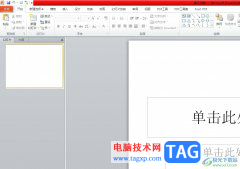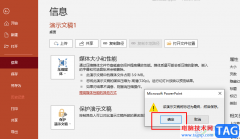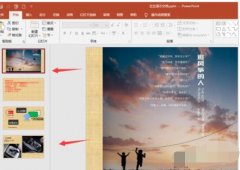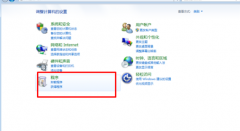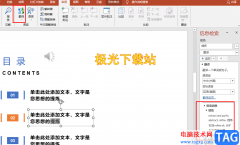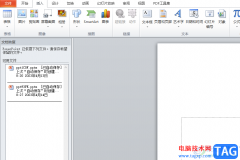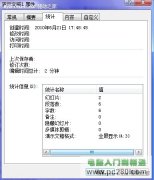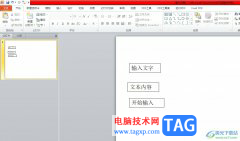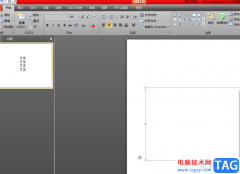很多小伙伴在对演示文稿进行编辑时都会使用Wps软件,在这款软件中我们可以调整幻灯片的先后顺序,调整动画效果的先后顺序,还可以设置幻灯片的播放效果,功能十分的丰富。有的小伙伴在对演示文稿进行编辑的过程中想要在文本框中添加虚线效果,这时我们只需要选中文本框,然后在文本工具的子工具栏中打开形状样式工具,最后在下拉列表中点击选择虚线样式即可。有的小伙伴可能不清楚具体的操作方法,接下来小编就来和大家分享一下wps PPT文本框添加虚线效果的方法。
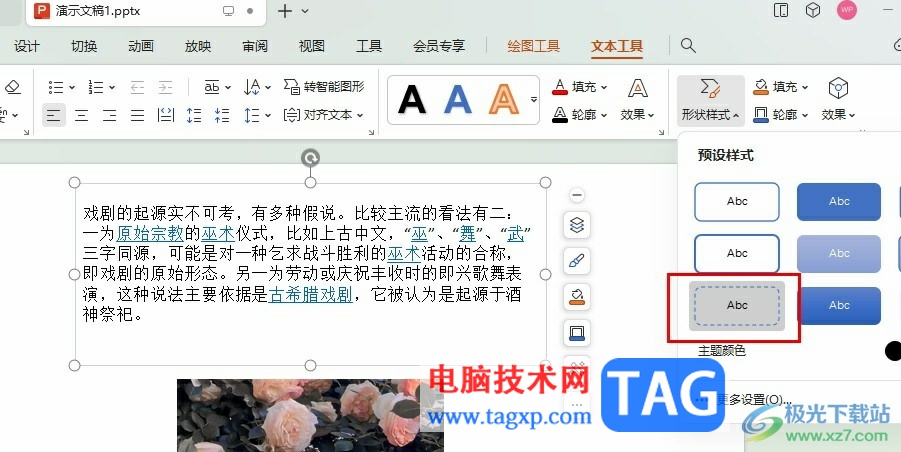
方法步骤
1、第一步,我们在电脑中右键单击一个演示文稿,然后先点击打开方式选项,再选择WPS office选项
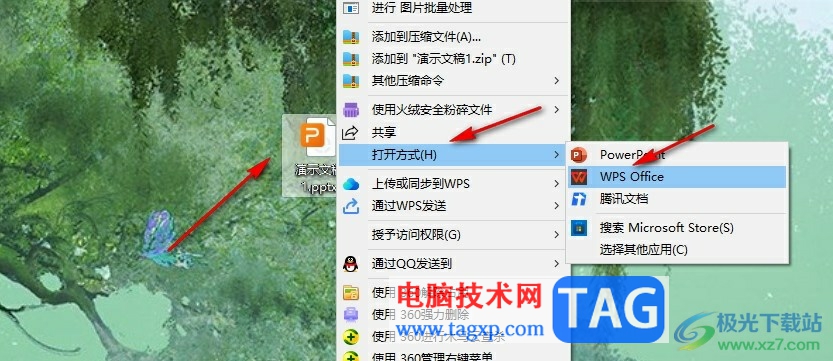
2、第二步,进入WPS页面之后,我们打开插入工具,然后在其子工具栏中打开文本框工具
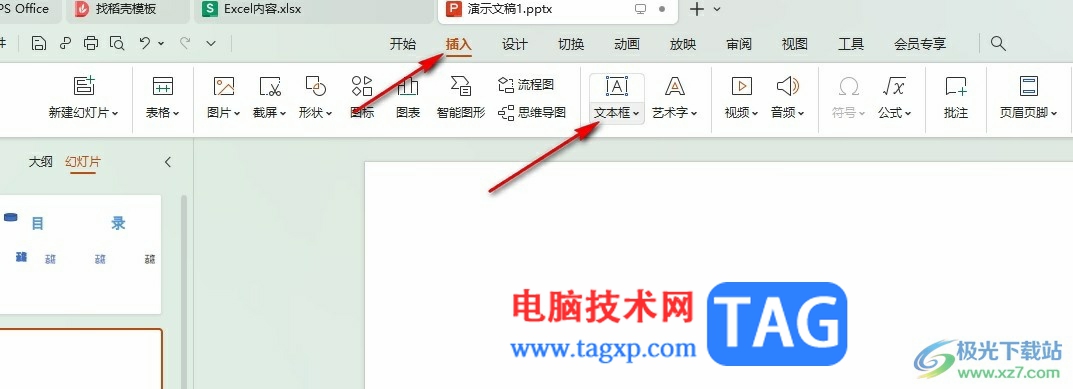
3、第三步,将文本框插入幻灯片中,然后输入准备好的文字,接着点击打开文本工具
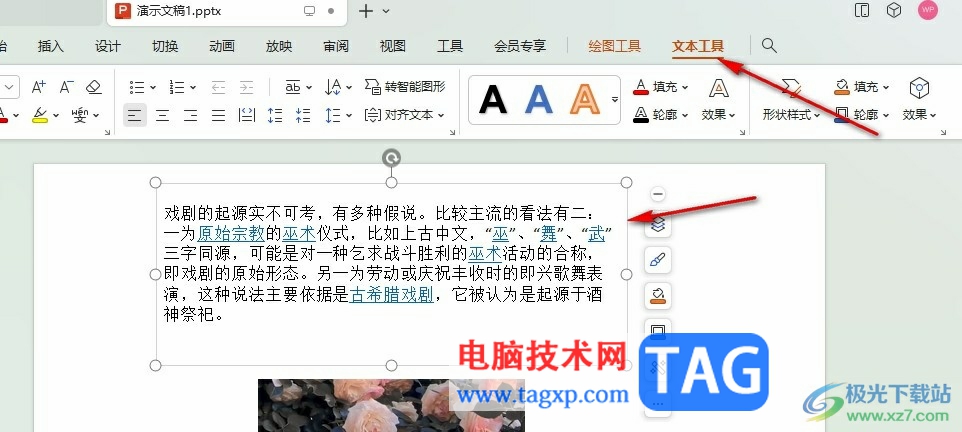
4、第四步,在文本工具的子工具栏中我们点击打开形状样式选项,然后在下拉列表中选择虚线样式
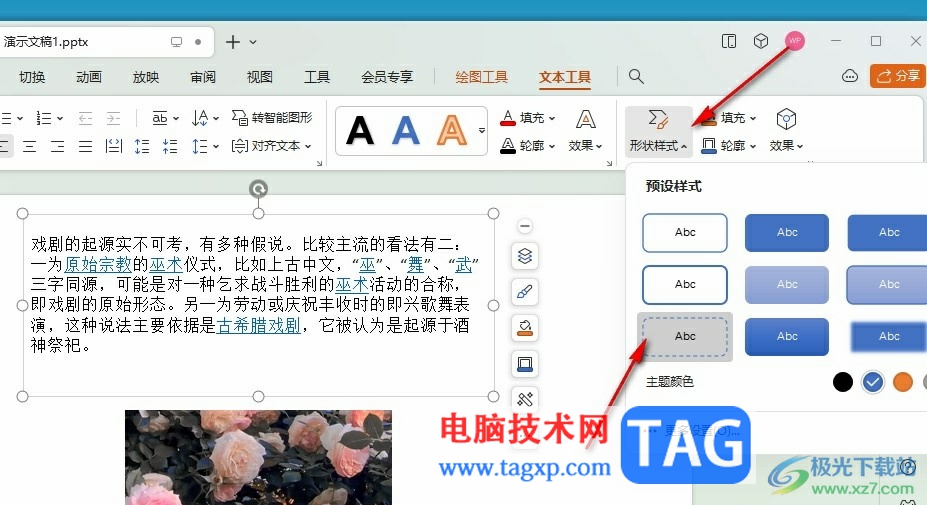
5、第五步,点击虚线样式之后,我们在文档中就能看到原本的文本框已经添加好虚线效果了
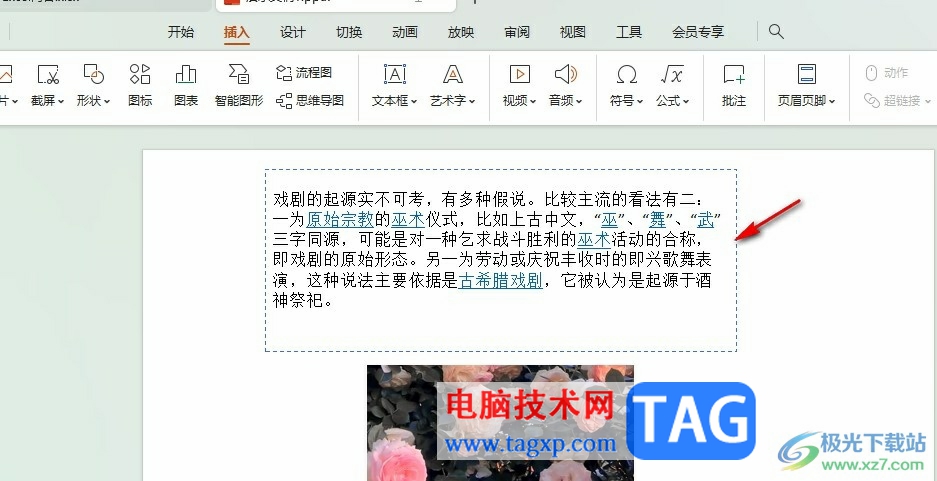
以上就是小编整理总结出的关于WPS PPT文本框添加虚线效果的方法,我们在WPS中插入文本框,然后选中文本框,再在文本工具的子工具栏中打开形状样式工具,最后在下拉列表中点击选择“虚线样式”的文本框即可,感兴趣的小伙伴快去试试吧。