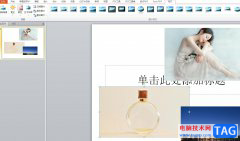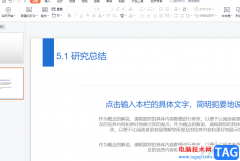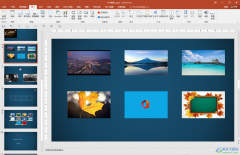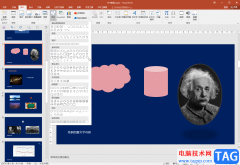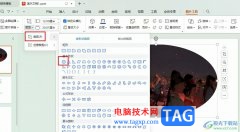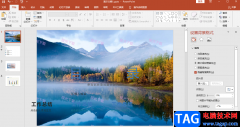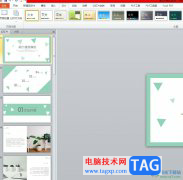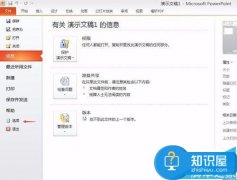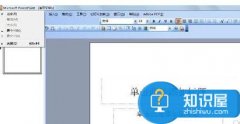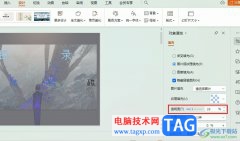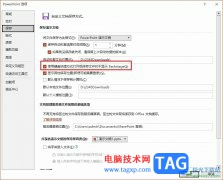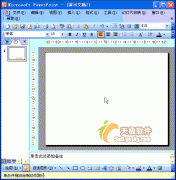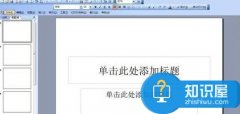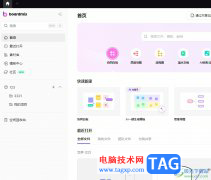powerpoint演示文稿是一款我们都比较熟悉的办公软件,在其中我们可以使用各种工具创作编辑自己的幻灯片。有时候我们会使用其中的项目符号功能,为文段内容添加喜欢的项目符号并进行基础的编辑和调整。如果我们在PowerPoint演示文稿中插入项目符号后希望调整符号与后面的文字之间的间距,小伙伴们知道具体该如何进行操作吗,其实操作方法是非常简单的。我们只需要插入项目符号后,点击进入“段落”窗口,通过设置文档的特殊缩进参数值就可以成功调整间距了。接下来,小编就来和小伙伴们分享具体的操作步骤了,有需要或者是有兴趣了解的小伙伴们快来和小编一起往下看看吧!
操作步骤
第一步:打开PPT,选中文段内容后在“开始”选项卡中点击项目符号处的下拉箭头可以根据需要选择想要的项目符号进行添加;

第二步:添加后点击选中文本框,在“开始”选项卡中点击“段落”栏右下角的小图标;
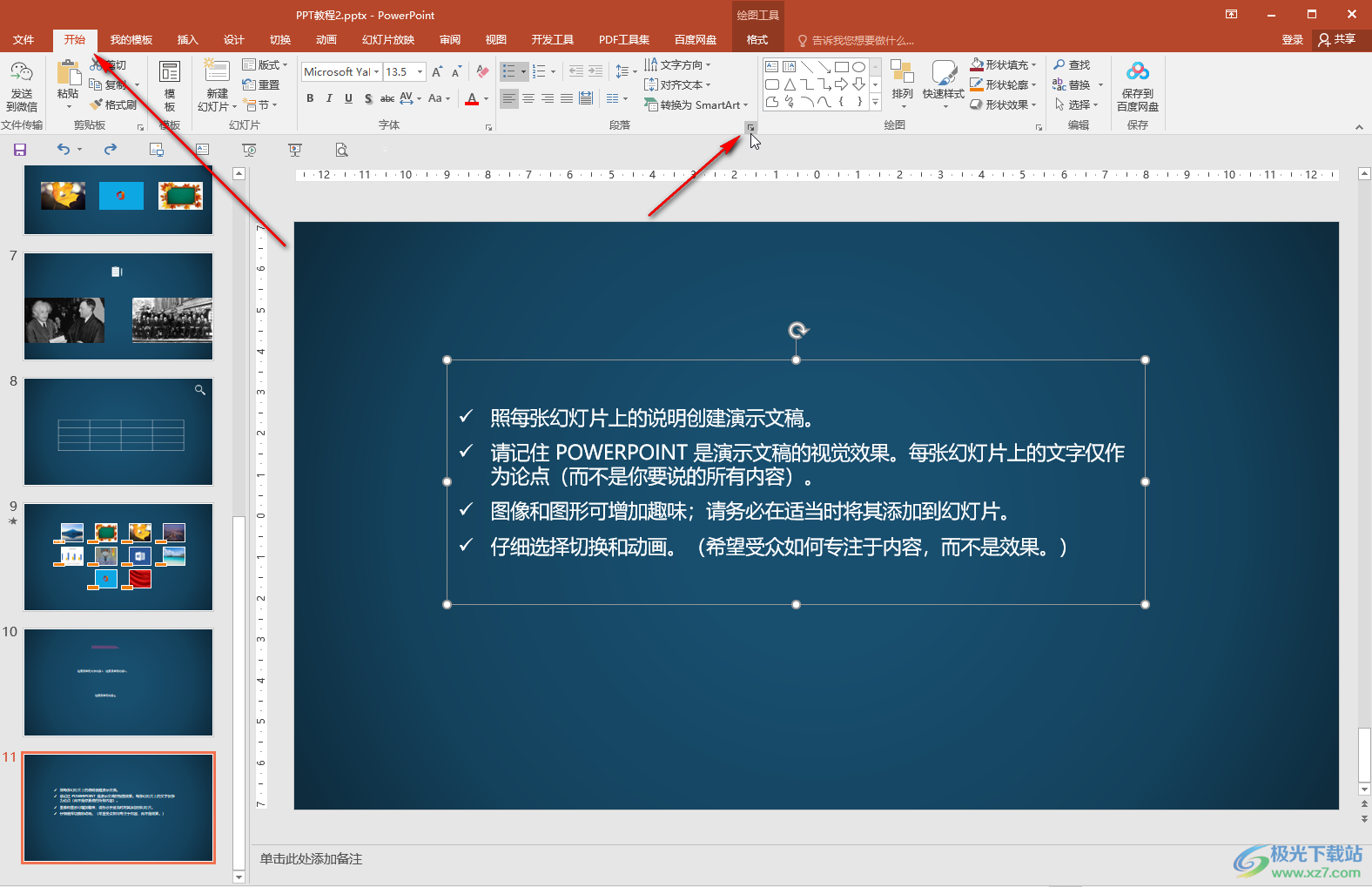
第三步:进入窗口后在“特殊格式”处点击选择“首行缩进”或者“悬挂缩进”,然后在右侧设置“度量值”并进行确定;
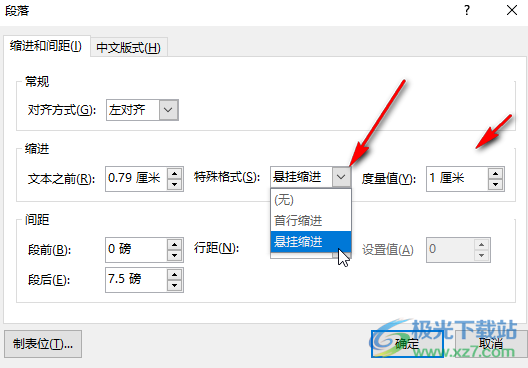
第四步:就可以看到成功调整项目符号和后面文字的间距了;
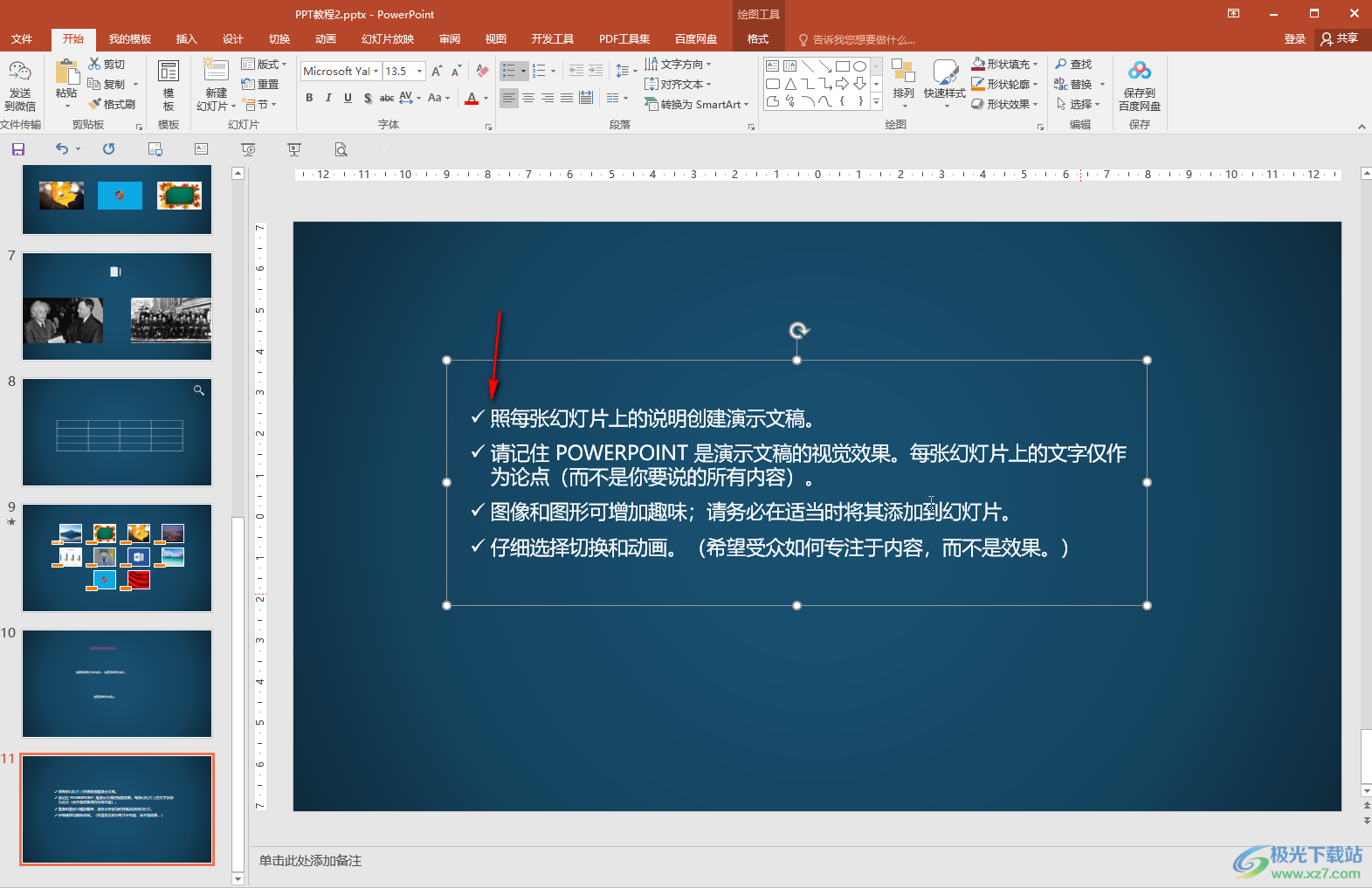
第五步:在“项目编号”图标的子选项中点击“项目符号和编号”按钮还可以点击打开窗口,设置项目符号的大小和颜色。
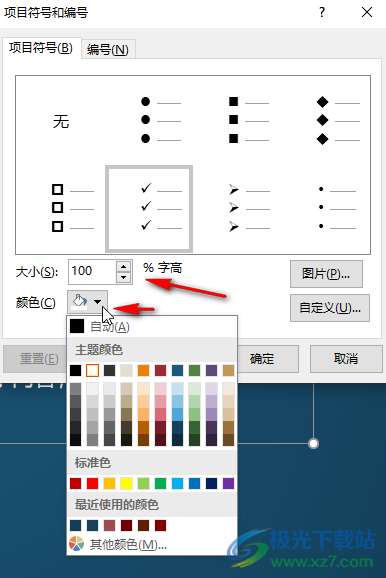
以上就是PowerPoint演示文稿中调整项目符号和后面文字的间距的方法教程的全部内容了。通过上面的教程我们还可以看到,在“项目符号和编号”窗口,我们还可以看点击“图片”或者“自定义”按钮设计喜欢的项目符号。