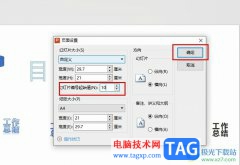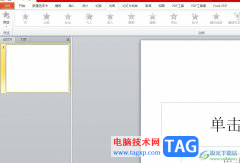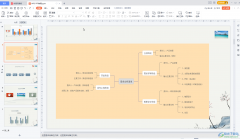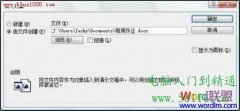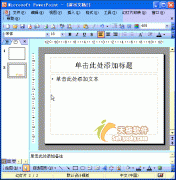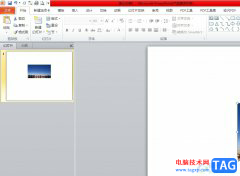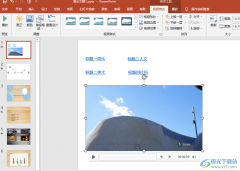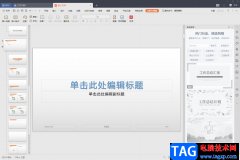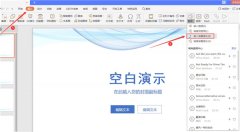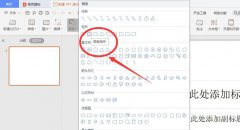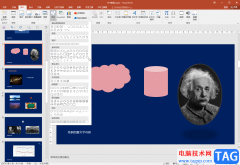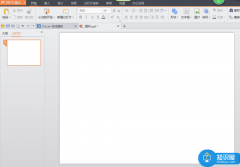wps是很多小伙伴都在使用的一款文档编辑软件,在这款软件中,我们可以对各种格式的文档进行编辑,例如文字文档、表格文档、演示文稿等。有的小伙伴在使用WPS对演示文稿进行编辑的过程中想要对幻灯片中的图片进行压缩,这时我们只需要在图片工具的子工具栏中找到压缩图片工具,点击打开该工具,然后在压缩设置页面中选择普通压缩选项,再设置好图片分辨率,最后点击完成压缩选项即可。有的小伙伴可能不清楚具体的操作方法,接下来小编就来和大家分享一下WPS PPT压缩幻灯片中的图片的方法。
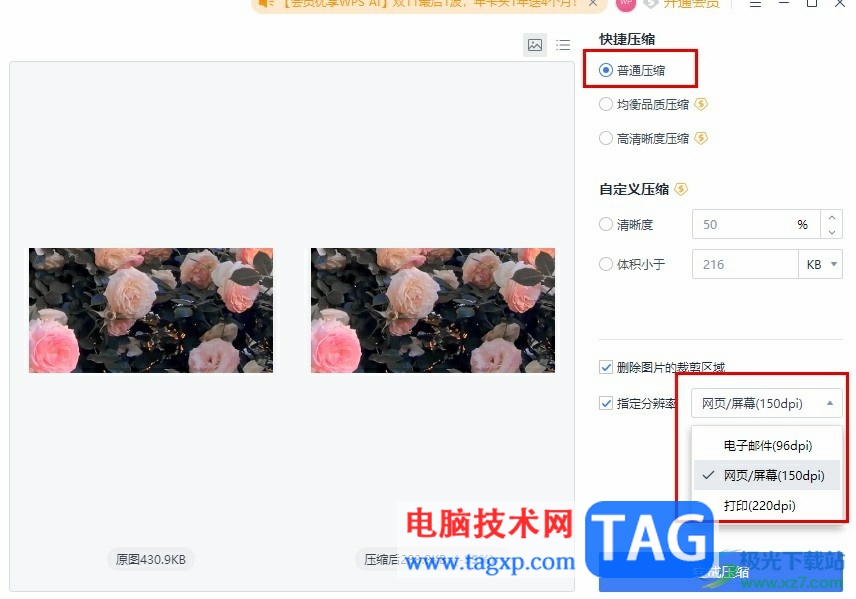
方法步骤
1、第一步,我们在电脑中右键单击一个需要编辑的演示文稿,然后在菜单列表中点击“打开方式”选项,再在子菜单列表中选择WPS office选项
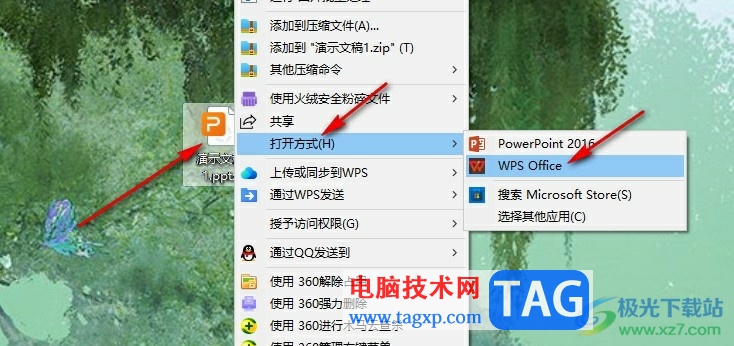
2、第二步,进入WPS页面之后,我们在插入工具的子工具栏中点击打开图片工具,再在下拉列表中点击选择“本地图片”选项
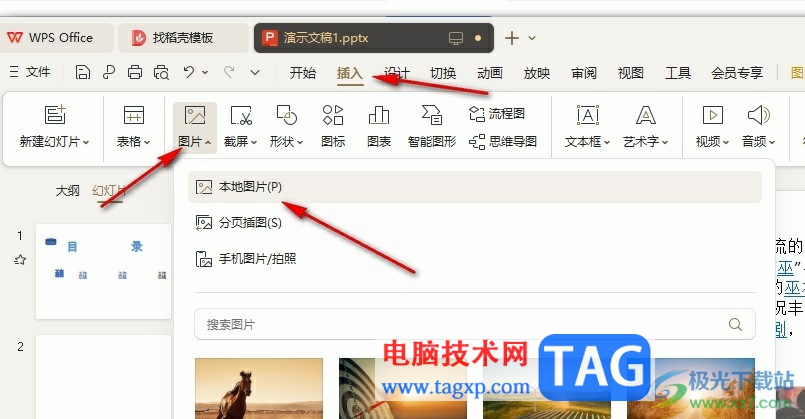
3、第三步,进入文件夹页面之后,我们在该页面中选择一张准备好的图片,然后点击“打开”选项
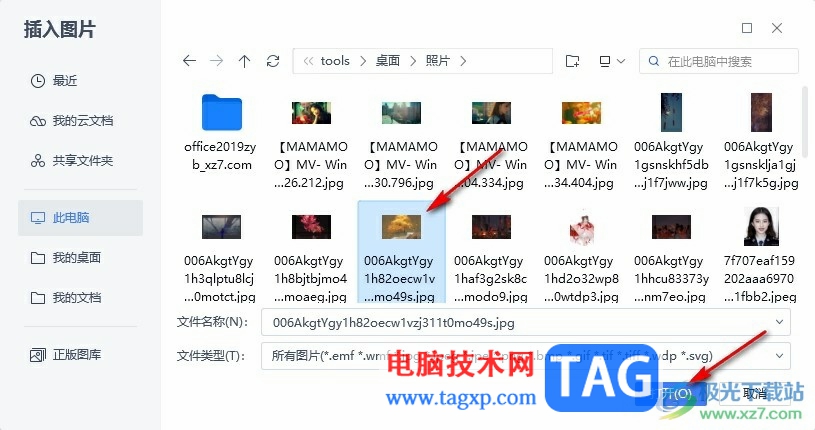
4、第四步,插入图片之后,我们在图片工具的子工具栏中点击打开压缩图片工具
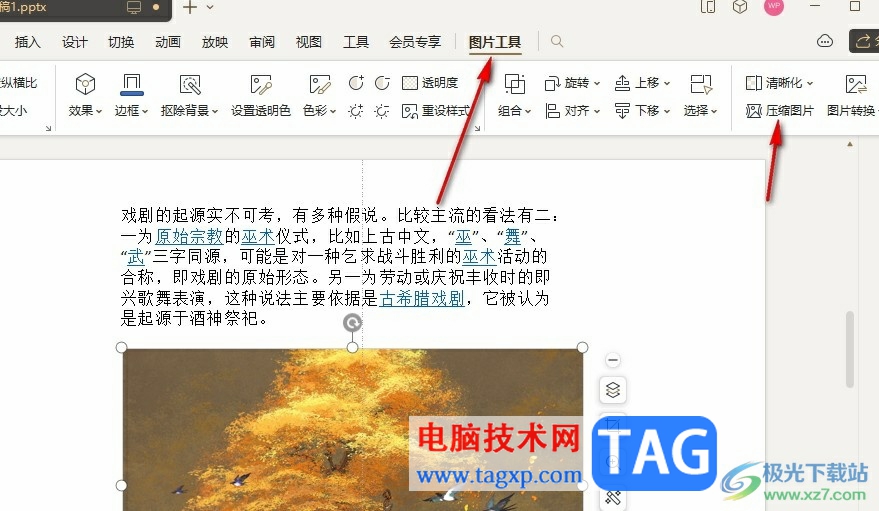
5、第五步,进入压缩设置页面之后,我们在该页面中先选择普通压缩选项,再选择好分辨率,最后点击完成压缩选项即可
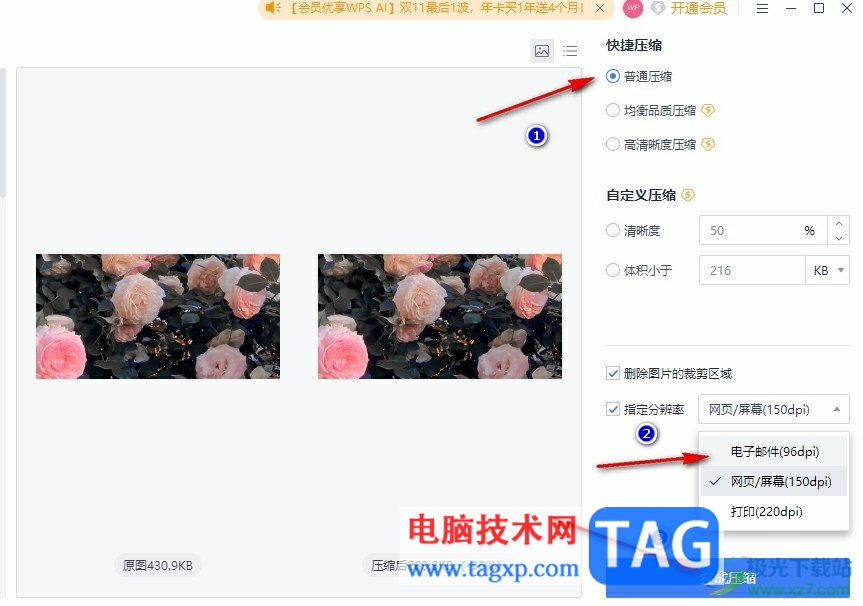
以上就是小编整理总结出的关于WPS PPT压缩幻灯片中的图片的方法,我们在WPS的幻灯片页面中点击一张图片,然后在图片工具的子工具栏中点击打开压缩图片工具,接着在压缩页面中完成压缩分辨率的设置,最后点击完成压缩选项即可,感兴趣的小伙伴快去试试吧。