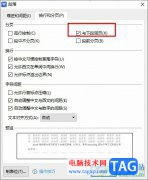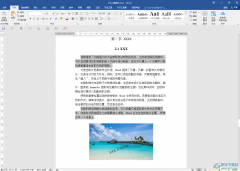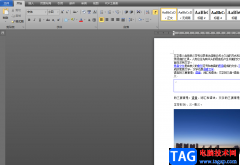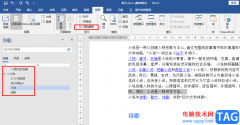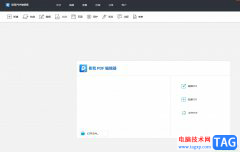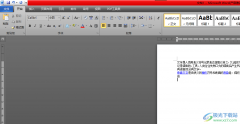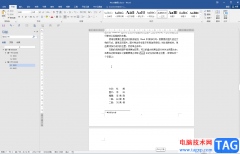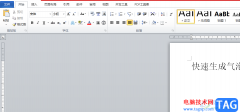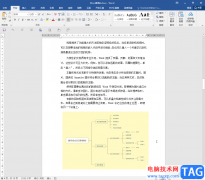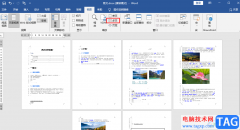很多小伙伴在编辑文字文档时都会选择使用Word程序,因为在Word程序中,我们可以使用各种工具对文字文档进行设置,例如调整字体大小、颜色以及样式等,还可以对文章中的段落进行调整。在使用Word程序编辑文字文档时,有的小伙伴想要同时输入上标和下标,这时我们只需要选中上标和下标内容,然后在开始的子工具栏中打开中文版式工具,接着在下拉列表中打开双行合一选项,最后在弹框中点击确定选项即可。有的小伙伴可能不清楚具体的操作方法,接下来小编就来和大家分享一下Word同时输入上标和下标的方法。
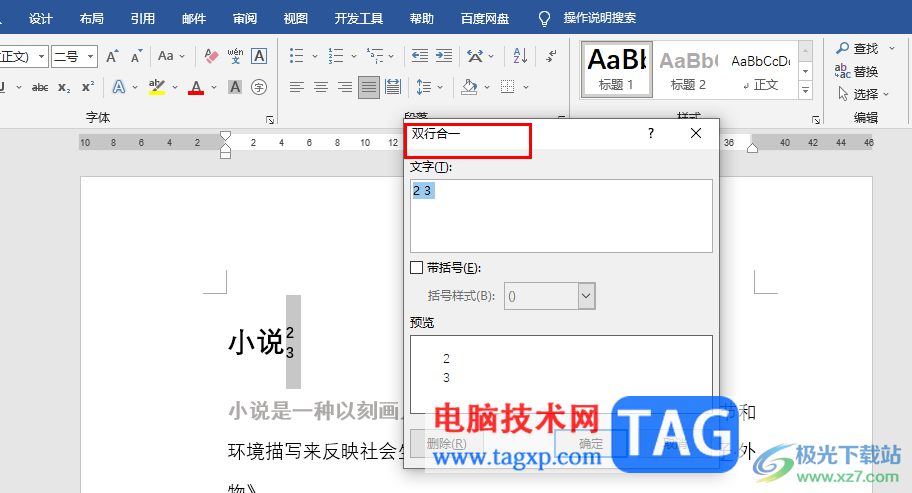
方法步骤
1、第一步,我们右键单击一个文字文档,然后在菜单列表中点击“打开方式”选项,接着选择“Word”选项
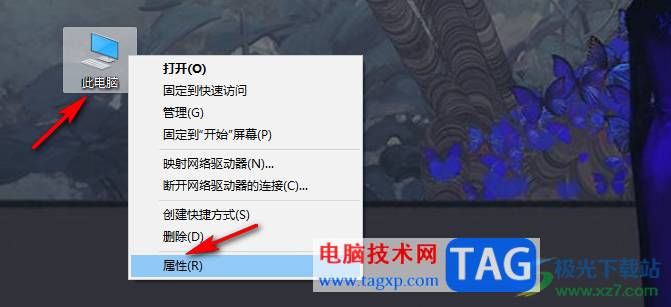
2、第二步,进入Word页面之后,我们在该页面中先输入上下标内容,然后选中该内容,这里需要注意的是两个内容中间需要输入一个空格
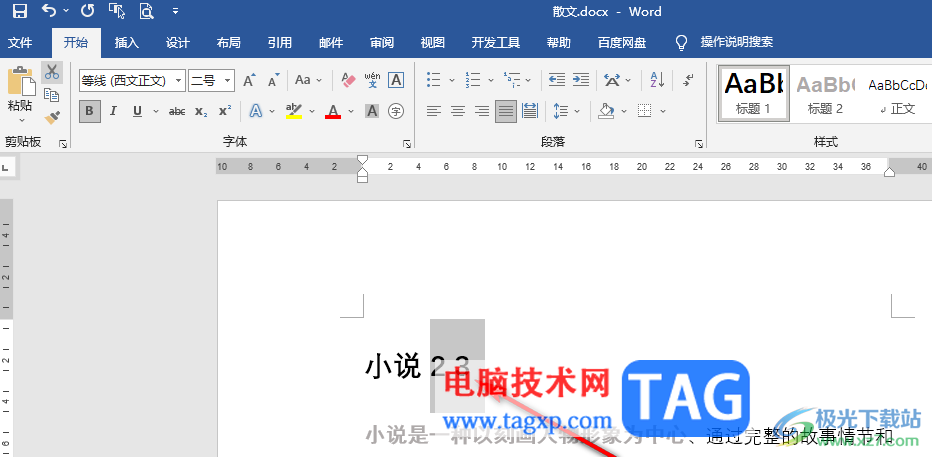
3、第三步,接着我们在“开始”的子工具栏中打开中文版式工具,然后在下拉列表中选择“双行合一”选项
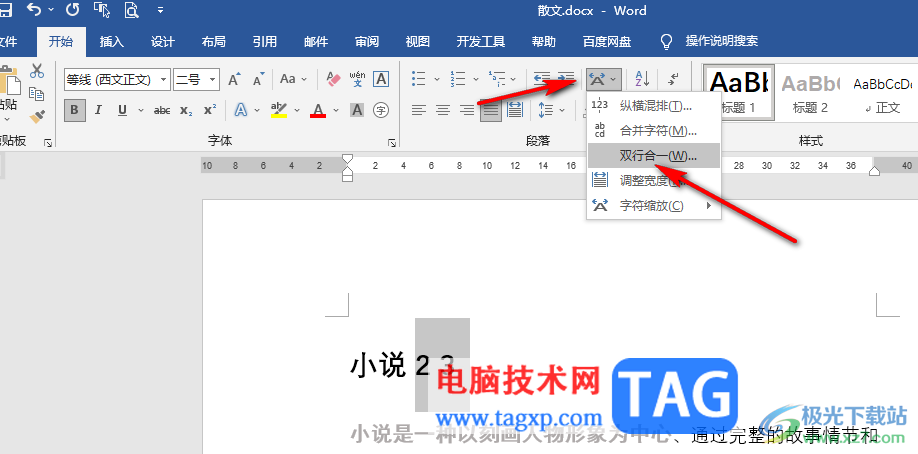
4、第四步,进入双行合一的弹框之后,我们可以看到该页面中的预览框内已经出现了我们需要的样式,直接点击“确定”选项即可
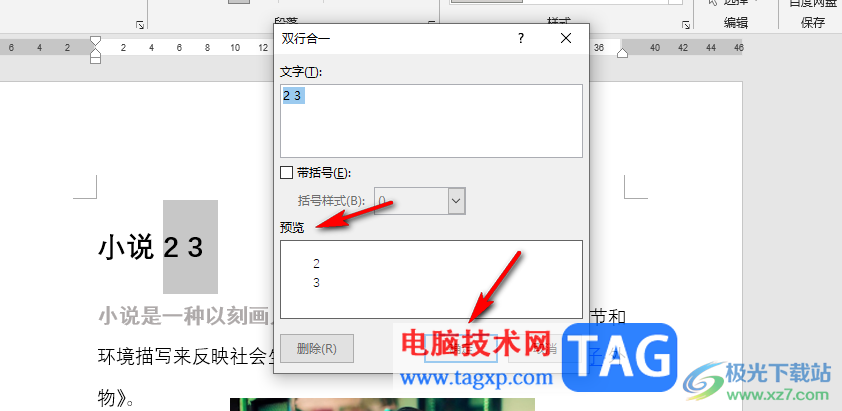
5、第五步,点击确定选项之后,我们回到文档页面中就可以看到自己需要的上下标同时设置好了
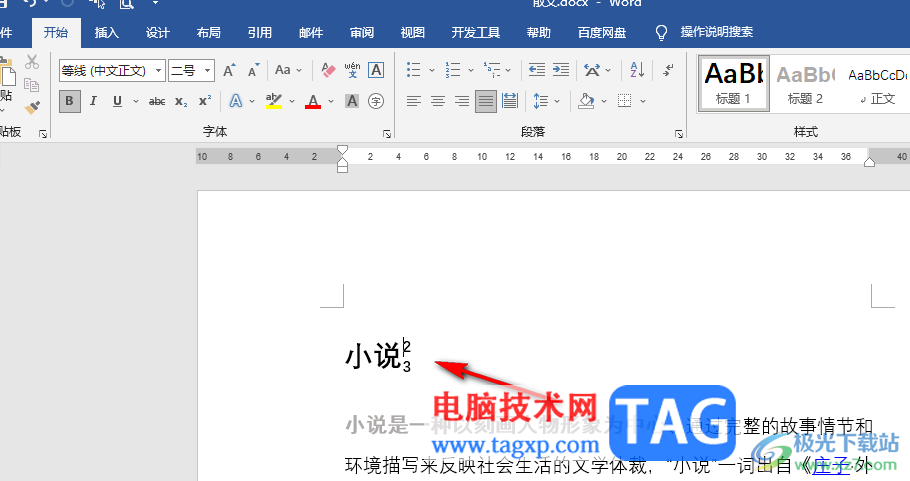
以上就是小编整理总结出的关于Word同时输入上标和下标的方法,我们再Word中选中文字内容,然后在开始的子工具栏中打开中文版式选项,再打开双行合一选项,最后在弹框中直接点击确定选项即可,感兴趣的小伙伴快去试试吧。