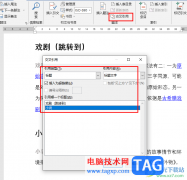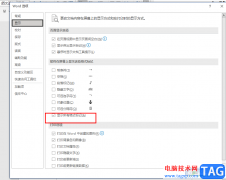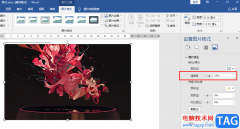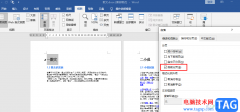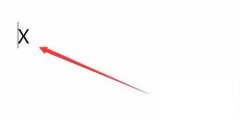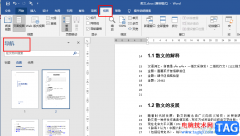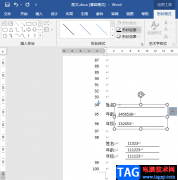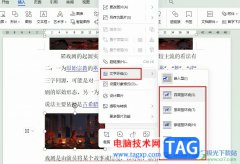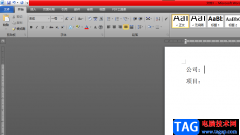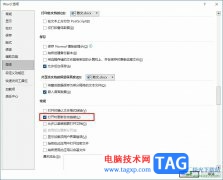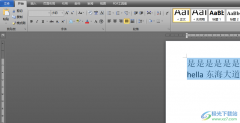word软件相信是许多用户经常使用的一款文档编辑软件,是在很早之前就开始出现的一款办公软件,其中专业的文字排版功能吸引了不少用户前去使用,让用户享受到优质的功能服务,用户在编辑文档文件时,有时需要在页面上插入图片来让文档达到一目了然和美观的效果,不过有用户想要图片能够在页面上自由摆放,但是不知道怎么来操作,这个问题就需要用户在文档中点击插入的图片并在菜单栏中找到自由换行功能,在显示出来的选项卡中用户选择其中的浮于文字上方选项即可设置成功,那么下面就和小编一起来看看这个问题详细的设置过程吧,感兴趣的用户也可以来看看,以备不时之需。
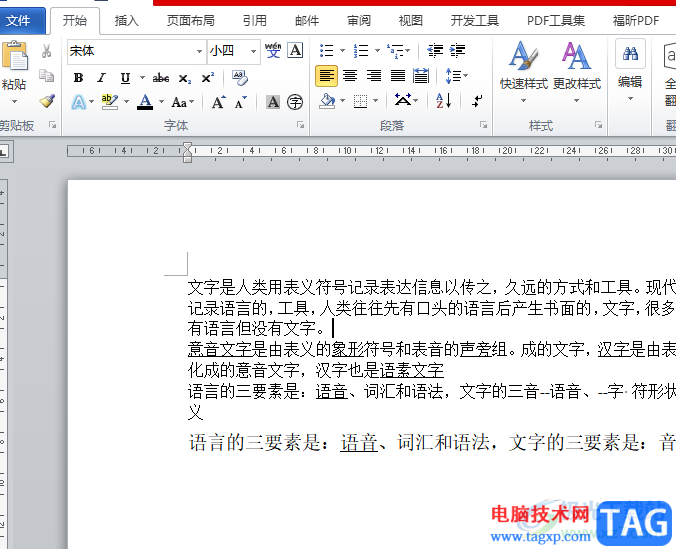
方法步骤
1.用户在电脑桌面上打开word文档文件,并进入到编辑页面上来插入图片

2.用户在菜单栏中点击插入选项,将会显示出相关的选项卡,用户选择其中的图片选项
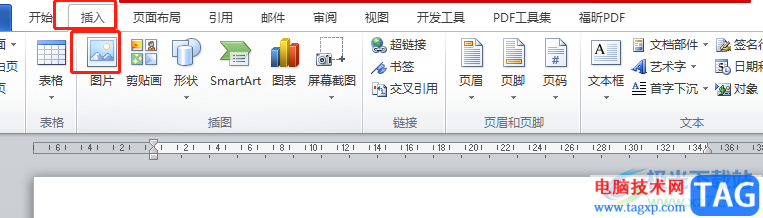
3.在打开的文件夹窗口中,用户选择需要的图片后按下打开按钮
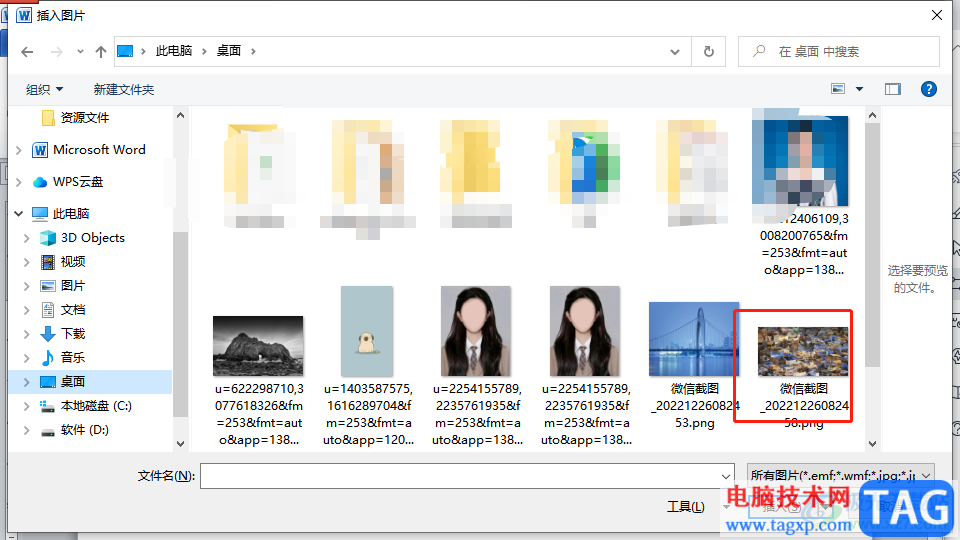
4.在文档的编辑页面上就可以看到成功插入的图片,如图所示
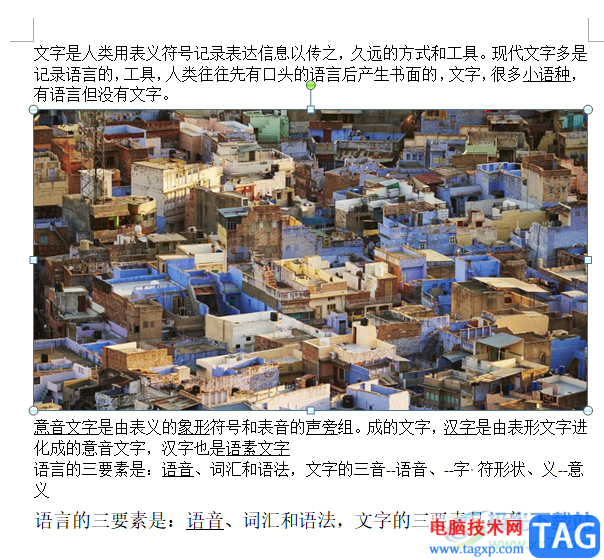
5.接着在菜单栏中点击图片工具中的格式选项,将会在下方显示出相关的选项卡,用户选择其中的自动换行选项
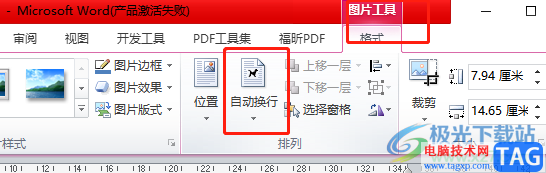
6.这时会弹出下拉菜单,用户选择其中的浮于文字上方选项即可设置成功
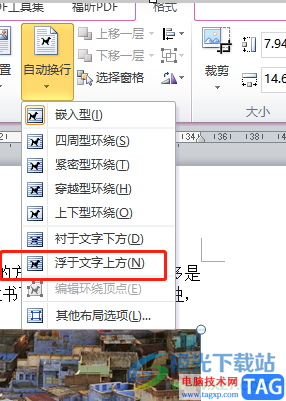
7.此时用户在编辑页面上随意移动图片的位置都是不受限制的
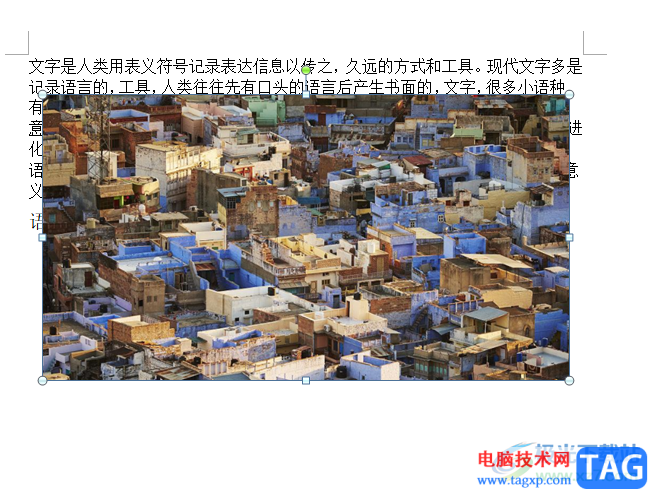
word软件的出现让用户能够轻松的完成文档编辑工作,当用户在文档页面上插入图片后,需要自由摆放图片,就可以在菜单栏中找到浮于文字上方功能即可设置成功,方法简单易懂,因此有需要的用户快来看看小编的教程吧,一定可以成功自由摆放图片的。