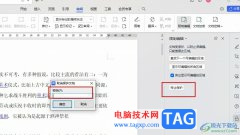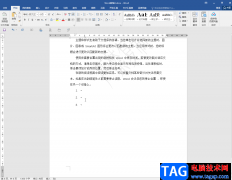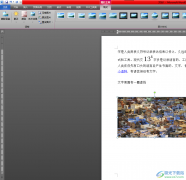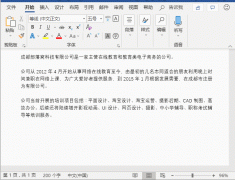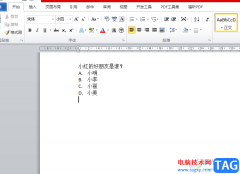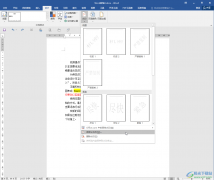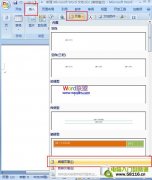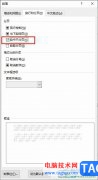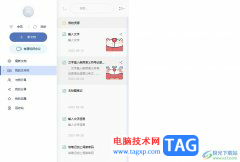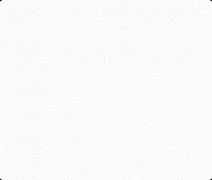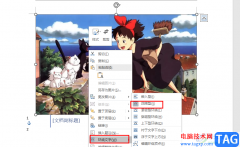word文档是很多小伙伴都在使用的一款办公软件,在其中我们主要可以编辑和处理文本内容。有时候文档中有比较重要的内容,我们会设置限制编辑来保护文档,这样其他人就无法对文档内容进行修改编辑了。如果我们只需要保护其中的一部分内容,另一部分指定内容希望设置为可编辑部分,小伙伴们知道具体该如何进行操作吗,其实操作方法是非常简单的,我们只需要进行几个非常简单的操作步骤就可以轻松实现想要的效果了,非常地方便。接下来,小编就来和小伙伴们分享具体的操作步骤了,有需要或者是有兴趣了解的小伙伴们快来和小编一起往下看看吧!
操作步骤
第一步:双击打开Word文档,选中需要设置为可编辑的区域,可以按住Ctrl键的同时进行多选;
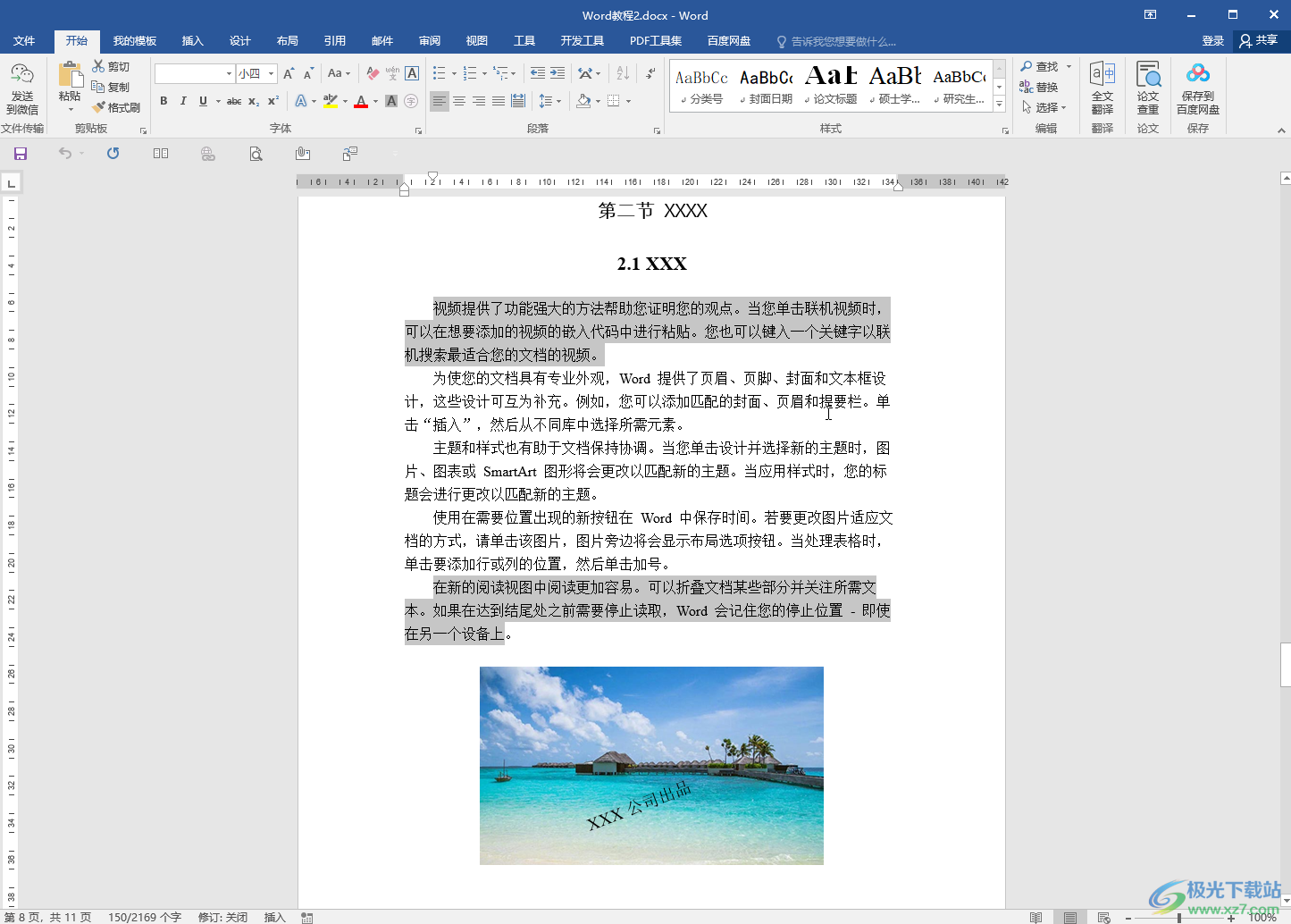
第二步:在“审阅”选项卡中点击“限制编辑”,勾选“仅允许在文档中进行此类型的编辑”,点击下拉箭头选择“不允许任何更改(只读)”;
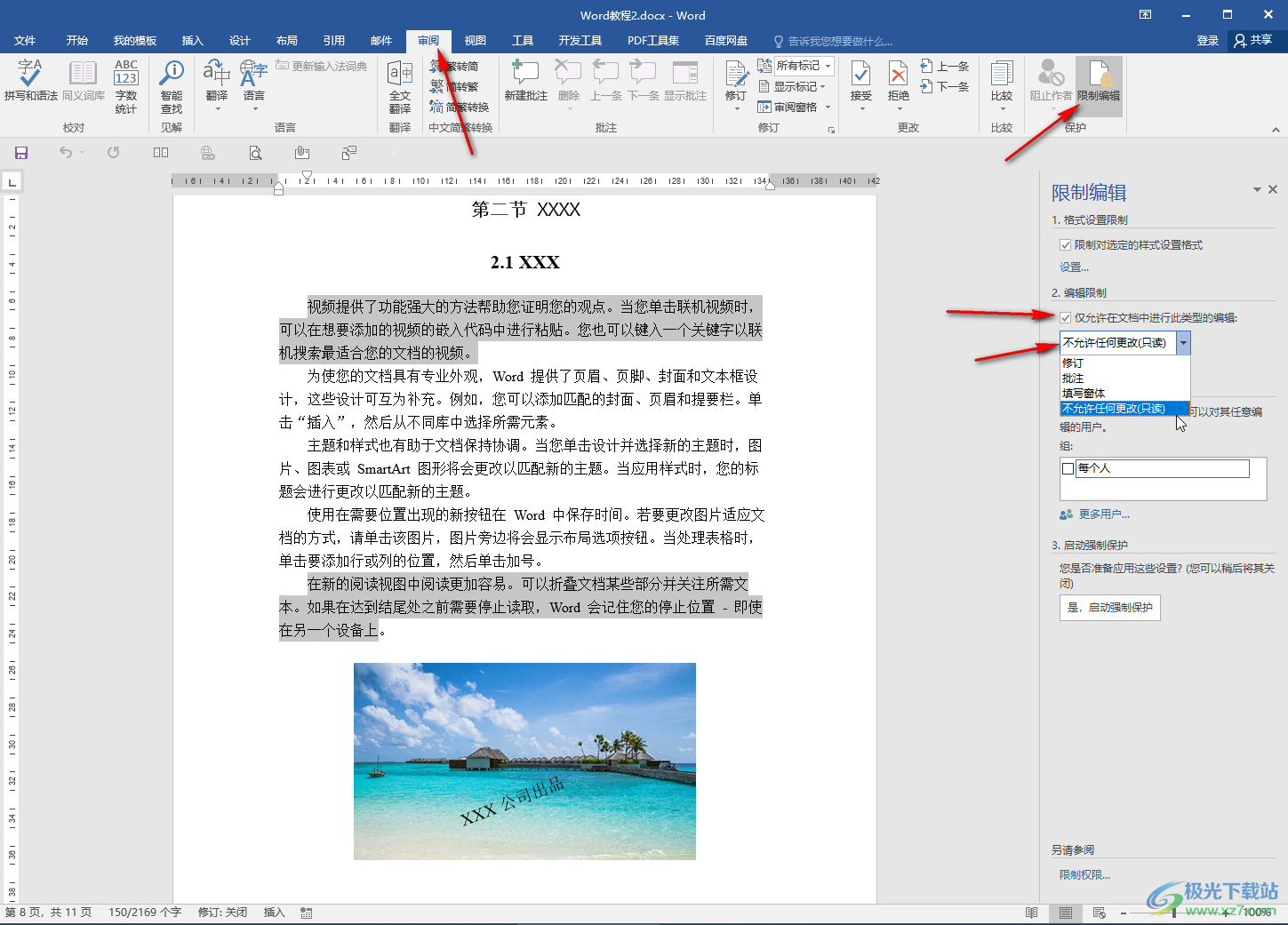
第三步:在下方的“例外项”处点击勾选“每个人”,然后点击“是,启动强制保护”,并在打开的窗口中设置密码进行确定;
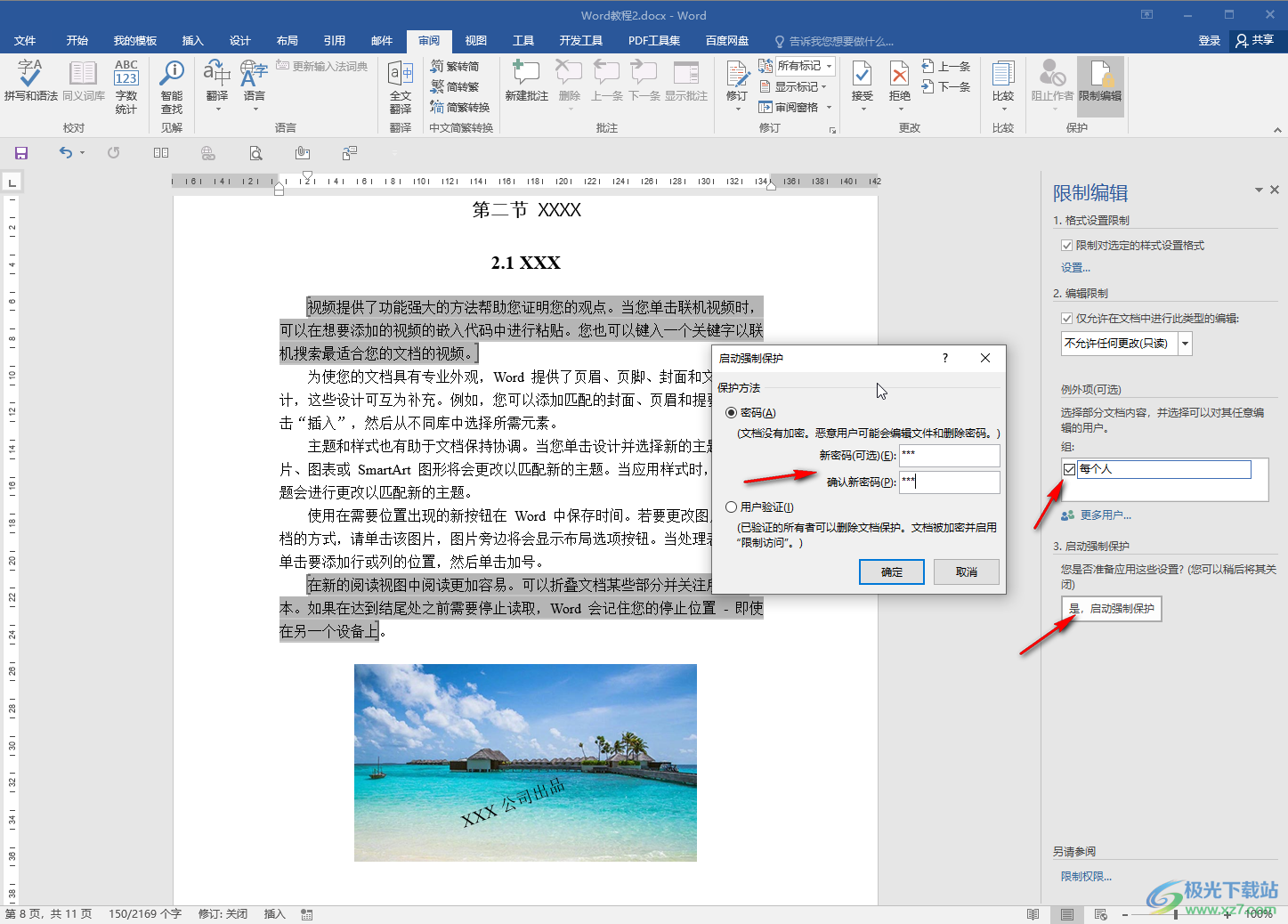
第四步:后续可以点击使用“查找下一个可编辑的区域”或者“显示可编辑的所有区域”“突出显示可编辑的区域”等功能将可以编辑的内容显示出来;
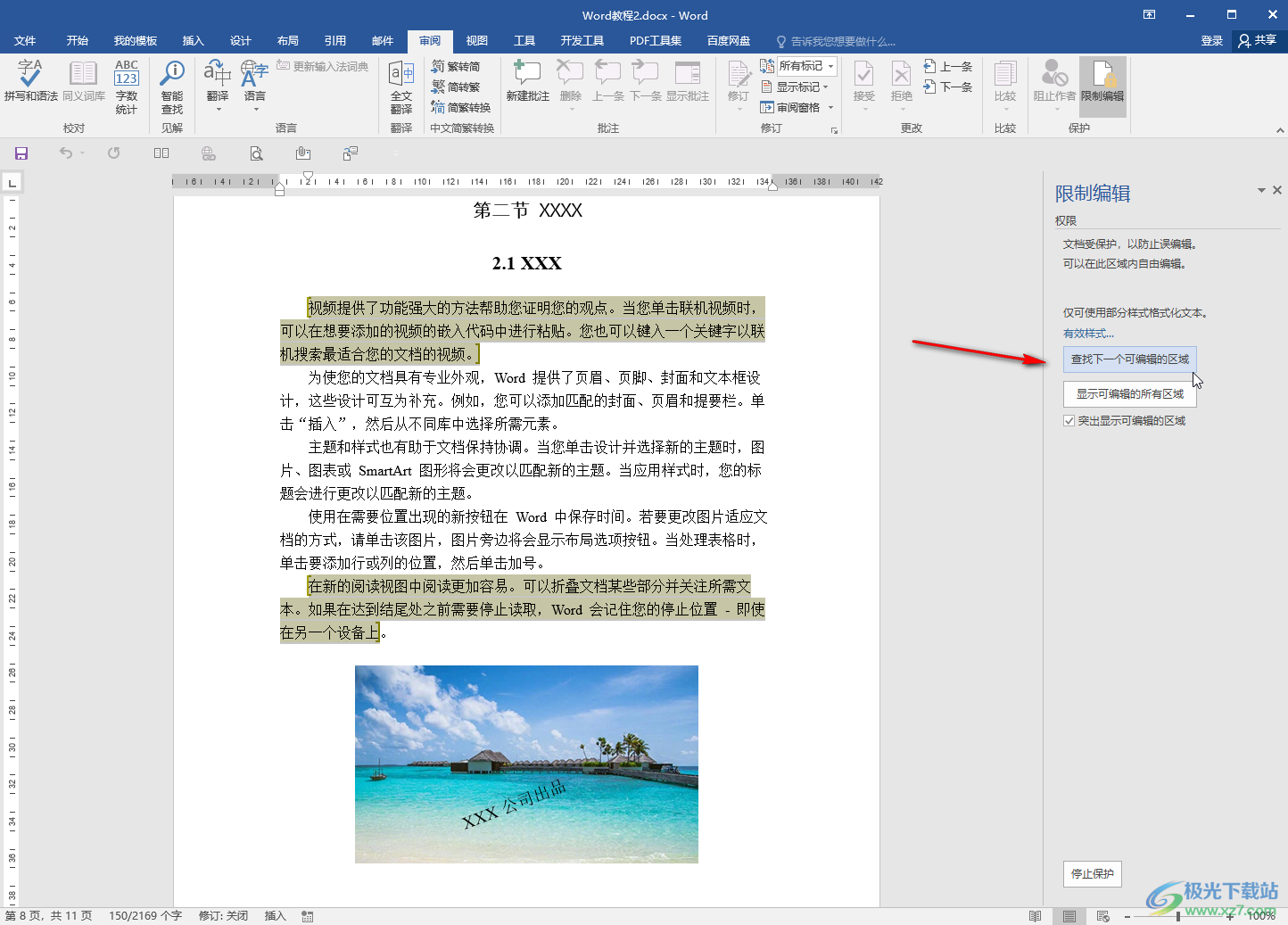
第五步:后续如果需要解除限制编辑,可以点击“停止保护”按钮并输入密码就可以了。
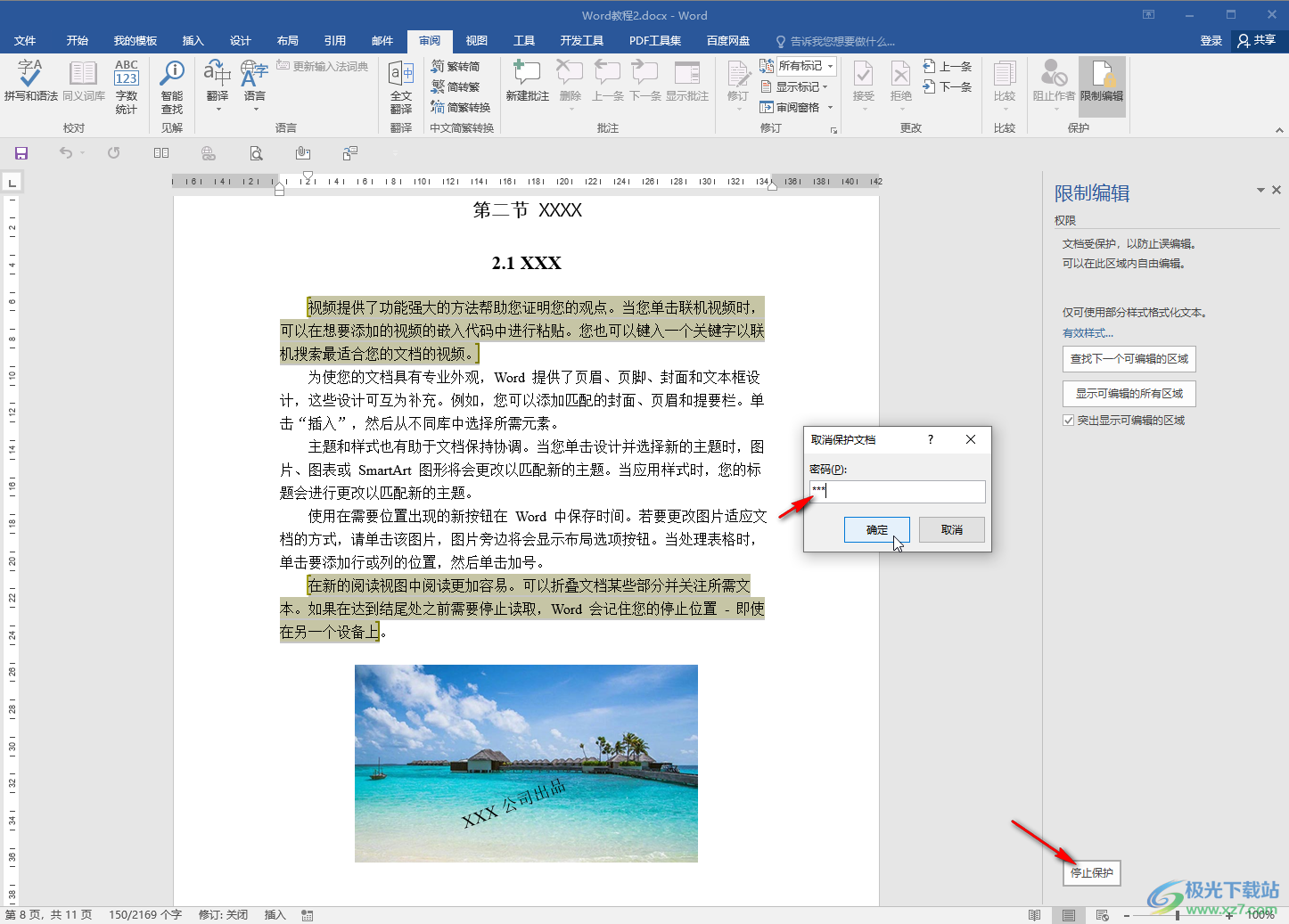
以上就是Word文档中设置指定区域不可编辑的方法教程的全部内容了。以上步骤操作起来其实是非常简单的,小伙伴们可以根据自己的实际需要进行设置。