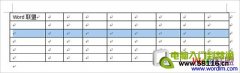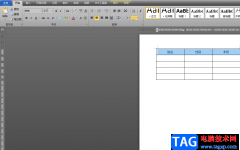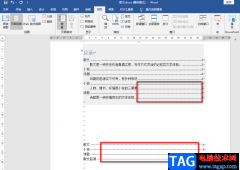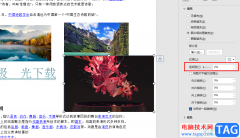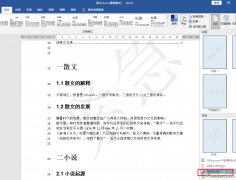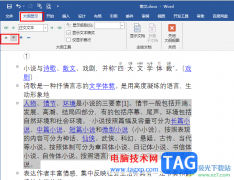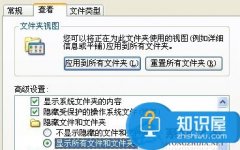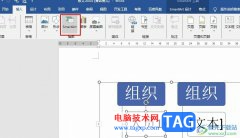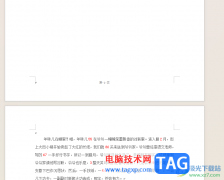word文档是一款非常好用的文字处理软件,很多小伙伴都在使用。在Word文档中编辑和处理文本内容时,我们有时候会需要调整文档的页面尺寸大小,比如我们有时候会需要将文档设置为A4大小,有时候会需要将纸张设置为A3大小等等。如果我们需要将Word文档从A4尺寸设置为A3尺寸,小伙伴们知道具体该如何进行操作吗,其实操作方法是非常简单的。我们只需要在“布局”选项卡中点击进入“页面设置”窗口后,选择想要的纸张大小和应用范围就可以了。接下来,小编就来和小伙伴们分享具体更多操作步骤了,有需要或者是有兴趣了解的小伙伴们快来一起往下看看吧!
操作步骤
第一步:点击打开需要调整的Word文档;
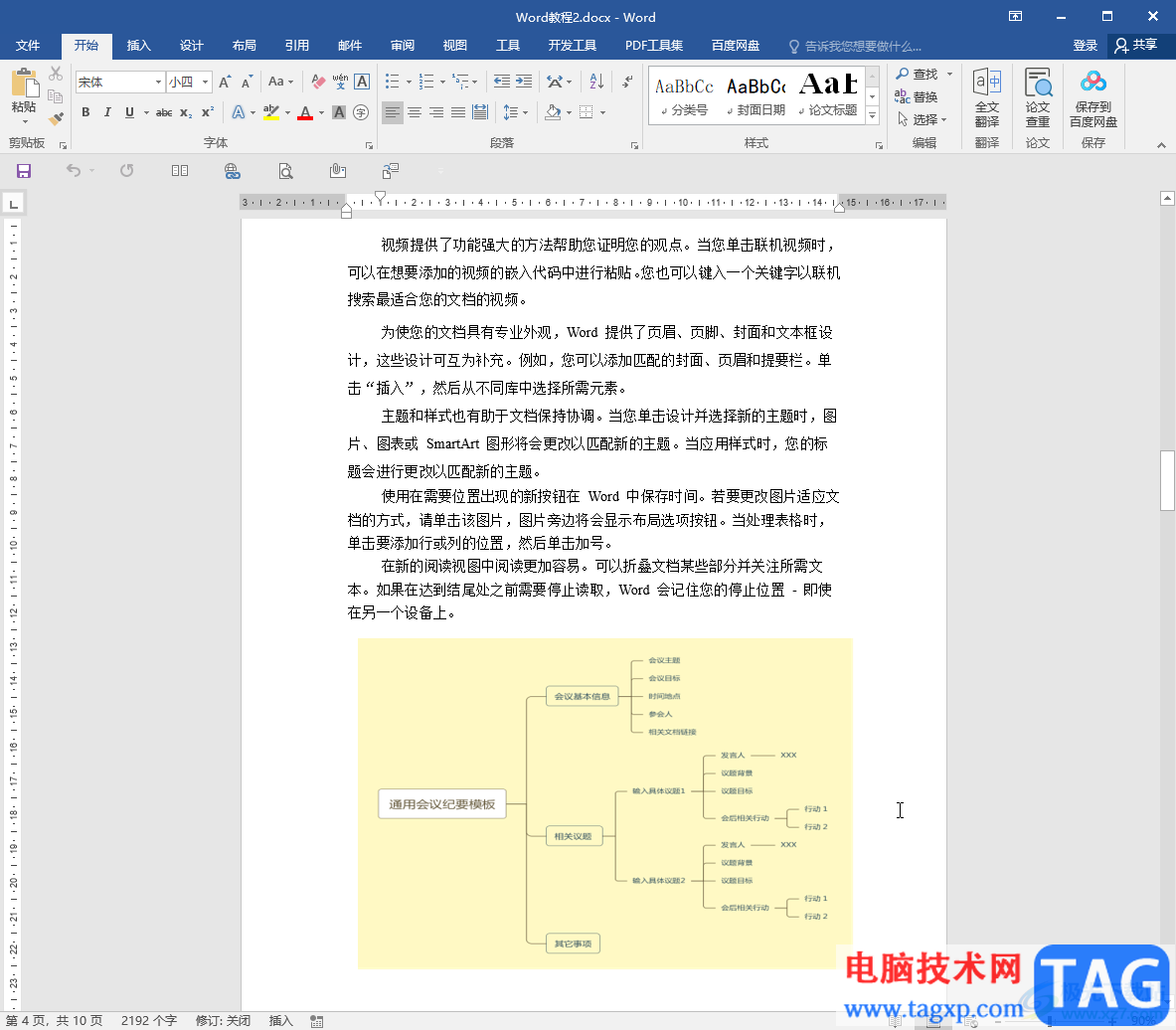
第二步:在“布局”选项卡中点击“页面设置”栏右下角的小图标;
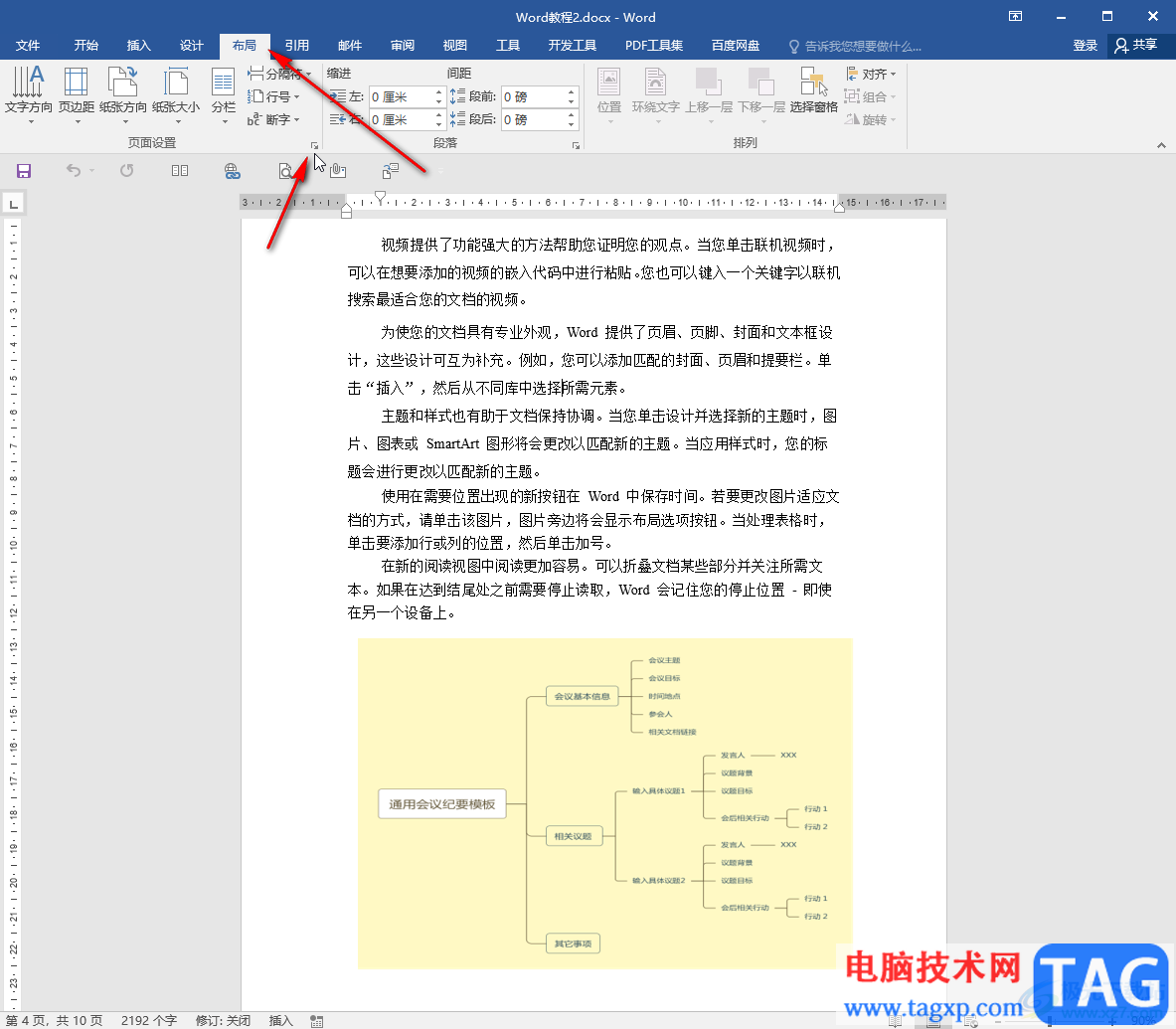
第三步:在打开的窗口中点击切换到“纸张”栏,在纸张大小处点击下拉箭头选择A3;
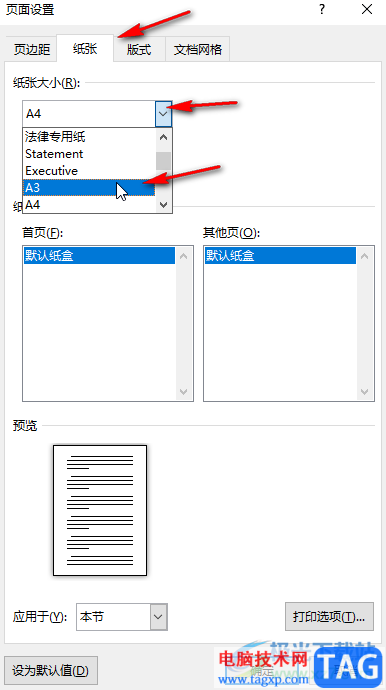
第四步:点击“应用于”处的下拉箭头,选择“整篇文档”;并进行确定;
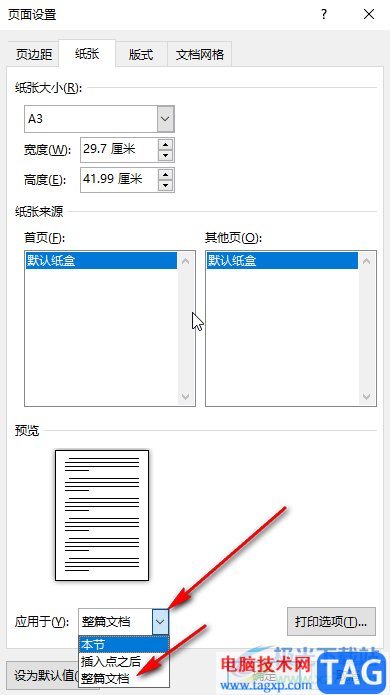
第五步:就可以看到成功将文档调整为A3尺寸了。
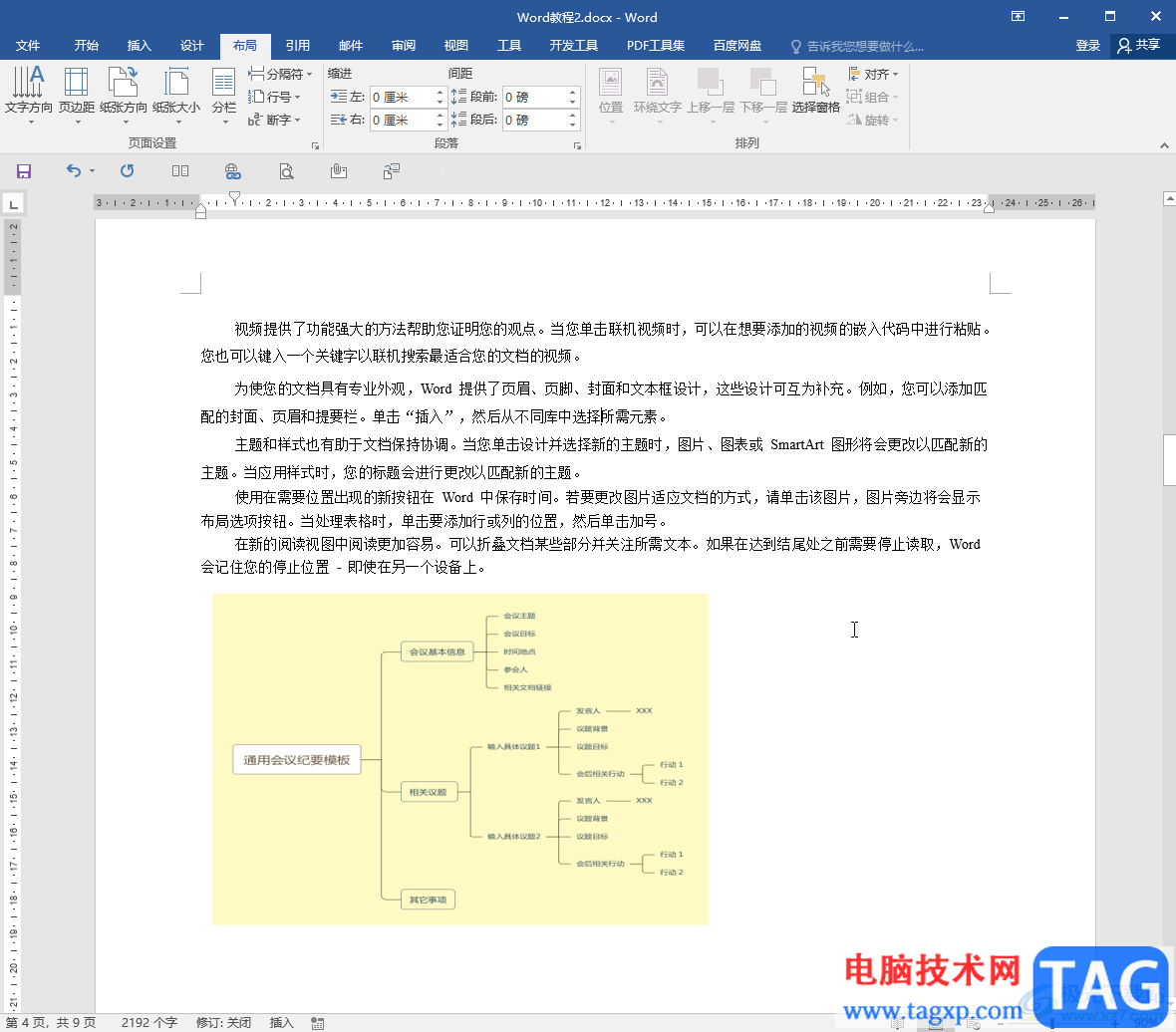
以上就是Word文档中将文档调整为A3的方法教程的全部内容了。当然,如果有需要我们也可以将纸张设置为其他想要的大小,小伙伴们可以根据自己的实际需要进行设置。