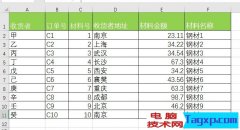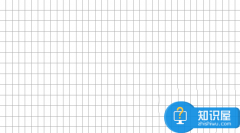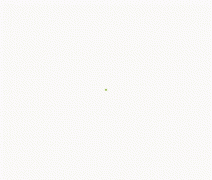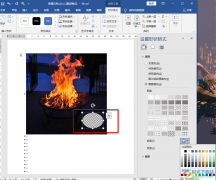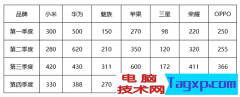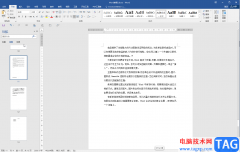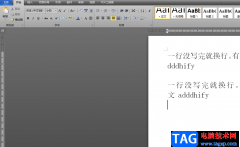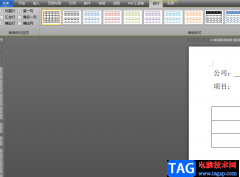word软件是由微软公司发布的一款专业文字处理工具,给用户带来了不错的使用体验,在这款软件中用户可以体验到强大且专业的功能,能够为用户带来许多的便利,并且提升了用户的使用体验,当用户在word软件中编辑文档文件时,有时会在页面上添加各种元素来进行设置,例如用户需要在页面上创建彩色横条,就可以利用软件中的插入形状功能,接着将形状的填充颜色设置为渐变样式即可解决问题,相信有许多用户很好奇具体的操作方法,那么接下来就让小编来向大家介绍一下创建彩色横条的方法步骤吧,感兴趣的用户也可以来看看,以备不时之需。
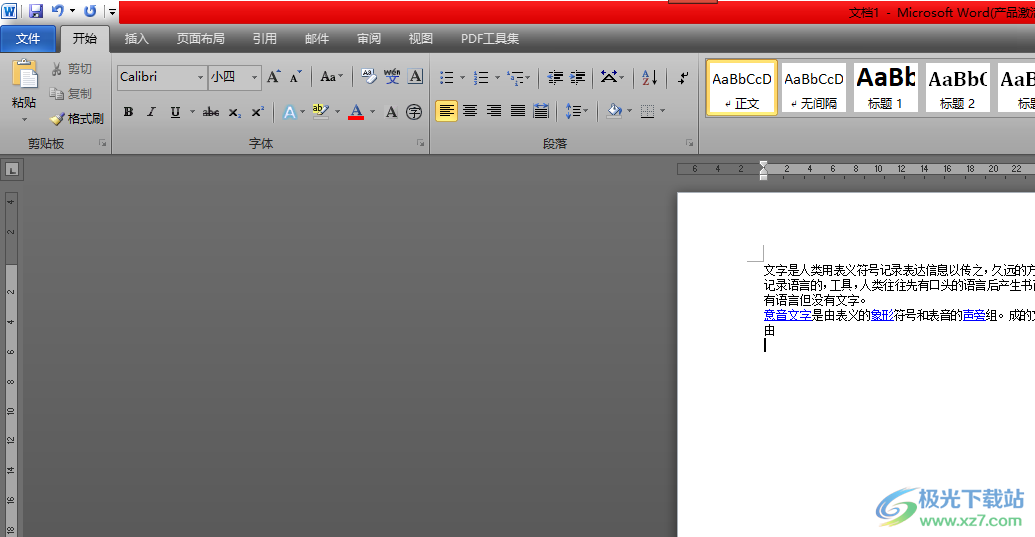
方法步骤
1.用户在电脑桌面上双击打开word软件,接着进入到文档编辑页面上

2.用户点击菜单栏中的插入选项,将会切换出相关的选项卡,用户选择形状选项
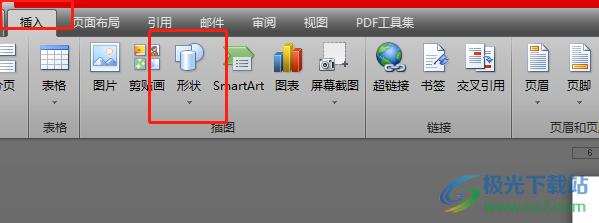
3.在拓展出来的下拉菜单中,用户选择其中的矩形选项,以此来创建横条
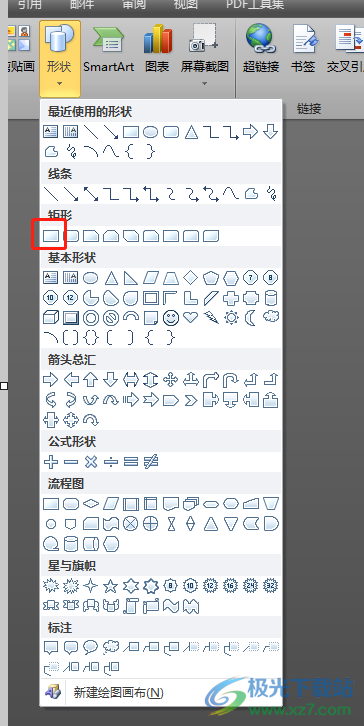
4.接着用户在页面上绘制出合适大小的矩形形状,效果如图所示
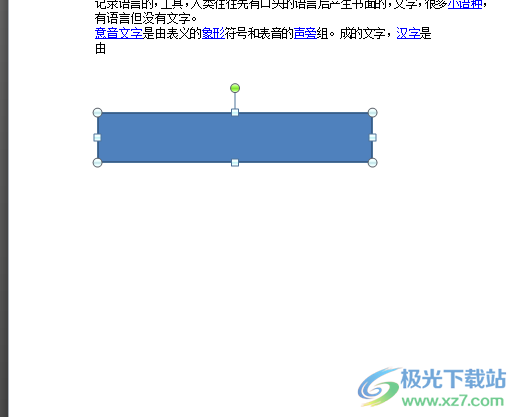
5.这时用户在菜单栏中点击绘图工具的格式选项,在下方显示出来的功能选项中用户选择形状填充选项
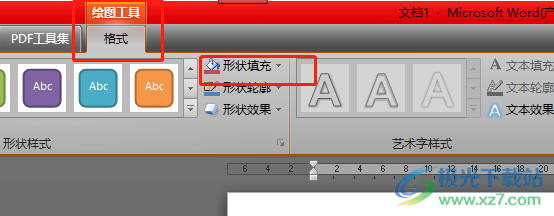
6.在拓展出来的选项卡中用户选择底部的渐变选项,将会在右侧展示出相关的选项
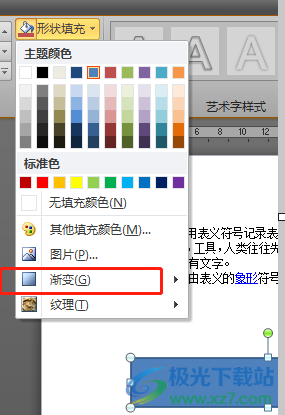
7.用户在右侧的选项卡中,选择底部的其它渐变选项,会弹出设置形状格式窗口
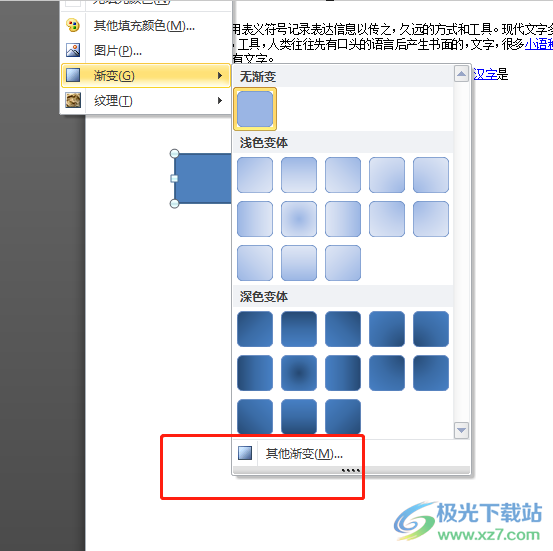
8.用户在窗口的填充选项卡中,点击右侧的渐变填充选项,接着选择预设颜色选项的下拉箭头,在拓展出来的选项卡中用户选择自己喜欢的渐变颜色即可
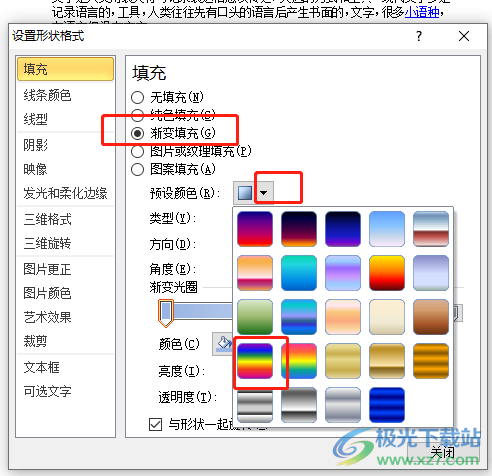
9.设置好渐变颜色后,用户直接按下窗口中的关闭按钮即可
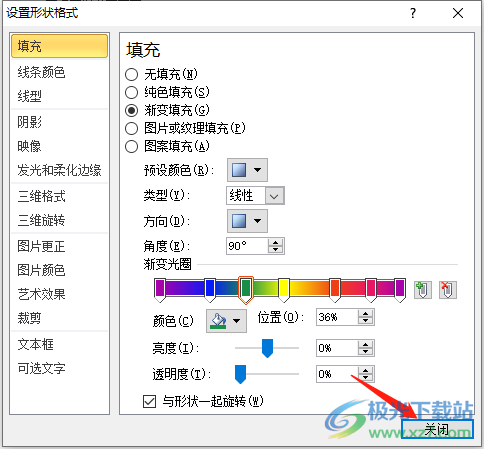
10.回到编辑页面上,用户就可以看到成功创建的彩色横条了
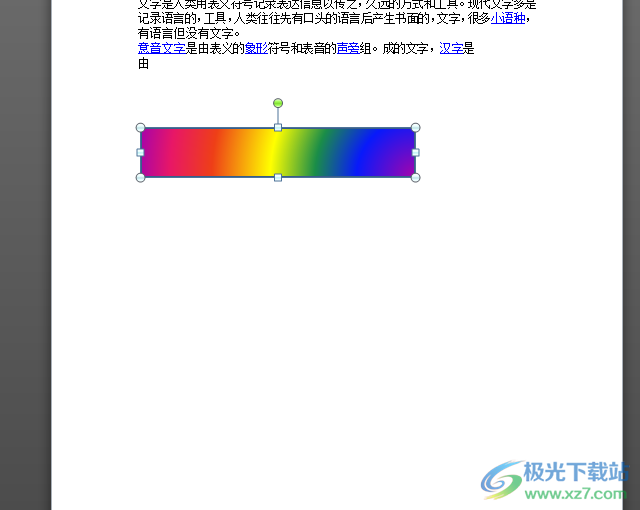
以上就是小编对用户提出问题整理出来的方法步骤,用户从中知道了大致的操作过程为点击插入——形状——形状填充——渐变——其它渐变——渐变填充——预设颜色——关闭这几个步骤,整个操作过程并不难,因此感兴趣的用户可以跟着小编的教程操作起来。