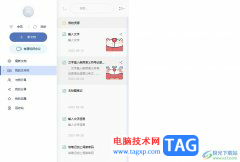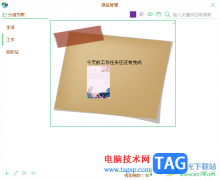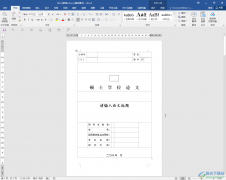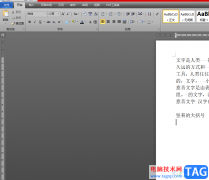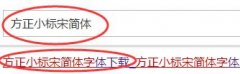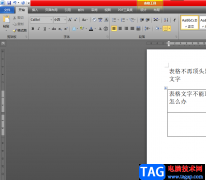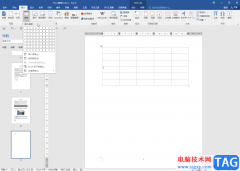word文档是很多小伙伴都在使用的一款软件,在其中我们有时候会输入一些特殊符号,如果我们需要在Word文档中输入省略号,小伙伴们知道具体该如何进行操作吗,其实操作方法是非常简单的。我们可以通过多种方法实现想要的输入。小编这里为小伙伴们分享三种比较常用的输入方法,步骤都非常简单的,小伙伴们可以打开自己的Word文档后,跟着下面的图文步骤一起,分别尝试动手操作一下。看看不同的方法之间具体有什么不同之处。接下来,小编就来和小伙伴们分享具体的操作步骤了,有需要或者是有兴趣了解的小伙伴们快来和小编一起往下看看吧!
操作步骤
第一步:双击打开需要输入省略号的Word文档;

第二步:方法1.按Ctrl+空格键切换到中文输入法,按键盘上的shift+6键(要按键盘上方横着的那一排竖着中的6键,不要按小键盘上的6键),就可以得到省略号了;
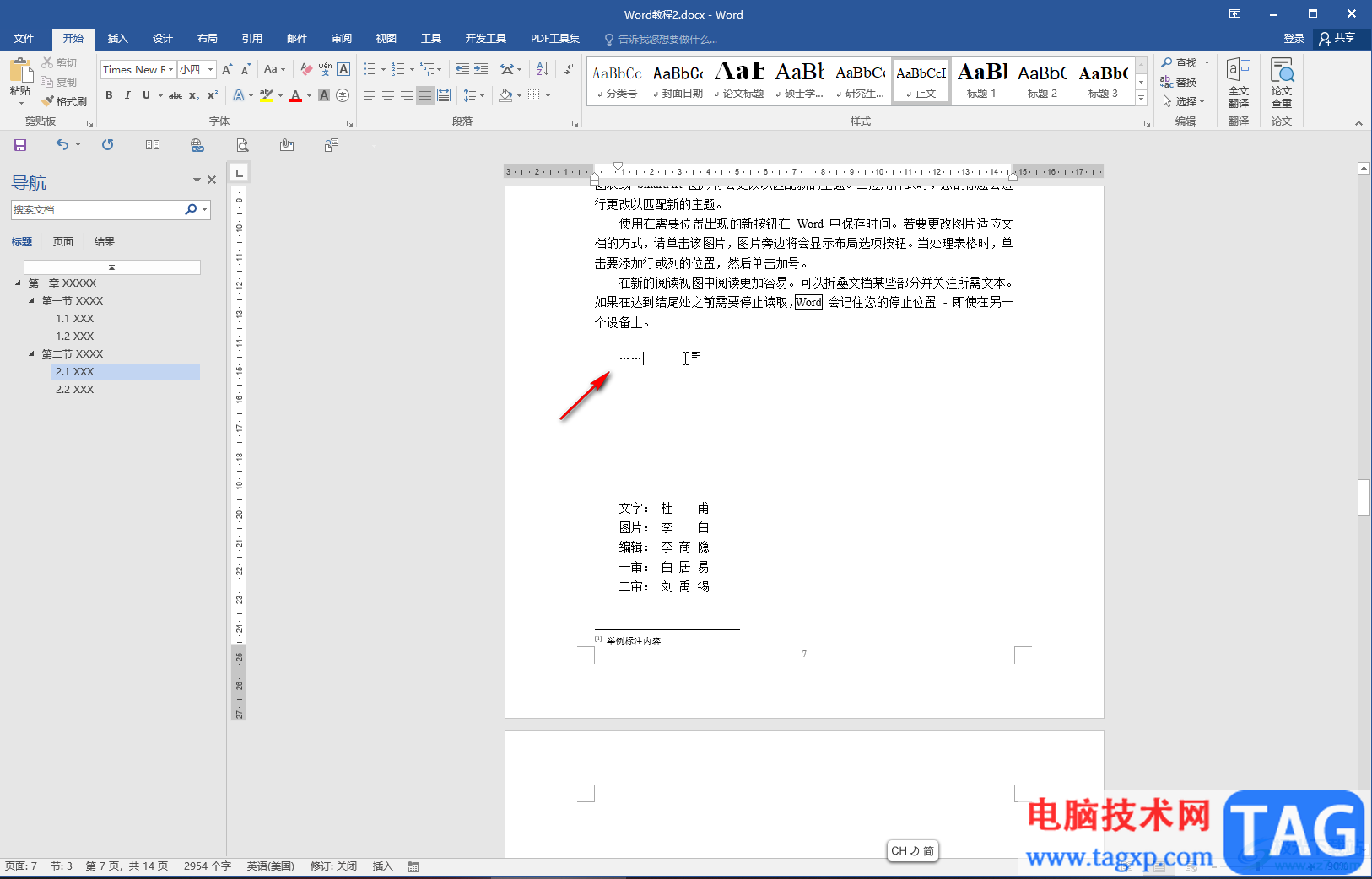
第三步:方法2.右键点击输入法,选择“符号大全”;
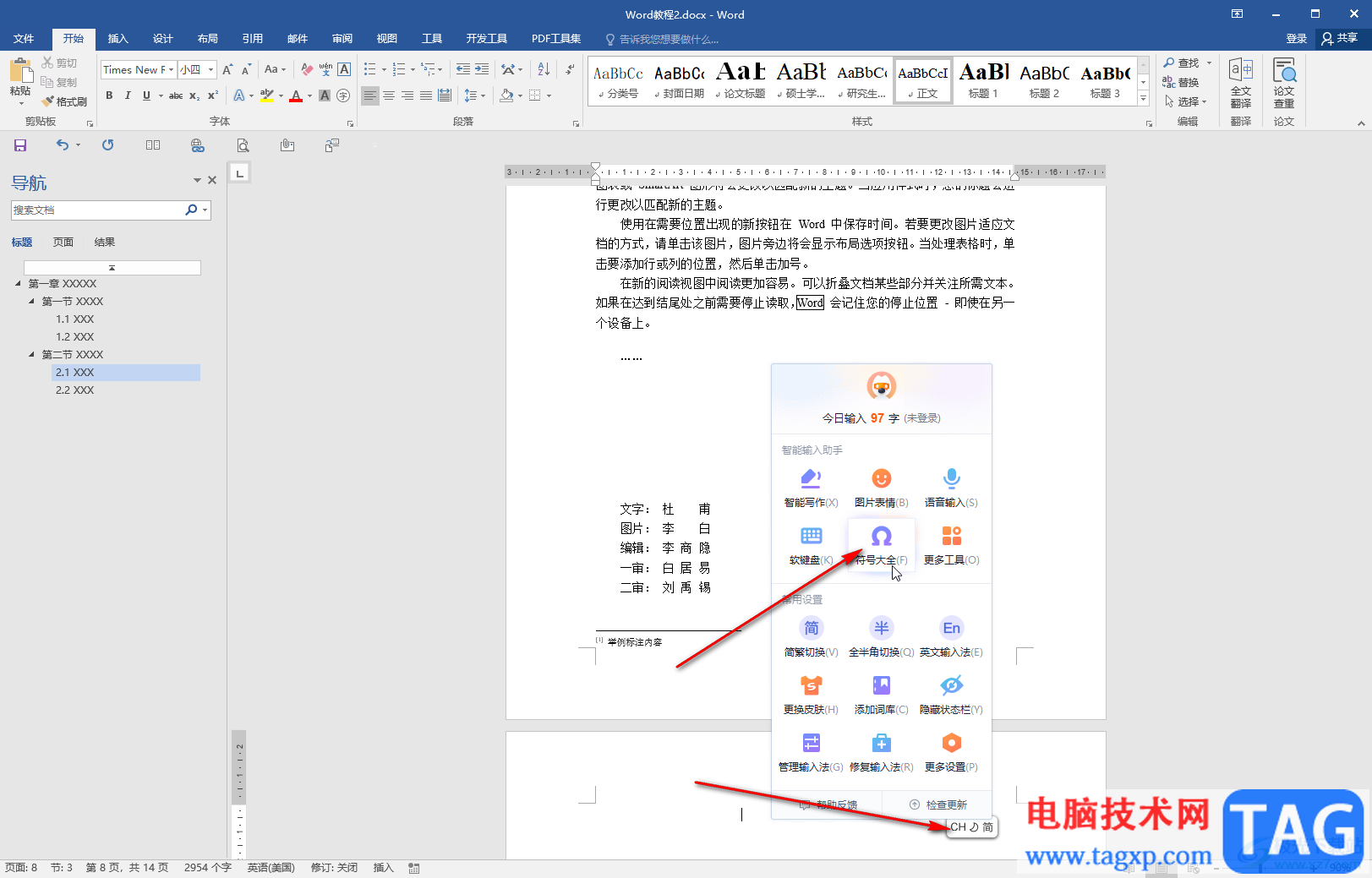
第四步:切换到“标点符号”栏,找到并点击“省略号”就可以进行添加了,还可以直接打“省略号”的拼音,就可以在备选字中看到……符号了;
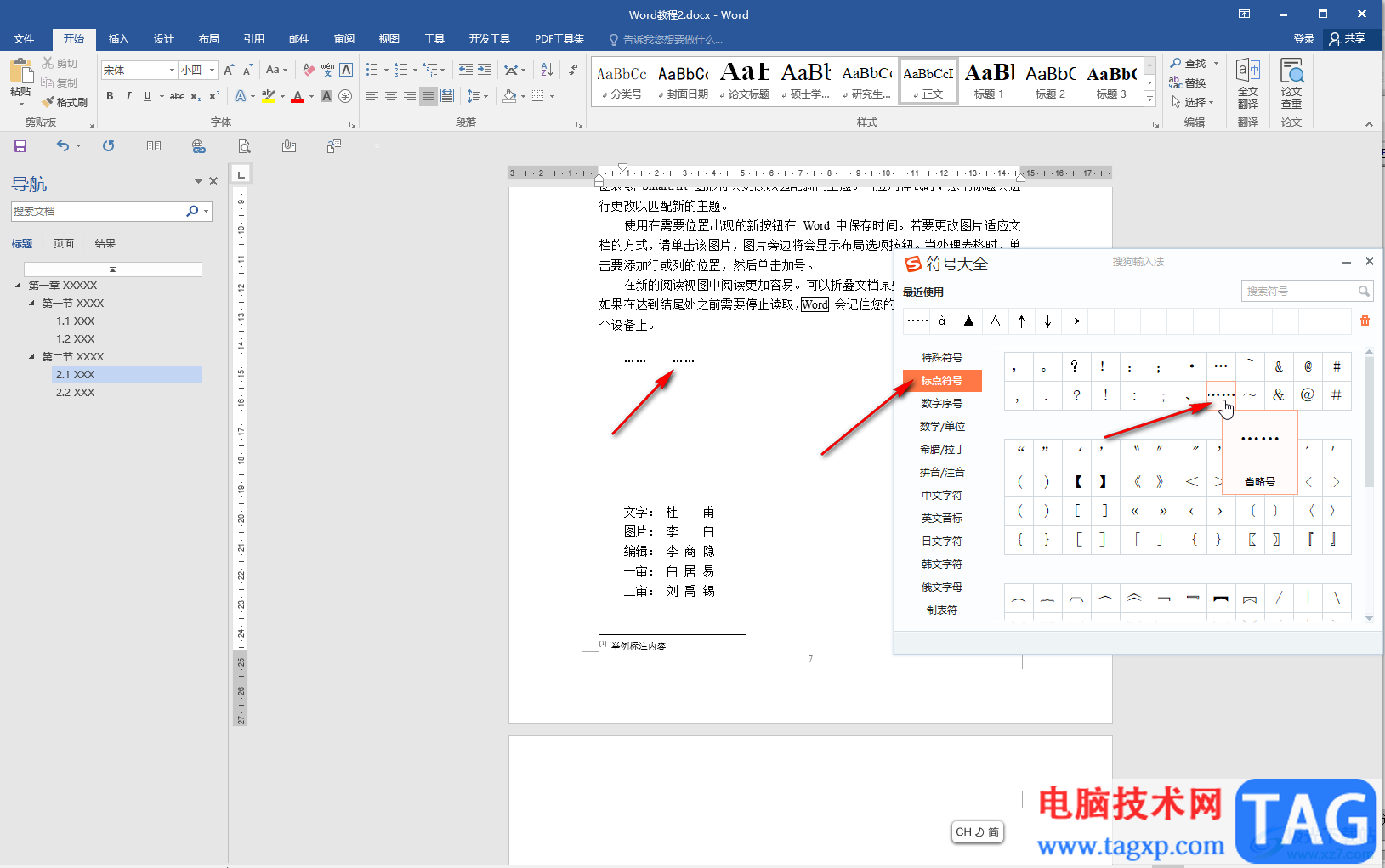
第五步:方法3.在“插入”选项卡中点击“符号”按钮,然后选择“更多符号”,在打开的窗口中点击切换到“特殊字符”栏,找到省略号并点击就可以得到如图所示的在底部的省略号效果。
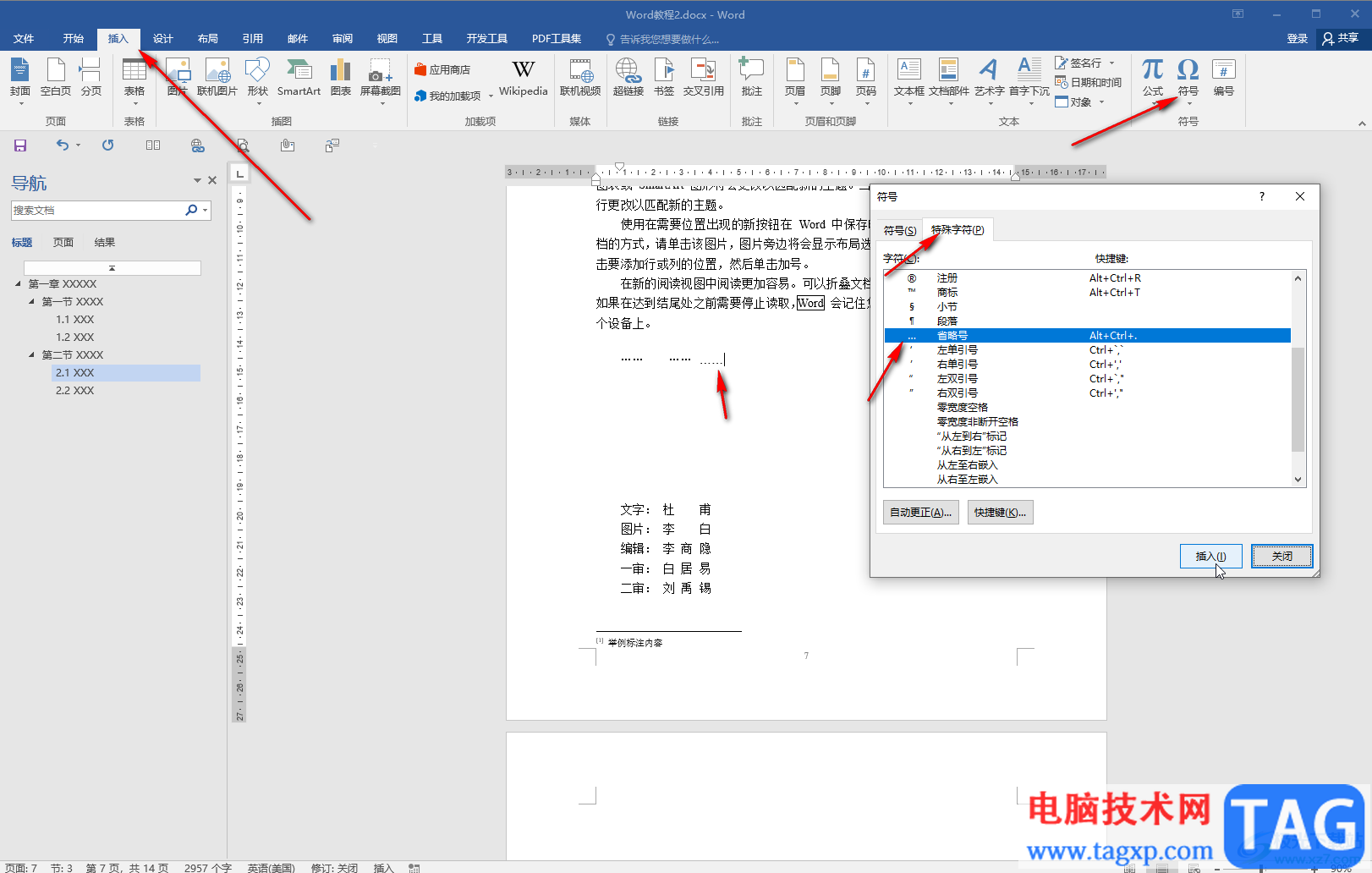
以上就是Word文档中输入省略号的方法教程的全部内容了。以上三种方法的操作步骤都是非常简单的,小伙伴们可以打开自己的Word文档后动手操作起来。