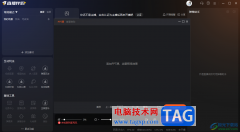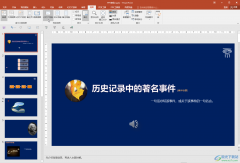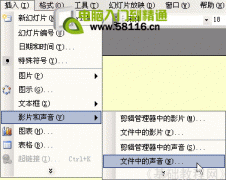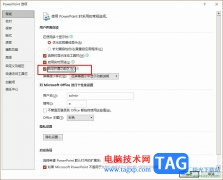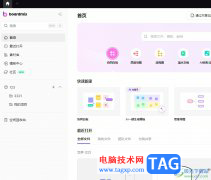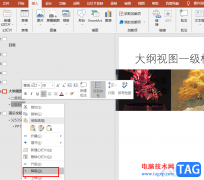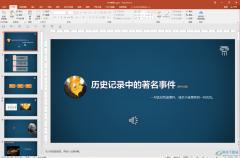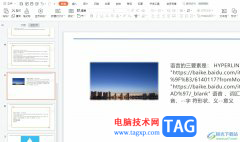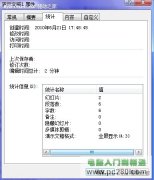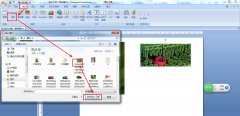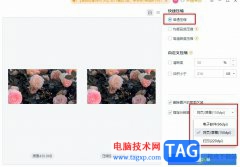在各种幻灯片中我们都可以看到点击超链接后进行跳转的效果,比如我们可以设置点击超链接后跳转到指定页面,或者点击超链接后跳转到当前幻灯片的其他页等等。超链接在点击之前和点击之后的颜色通常是不一样的,这样可以起到一定的提示作用。如果我们需要在powerpoint演示文稿中修改超链接点击前后的颜色,小伙伴们知道具体该如何进行操作吗,其实操作方法是非常简单的。我们只需要在“设计”选项卡中点击“变体”栏的“其他”图标,就可以在打开的窗口中分别点击“超链接”和“已访问的超链接”处的下拉箭头进行设置了。接下来,小编就来和小伙伴们分享具体的操作步骤了,有需要或者是感兴趣的小伙伴们快来和小编一起往下看看吧!
操作步骤
第一步:双击打开需要更改超链接颜色的PPT,选中某个元素后在“插入”选项卡中点击“超链接”按钮,然后在打开的窗口中选择“现有文件或网页”,可以在“地址”处输入想要的链接地址;
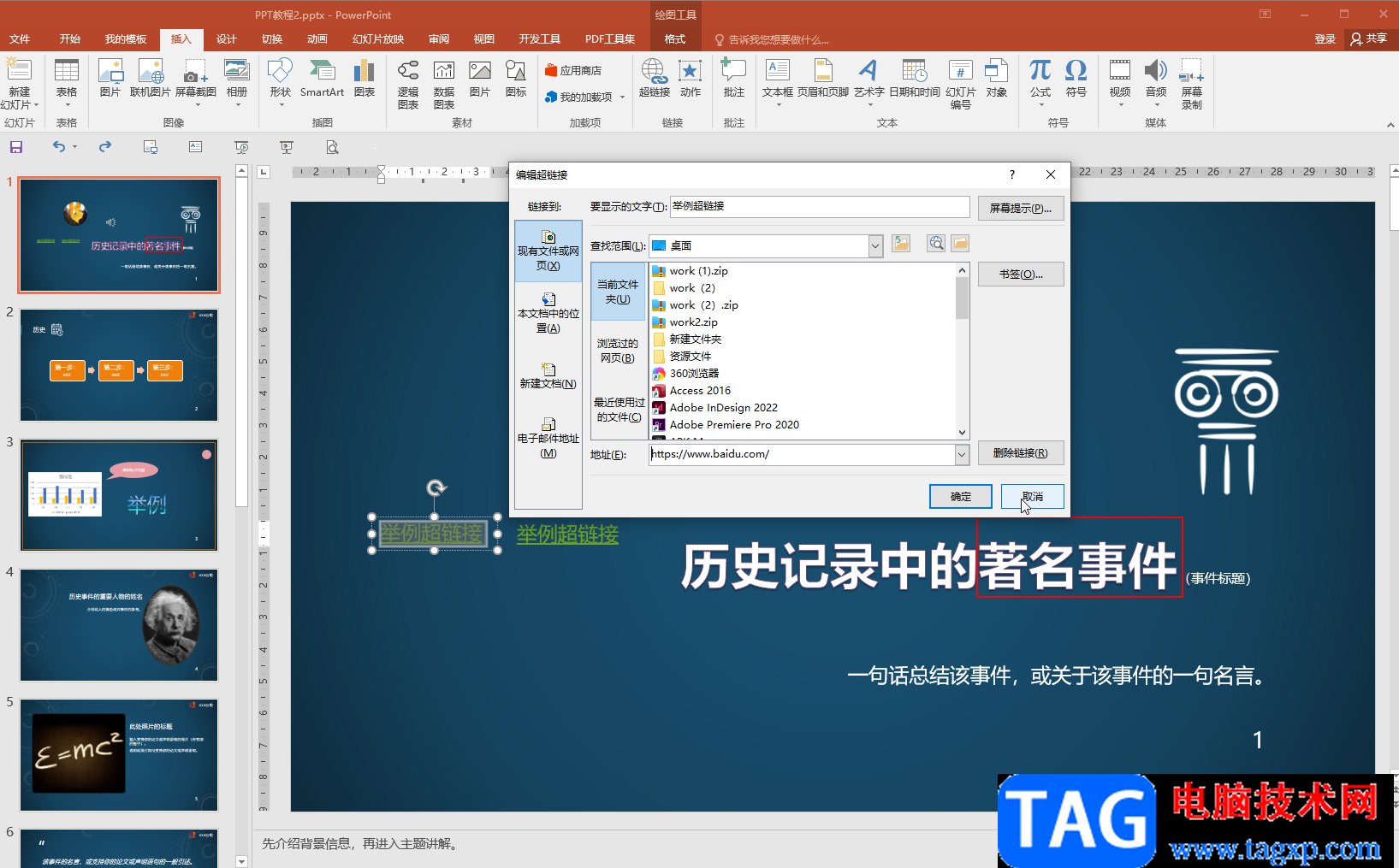
第二步:在“设计”选项卡中点击“变体”栏如图所示的“其他”图标;
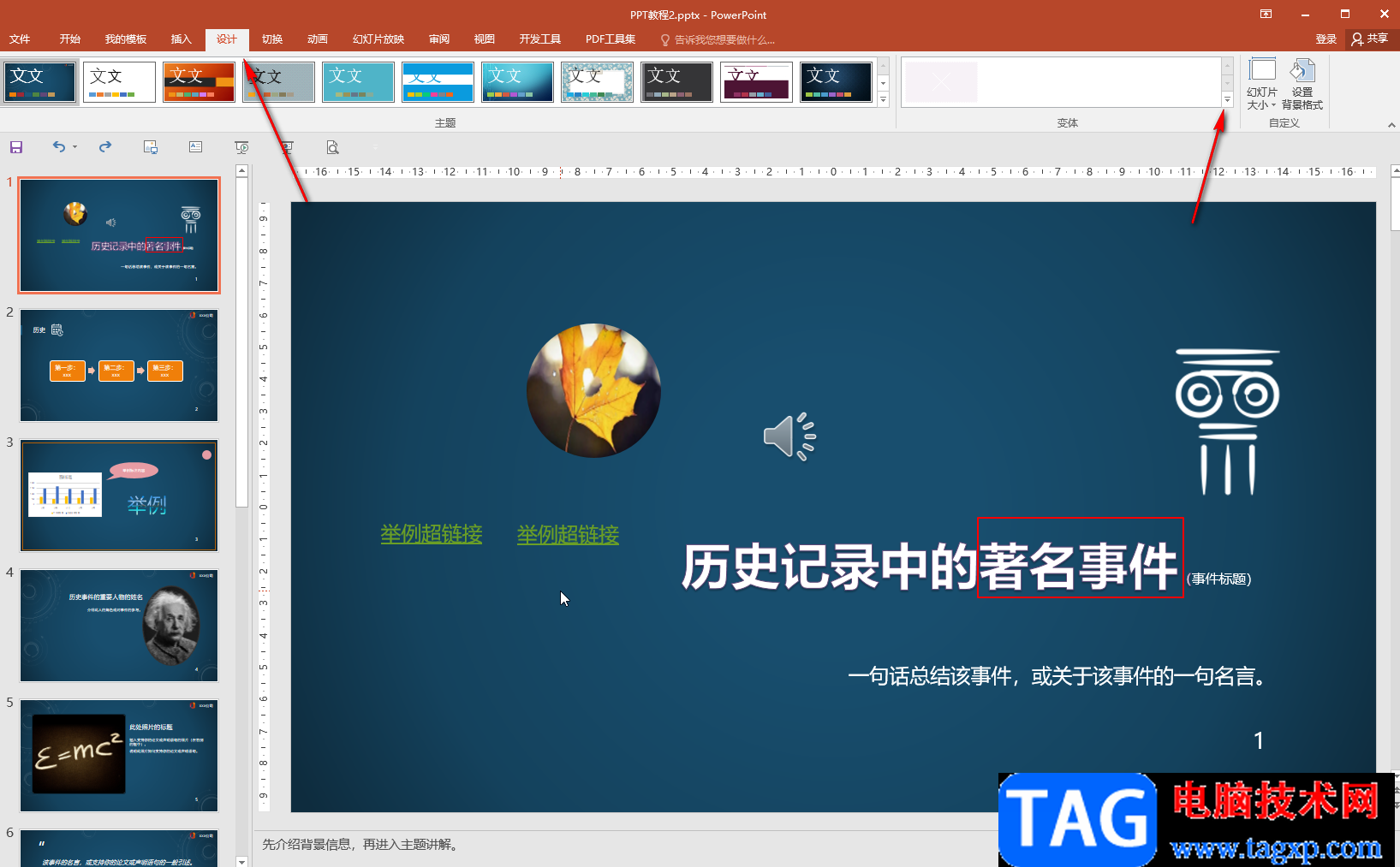
第三步:接着在子选项中依次点击“颜色”——“自定义颜色”;
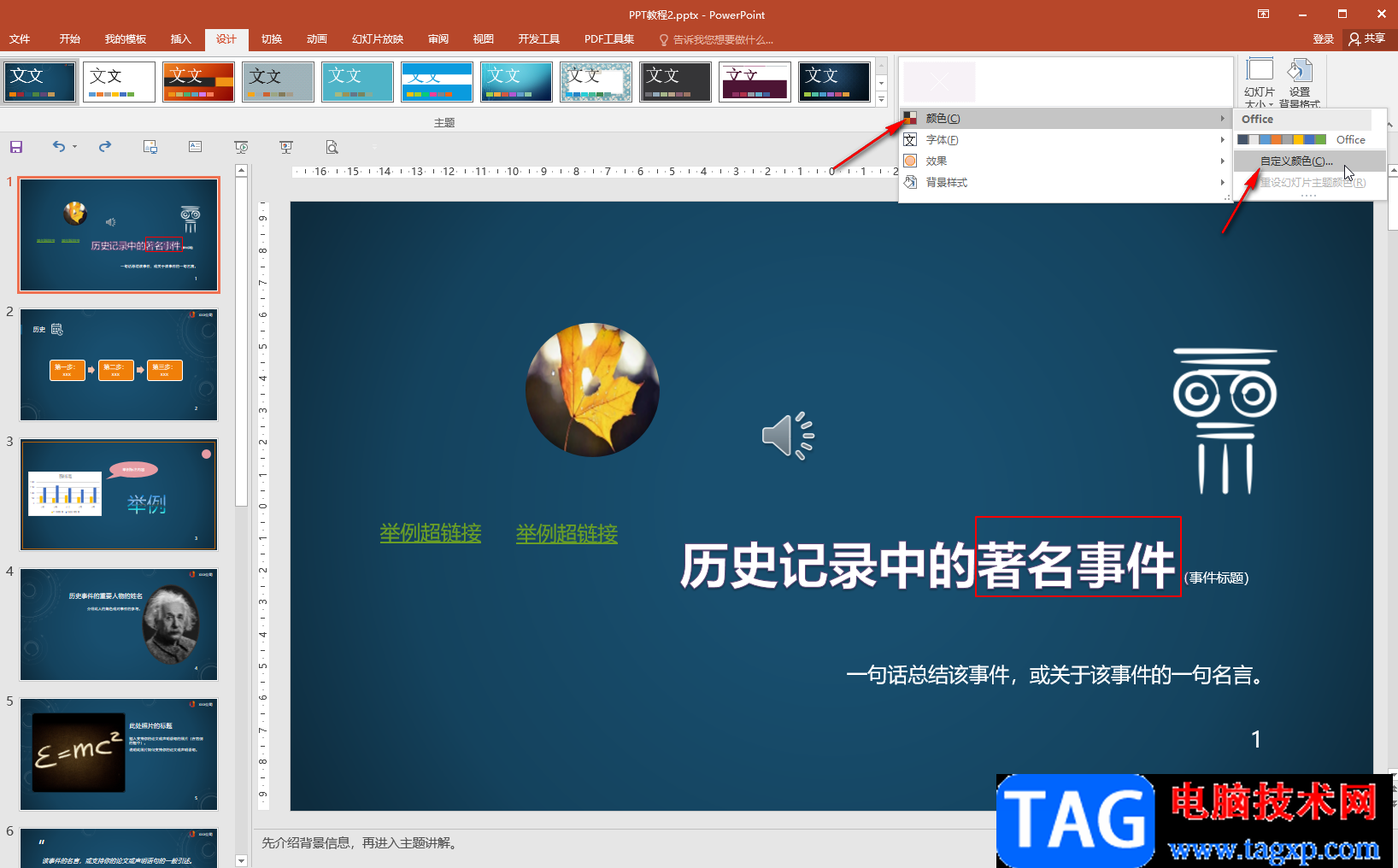
第四步:在打开的窗口中依次点击“超链接”和“已访问的超链接”处的下拉箭头就可以选择想要的颜色了,在上方可以看到预览效果;
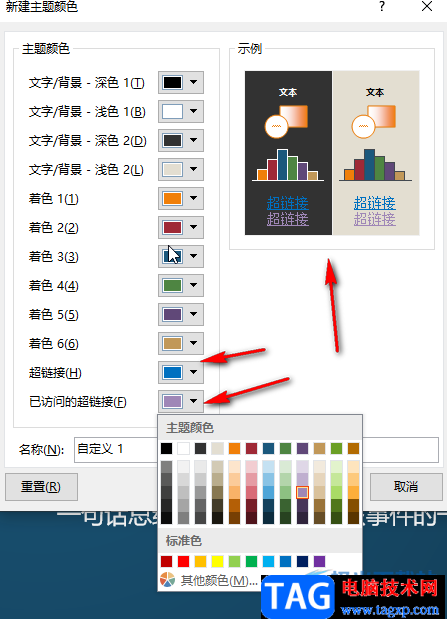
第五步:如果有需要还可以点击设置其他的主题颜色,然后点击“保存”就可以了。
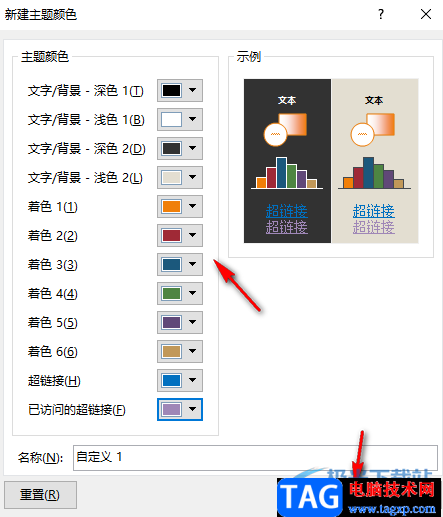
以上PowerPoint演示文稿中更改超链接点击前后的颜色的方法教程的全部内容了。在“设计”选项卡中我们还可以点击设置幻灯片的大小,设置幻灯片的背景格式等等。