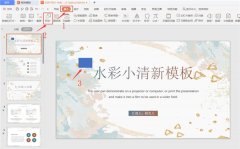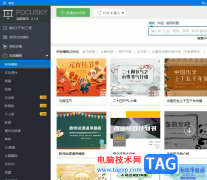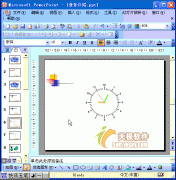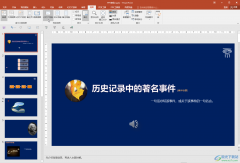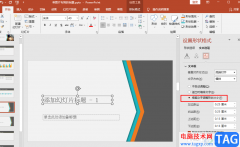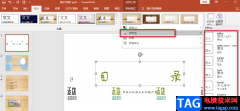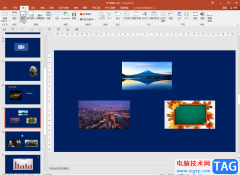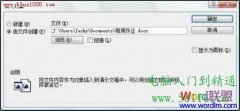powerpoint演示文稿是我们都非常熟悉的一款办公软件,在其中我们可以自由创作和编辑各种幻灯片。在各种幻灯片中我们有时候会看到一些目录页,点击目录可以直接跳转到指定的页面。那小伙伴们指定这样的目录是怎么添加和设置的吗,其实添加和设置的方法都是非常简单的。我们可以通过smartart形状帮助我们进行简单的目录排版,添加目录内容后可以借助“超链接”功能实现点击跳转的效果。只需要在“插入”选项卡中点击“超链接”,然后在打开的窗口中点击“本文档中的位置”并选择相应的幻灯片页就可以了。接下来,小编就来和小伙伴们分享具体的具体操作步骤了,有需要或者是感兴趣的小伙伴们快来和小编一起往下看看吧!
操作步骤
第一步:点击打开PPT,在“开始”选项卡中点击“新建幻灯片”按钮可以在子选项中选择想要的版式,比如我们这里可以选择“空白”;
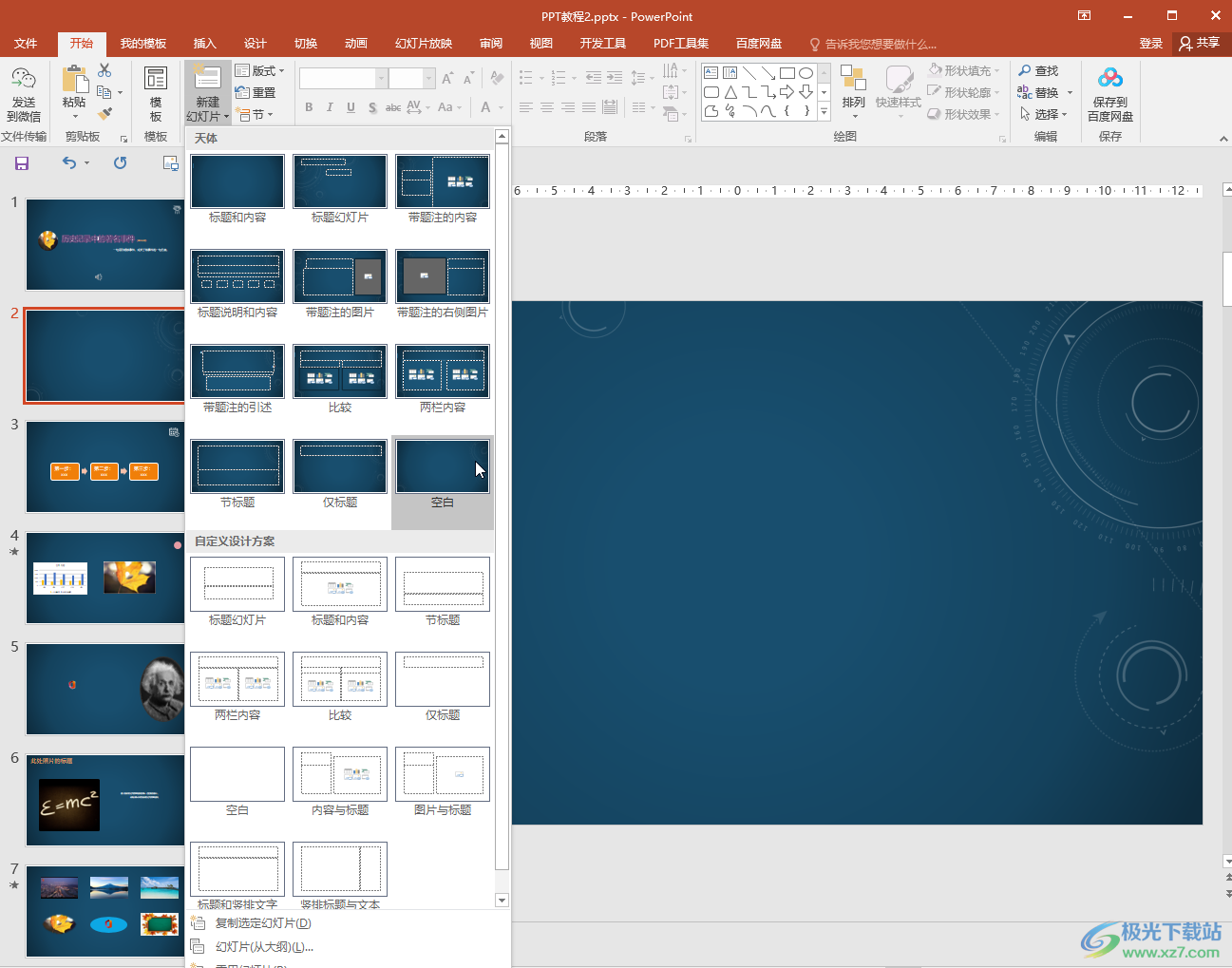
第二步:在“插入”选项卡中点击“smartart”按钮,在打开的窗口中点击选择一个喜欢的版式;
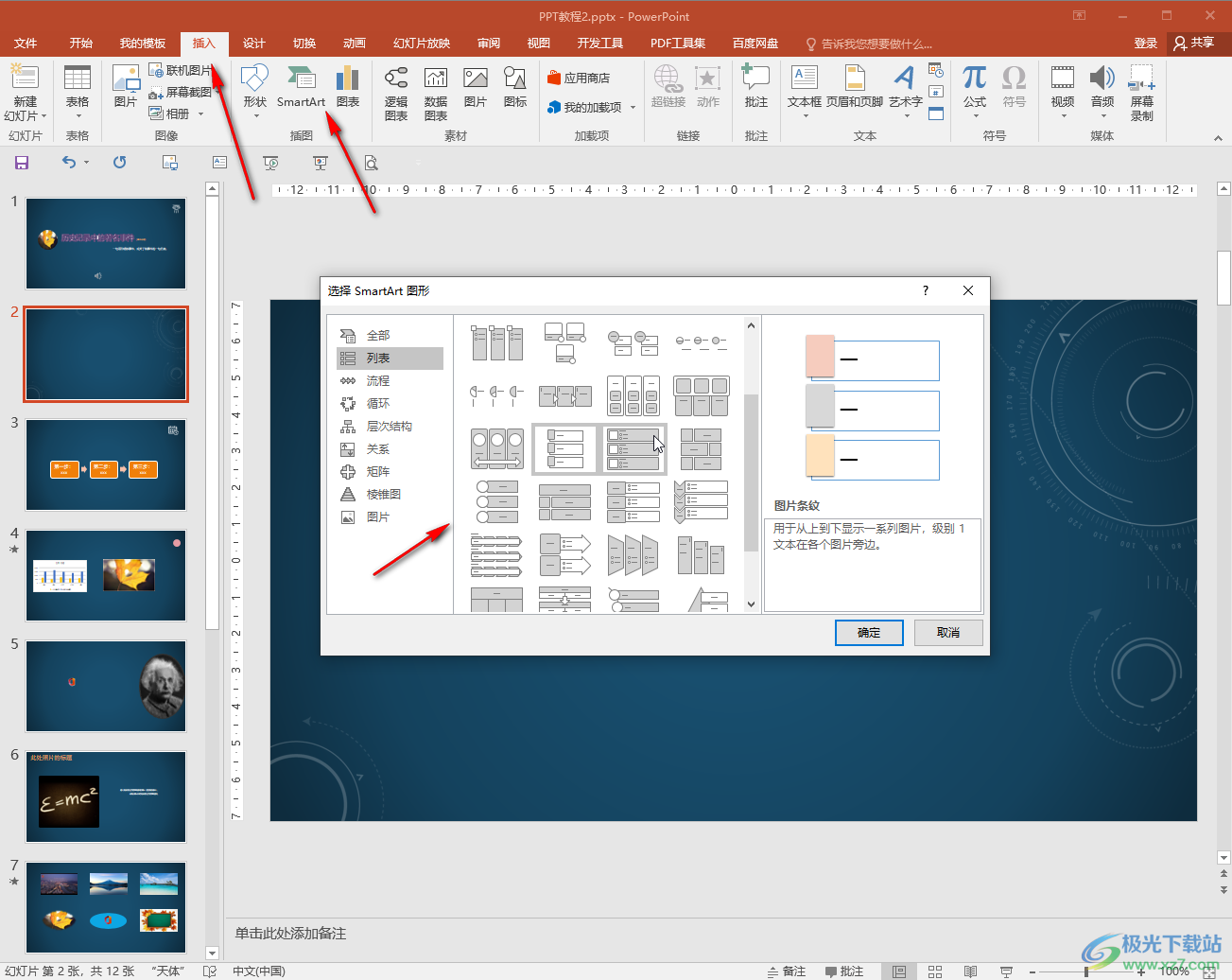
第三步:插入smartart形状后,直接点击输入需要的目录内容,或者在“视图”选项卡中切换到“大纲视图”后复制PPT的标题,进行粘贴;

第四步:如果需要添加形状的个数,可以点击选中一个形状后,在自动出现的“smartart工具”下点击“设计”,然后点击“添加形状”按钮进行添加,然后继续添加目录内容;
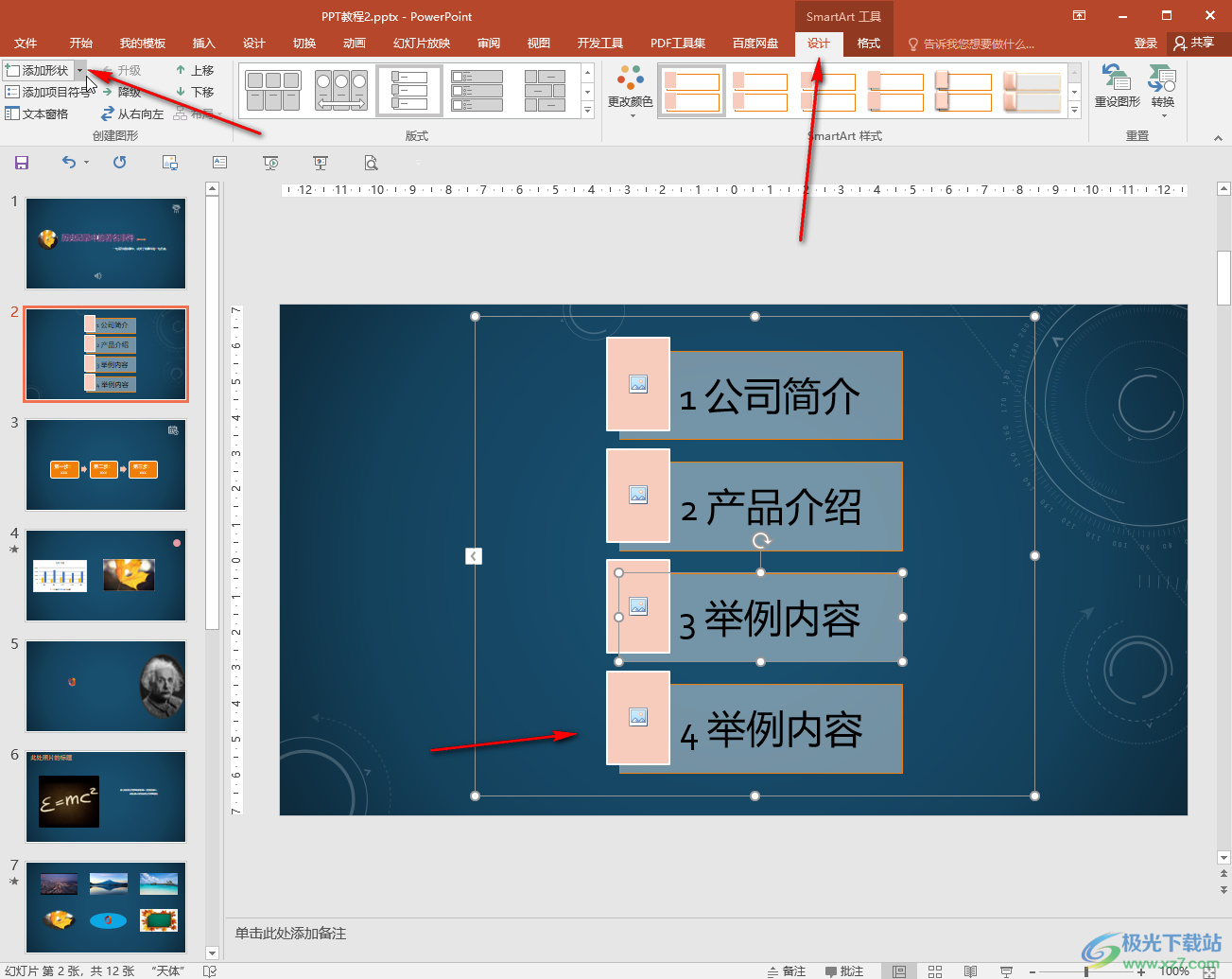
第五步:后续可以依次点击选中目录后,在“插入”选项卡中点击“超链接”,在打开的窗口中点击“本文档中的位置”,然后选择相应的页码并进行确定,后续在放映时可以点击目录跳转到指定页面。
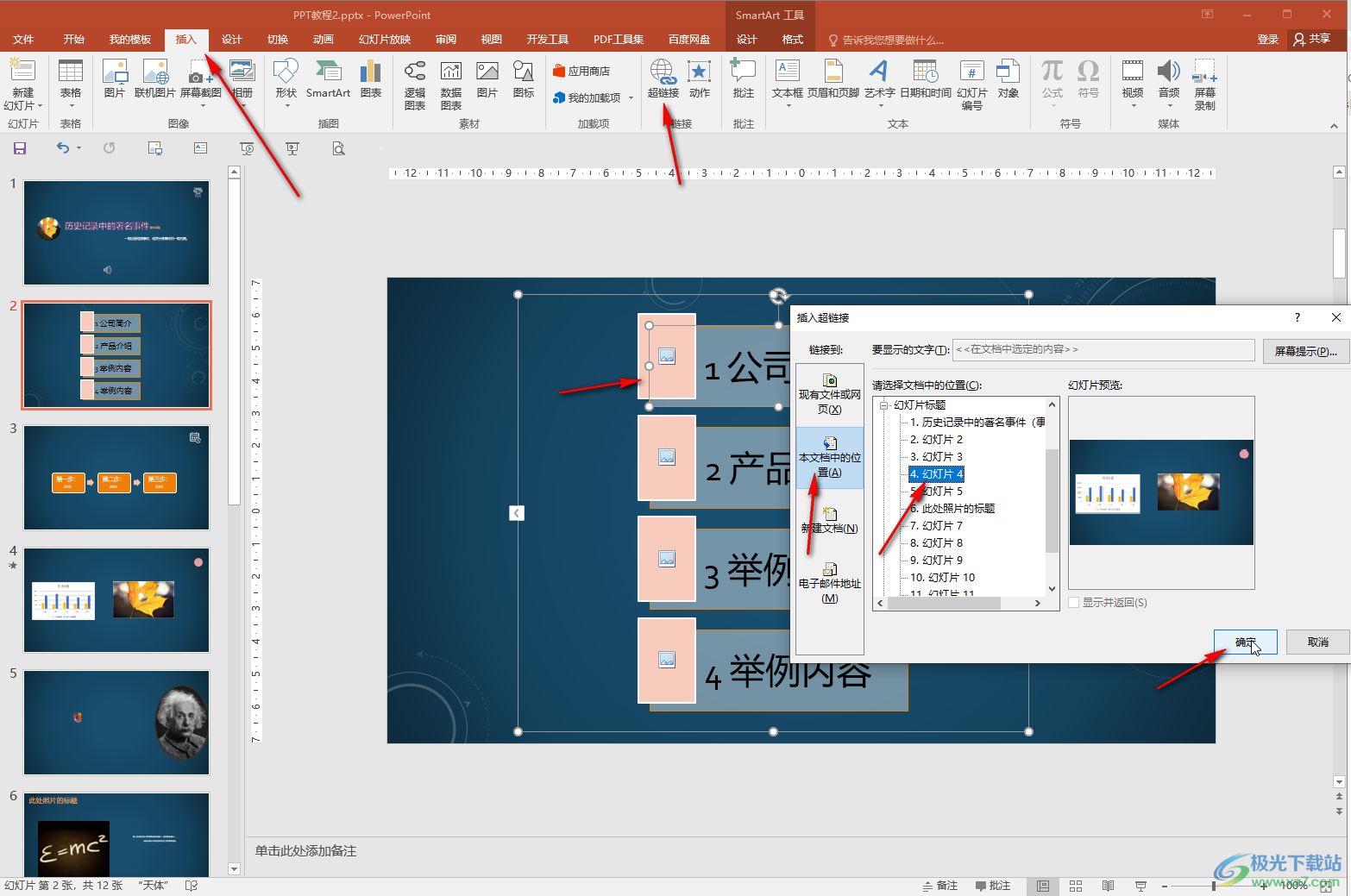
以上就是PowerPoint演示文稿中制作目录的方法教程的全部内容了。当然,我们也可以不使用smartart形状,直接插入文本框或者形状后编辑目录内容就可以了。