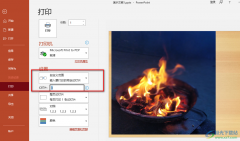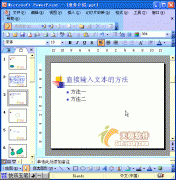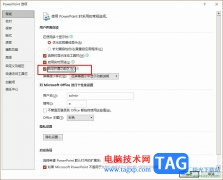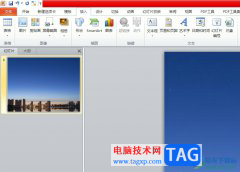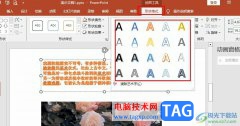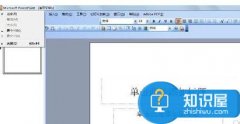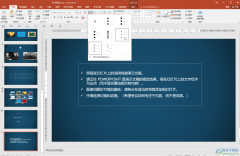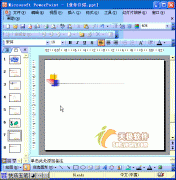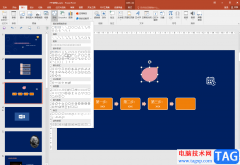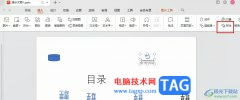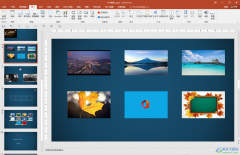PPT是很多小伙伴都在使用的一款演示文稿编辑程序,在这款程序中,我们可以在幻灯片中添加各种内容,还可以对添加的内容进行调整或是添加动画效果,功能十分的丰富。在使用PPT编辑演示文稿的过程中,有的小伙伴想要制作分割圆环图,但又不知道该使用什么工具,其实很简单,我们只需要将同心圆和立方体组合在一起,然后全选组合后的图形,接着在形状格式的子工具栏中打开合并形状工具,最后在下拉列表中选择剪除选项即可。有的小伙伴可能不清楚具体的操作方法,接下来小编就来和大家分享一下PPT制作分割型圆环图的方法。
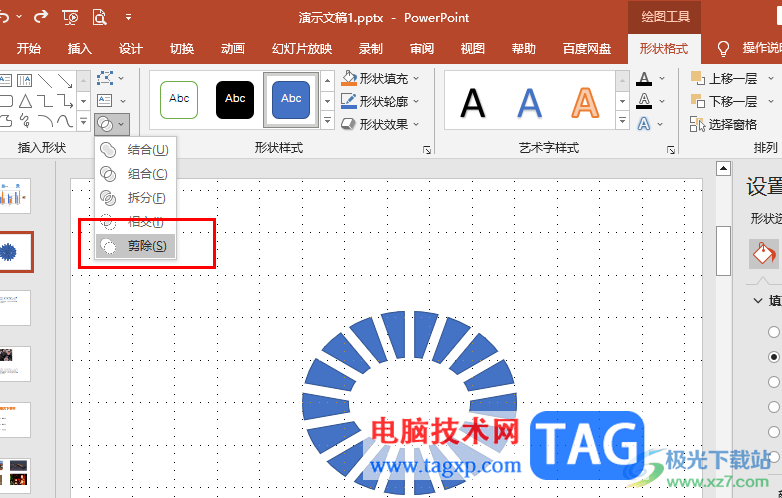
方法步骤
1、第一步,我们在桌面右键单击一个需要编辑的演示文稿,然后先点击“打开方式”选项,再点击“powerpoint”选项
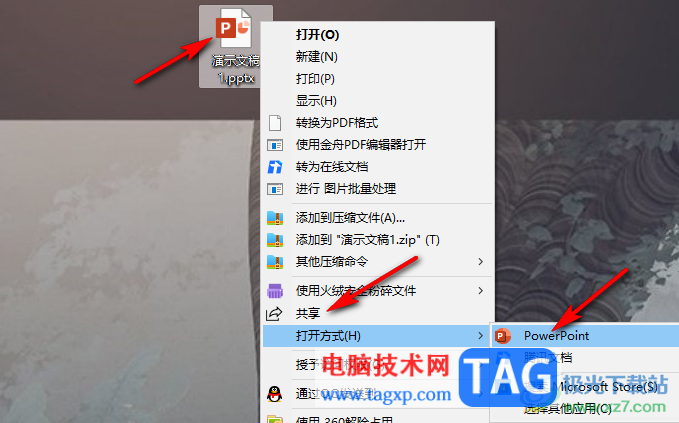
2、第二步,进入PPT页面之后,我们打开形状工具,然后将同心圆和立方体都插入幻灯片中
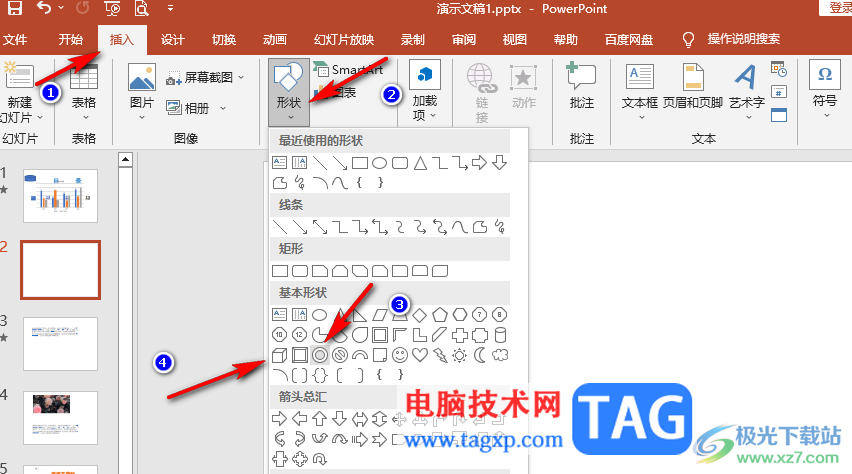
3、第三步,我们将立方体放在同心圆的中间,使他们的中心在同一点,接着复制一个立方体,将两个立方体重合,接着打开“旋转”工具,再在下拉列表中选择“其它旋转选项”
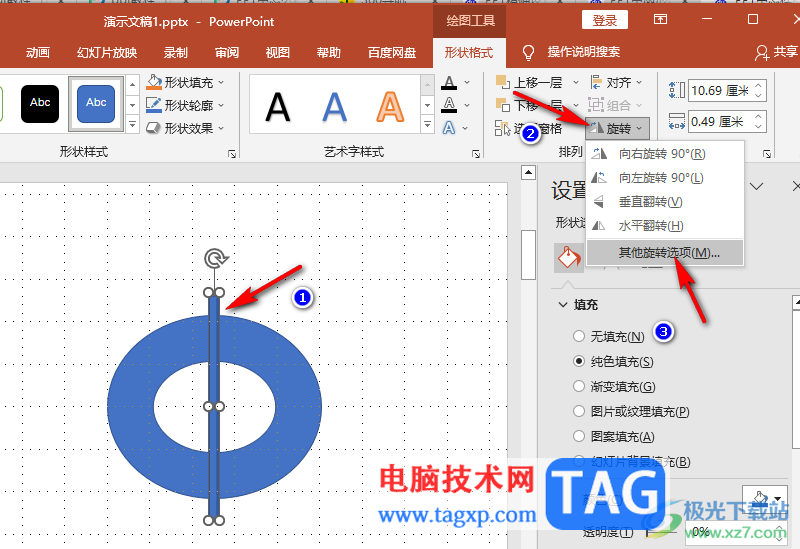
4、第四步,点击该选项之后,我们在窗格中找到旋转工具,然后在框内输入“20”,接着我们重复操作,复制立方体,将立方体与上一个重合,然后在旋转的框内,依次输入“40”、“60”、“80”“100”、“120”和“160”
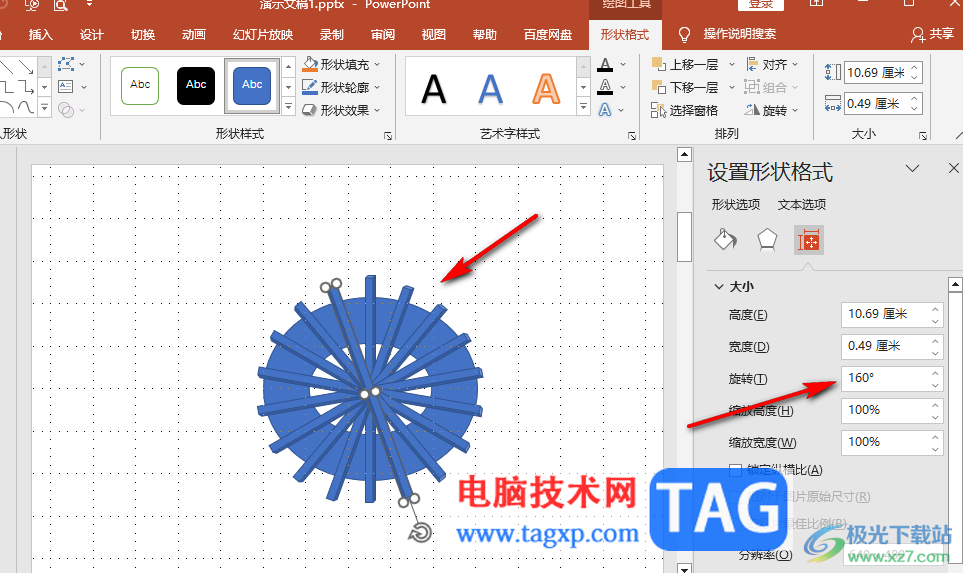
5、第五步,最后我们使用组合键“Ctrl+A”选中所有图形,然后在形状格式的子工具栏中打开合并形状工具,再在下拉列表中选择“剪除”选项即可
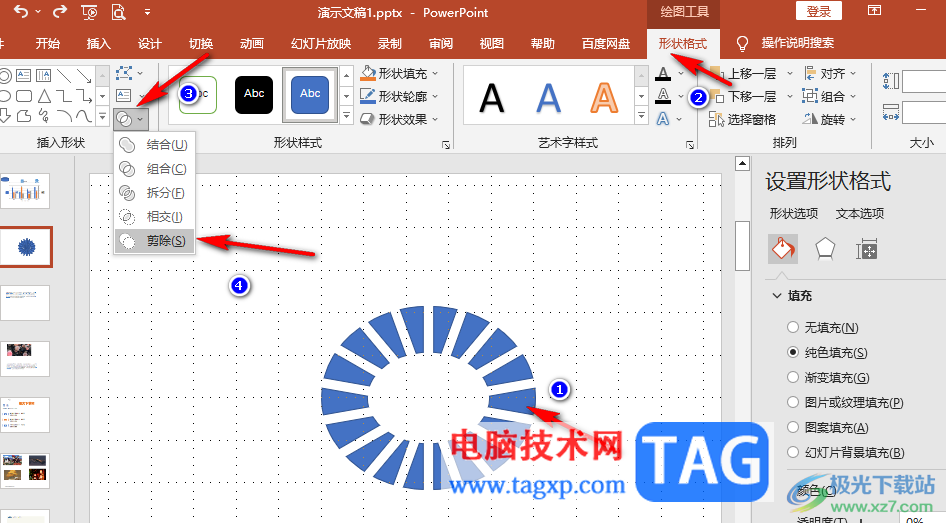
以上就是小编整理总结出的关于PPT制作分割型圆环图的方法,我们在PPT中插入同心圆和立方体,接着将立方体按照20°的倾斜方式摆放在同心圆内,最后选中所有图形,再在合并形状的下拉列表中点击选择剪除选项即可,感兴趣的小伙伴快去试试吧。