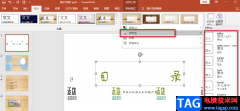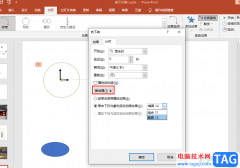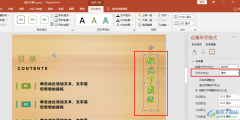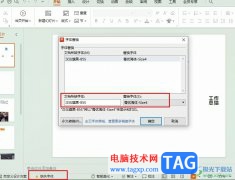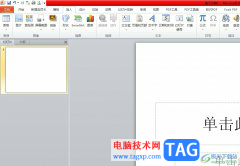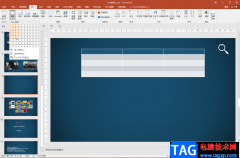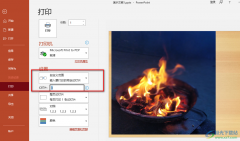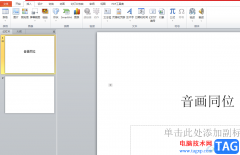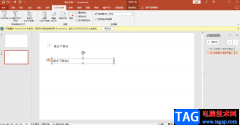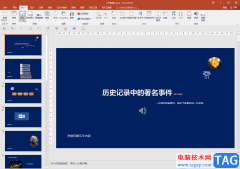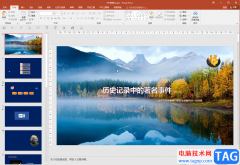很多小伙伴在日常工作和生活中都会需要制作一些PPT,比如各种课件PPT,各种产品介绍PPT等等。在需要编辑和制作PPT时,很多小伙伴都会选择使用powerpoint演示文稿这款软件。如果我们在PowerPoint演示文稿中制作PPT时插入了页码,后续需要统一设置页码的格式,小伙伴们知道具体该如何进行操作吗,其实操作方法是非常简单的。我们只需要点击进入母版视图后,进行设置,就可以应用到所有幻灯片页了。操作起来其实是非常简单的。接下来,小编就来和小伙伴们分享具体的操作步骤了,有需要或者是有兴趣了解的小伙伴们快来和小编一起往下看看吧!
操作步骤
第一步:双击打开需要设置页码格式的PPT;
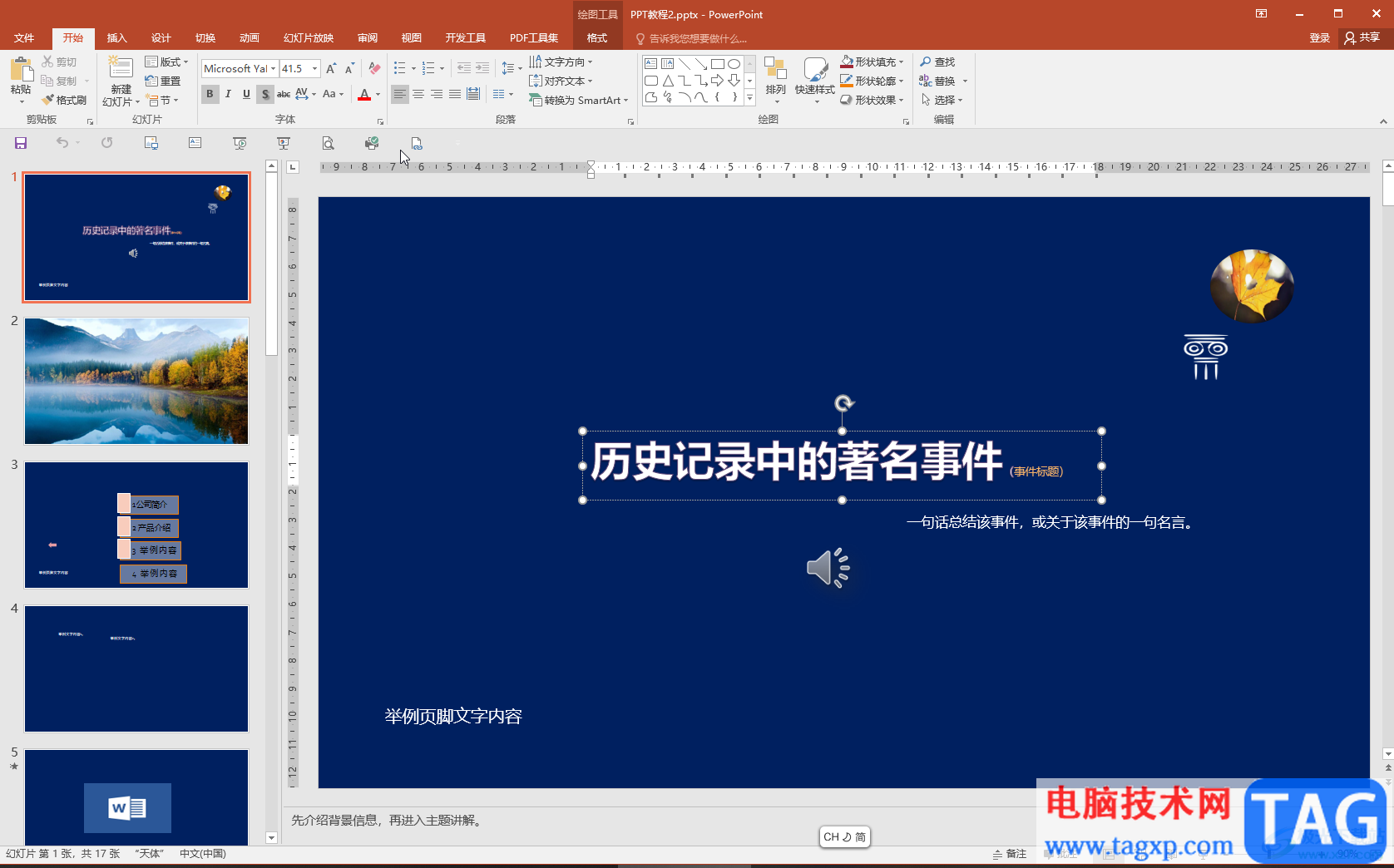
第二步:在“插入”选项卡中点击“日期和时间”或者“幻灯片编号”,在打开的窗口中点击切换到“幻灯片”栏的,点击勾选“幻灯片编号”并点击“全部应用”;
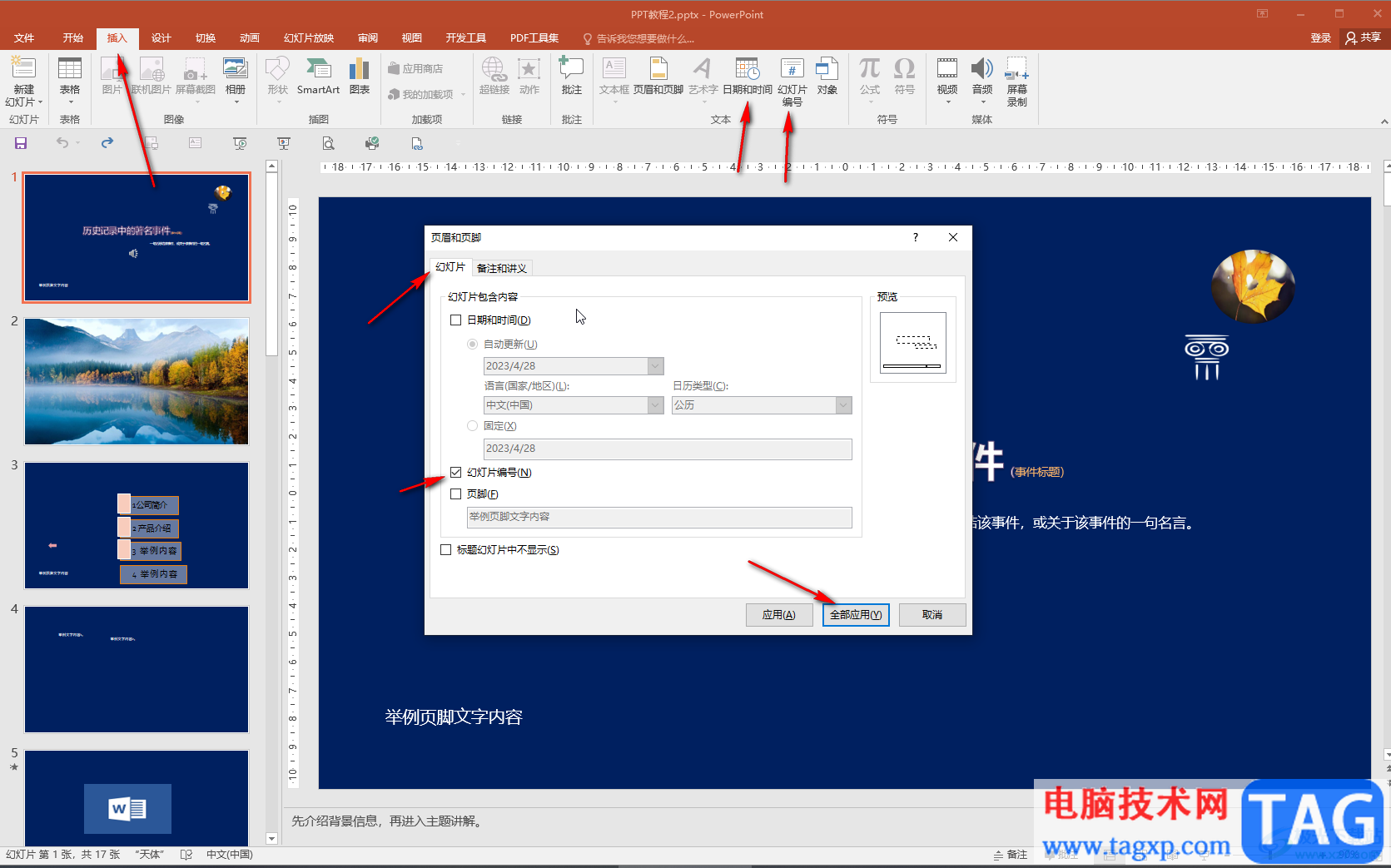
第三步:就可以在界面下方看到插入的页码了;
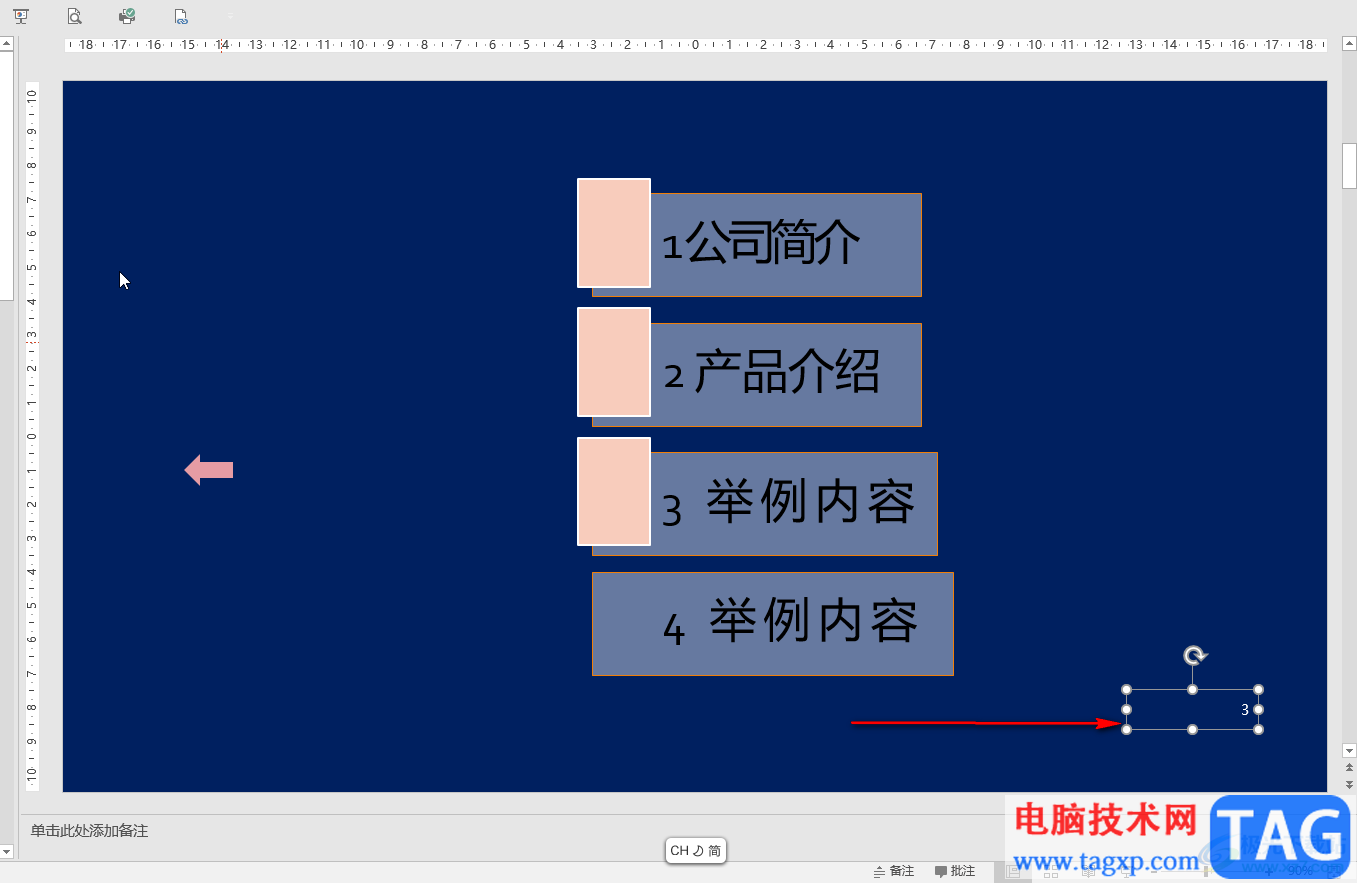
第四步:如果需要统一设置页码格式,在“视图”选项卡中点击“幻灯片母版”;
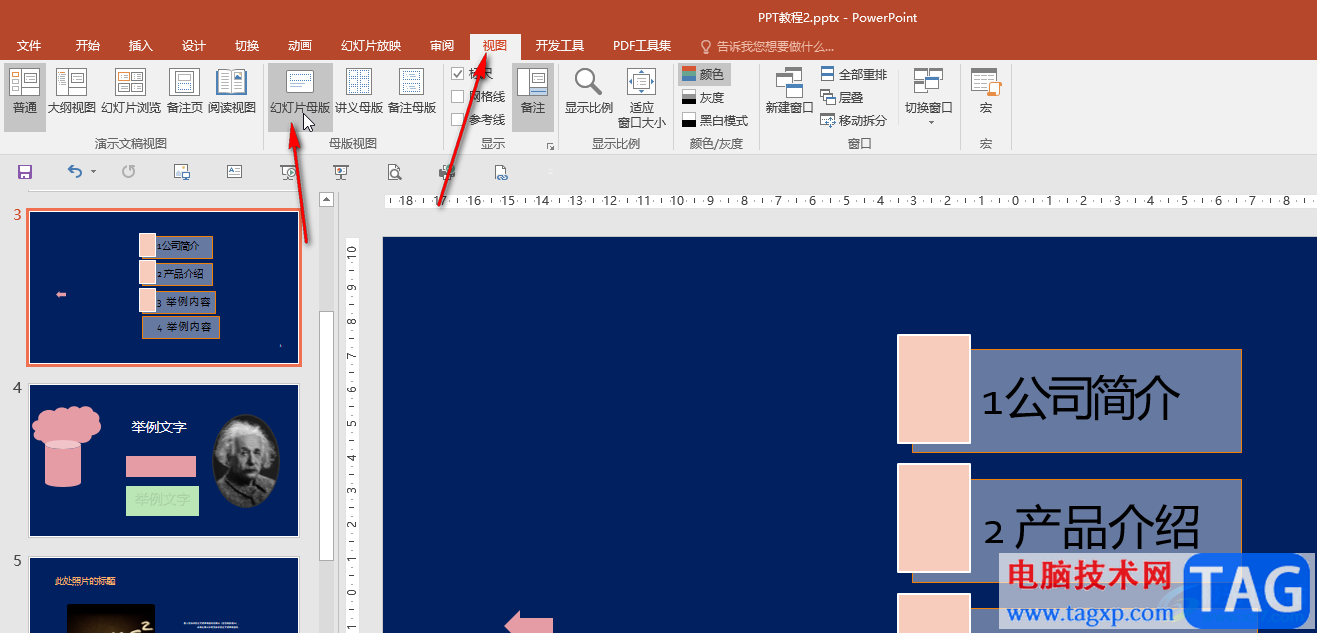
第五步:然后在左侧点击定位到最大的母版幻灯片页面后,选中页码,然后可以切换到“开始”选项卡啦设置想要的页码格式,然后切换会“幻灯片母版”选项卡,点击“关闭母版视图”回到普通视图就可以了。
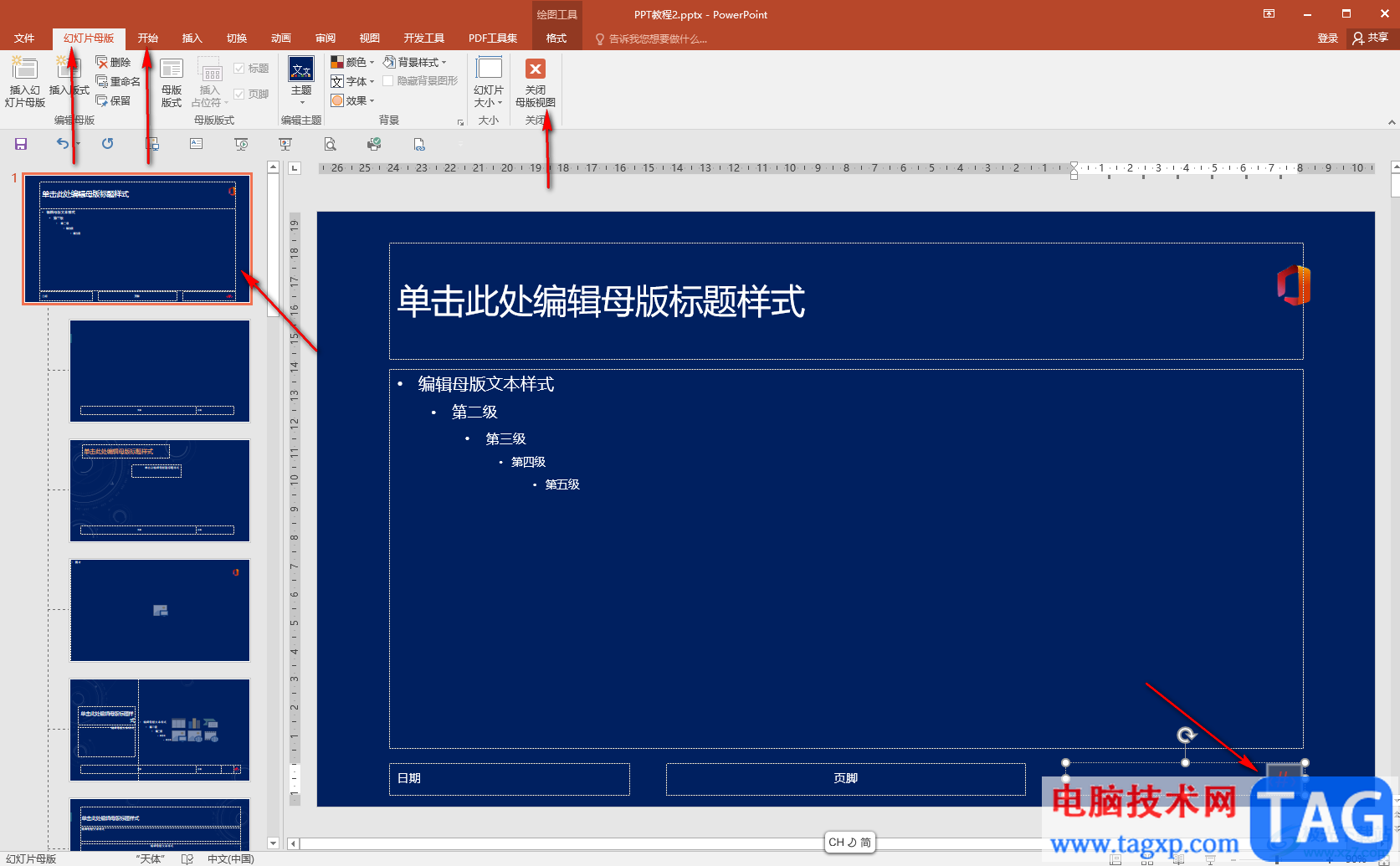
以上就是PowerPoint演示文稿中统一设置页码格式的方法教程的全部内容了。如果插入页码但没有显示,可以点击进入母版视图后,再点击“插入”选项卡中的日期和时间或者幻灯片编号按钮进行添加操作。