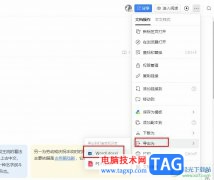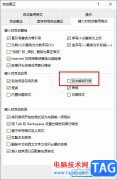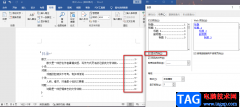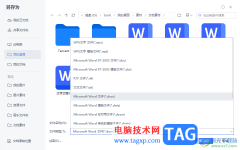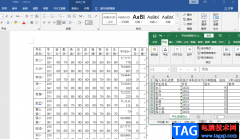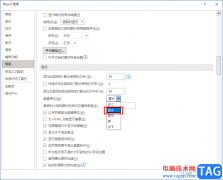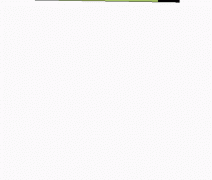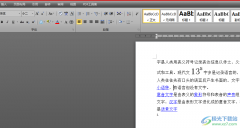很多小伙伴之所以喜欢使用Word程序来对文字文档进行编辑,就是因为Word程序中有许多实用的功能,能够满足我们对于文字文档的各种编辑需求。很多小伙伴在使用Word程序编辑文字文档时经常会在文档中插入公式,但在调整文档行距时又经常会遇到公式显示不全的情况,这时我们只需要选中公式所在段落,然后右键单击选择段落选项,接着在段落设置页面中将行距设置为单倍行距即可。有的小伙伴可能不清楚具体的操作方法,接下来小编就来和大家分享一下word文档调整行间距后公式不全的解决方法。
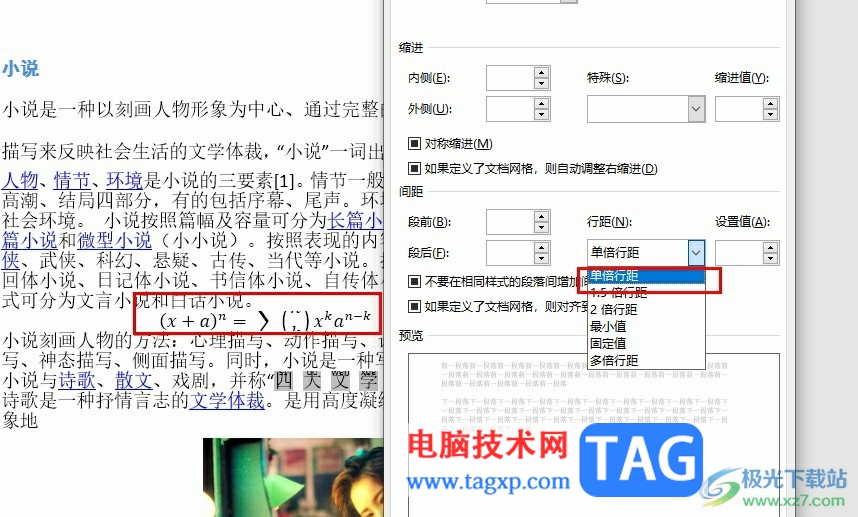
方法步骤
1、第一步,我们在电脑中右键单击一个文字文档,然后先点击“打开方式”选项,再点击Word选项
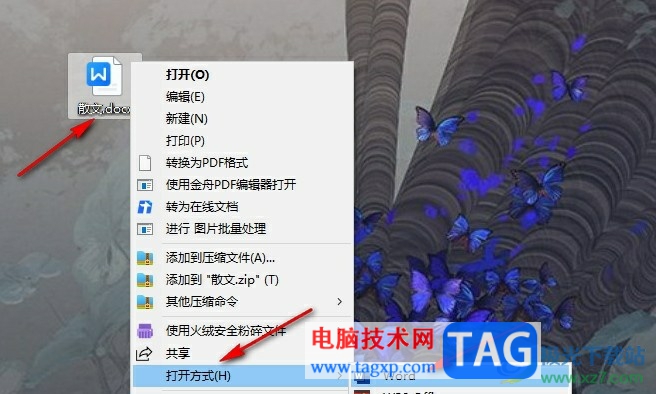
2、第二步,进入Word页面之后,我们可以看到文档中的公式无法完全显示
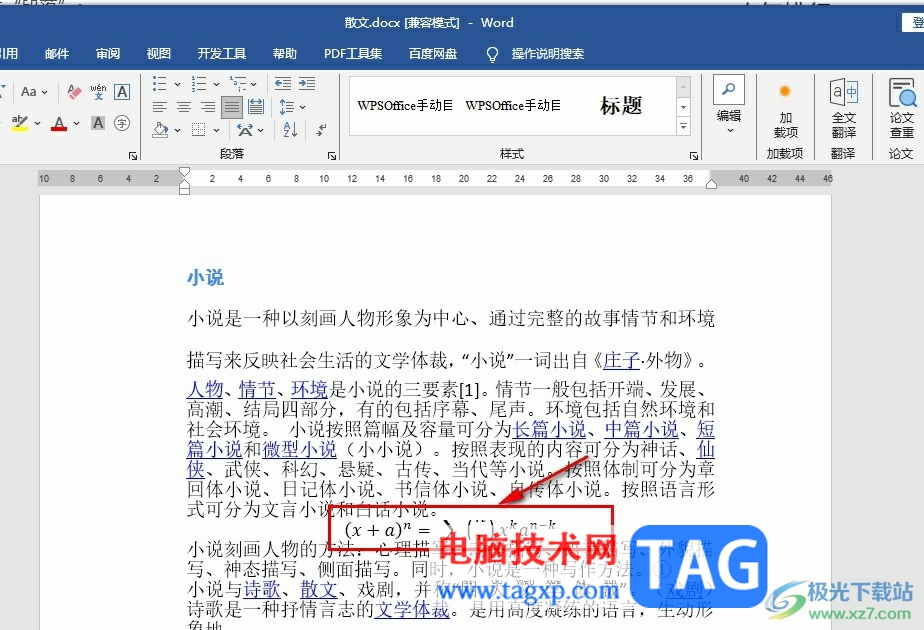
3、第三步,我们选中公式上下文章,或是直接全选文章,然后右键单击选择“段落”选项
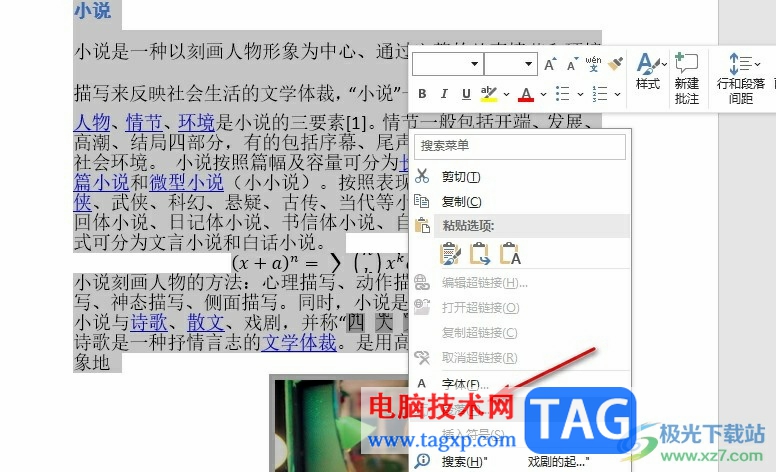
4、第四步,进入段落页面之后,我们打开行距选项,在下拉列表中选择“单倍行距”选项,再点击确定选项即可
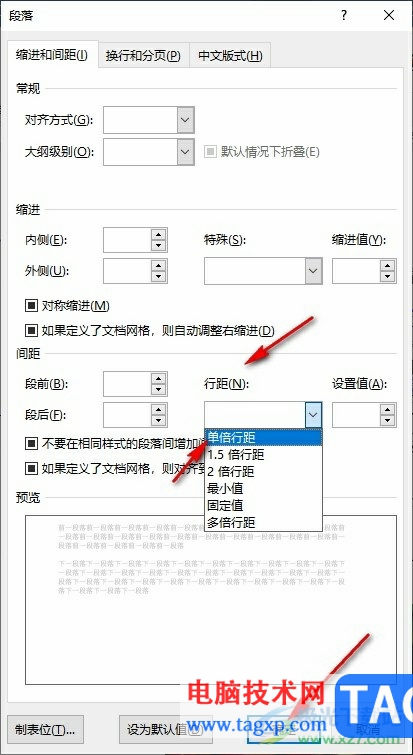
5、第五步,点击确定选项之后,我们回到文档页面就能看到原本的公式已经能完整显示了
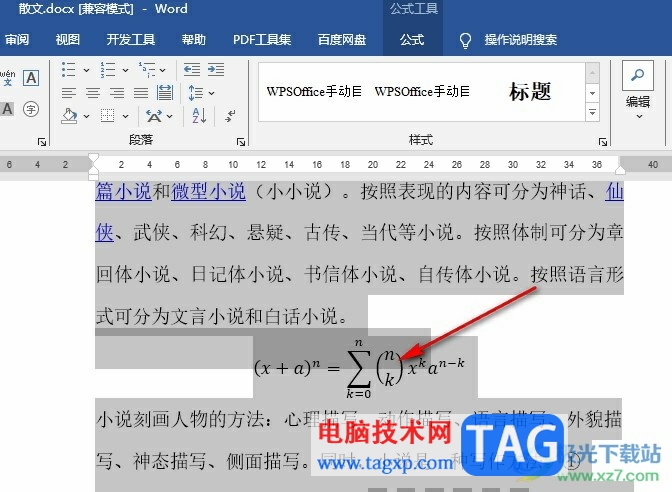
以上就是小编整理总结出的关于Word文档调整行间距后公式显示不全的解决方法,我们在Word中选中公式上下的文文字,然后右键单击选择段落选项,接着在段落页面中打开行距选项并选择单倍行距选项,最后点击确定选项即可,感兴趣的小伙伴快去试试吧。