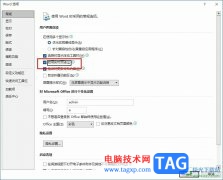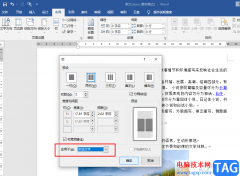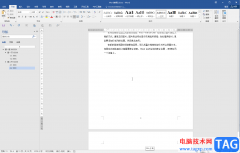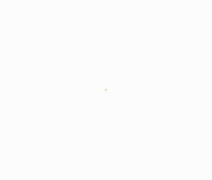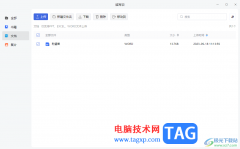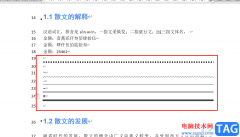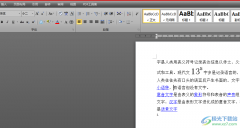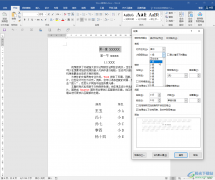wps
word文档是一款非常好用的软件,很多小伙伴都在使用。如果我们需要在电脑版WPS文档中创建可输入多行文字内容的文本框,小伙伴们知道具体该如何进行操作吗,其实操作方法是非常简单的,只需要进行几个非常简单的操作步骤就可以了,小伙伴们可以打开自己的软件后跟着下面的图文步骤一起动手操作起来。如果小伙伴们还没有电脑版WPS这款软件,可以在本教程末尾处进行下载和安装,方便后续需要的时候可以快速打开进行使用。接下来,小编就来和小伙伴们分享具体的操作步骤了,有需要或者是有兴趣了解的小伙伴们快来和小编一起往下看看吧!
操作步骤
第一步:双击打开电脑上的WPS文档进入编辑界面;

第二步:在“插入”选项卡中点击“文本框”后点击“多行文字”;
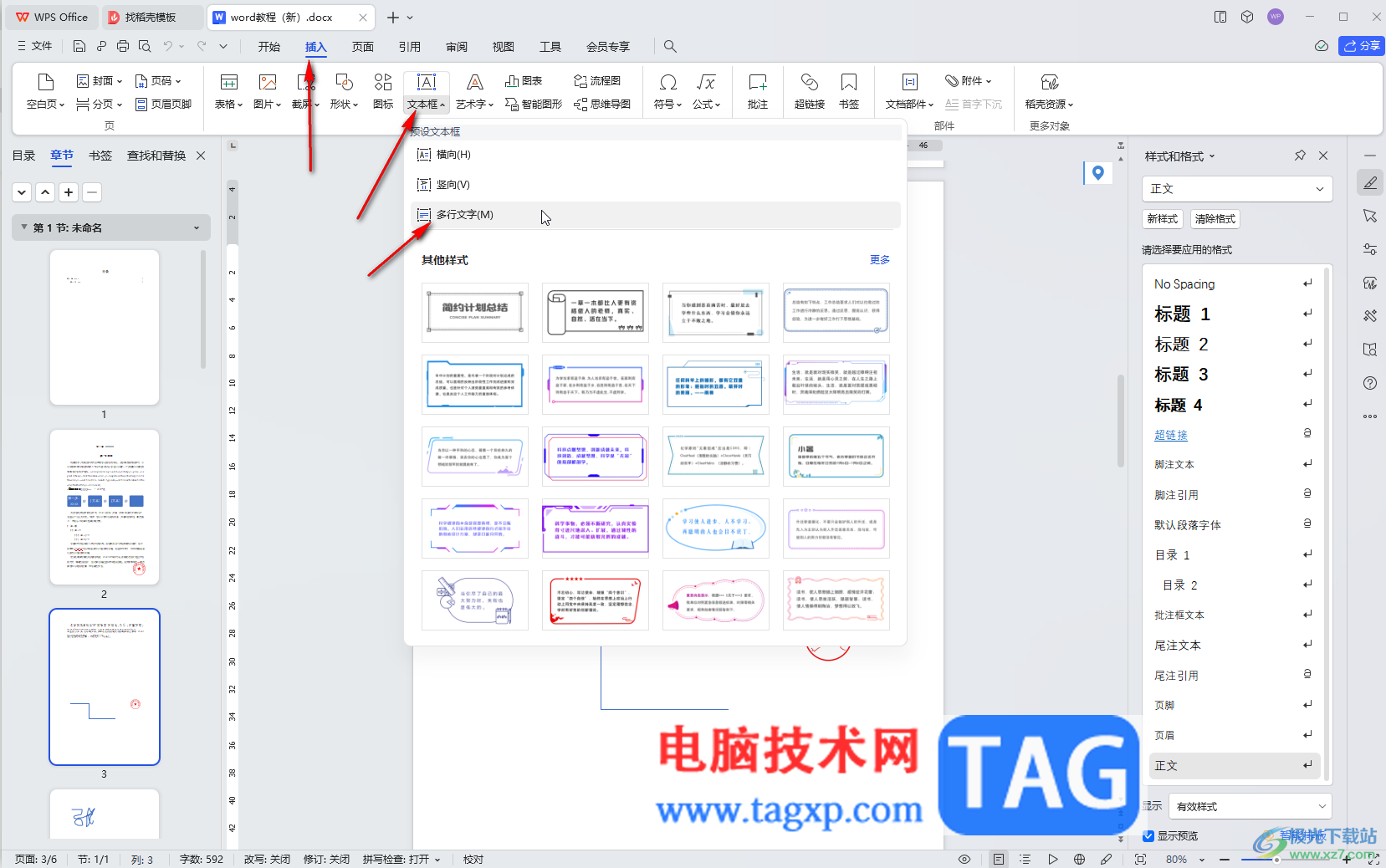
第三步:拖动鼠标左键自由绘制文本框;

第四步:绘制完成后,就可以在其中自由输入多行文本内容了,后续将鼠标悬停到文本框上的小圆点上拖动可以适当调整文本框的大小;

第五步:点击选中文本框后,右键点击一下,点击“设置对象格式”,在打开的侧边栏中点击“文本型选项”——“文本框”——展开“文本框”后可以进行更多设置。

以上就是电脑版WPS文档中插入多行文本框的方法教程的全部内容了。通过上面的教程截图我们可以看到,右键点击文本框后还可以创建文本框链接,另存为图片,设置为默认文本框等等,小伙伴们可以按需操作。