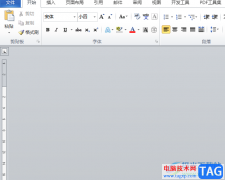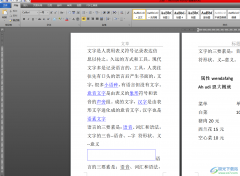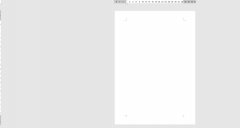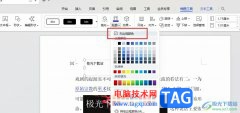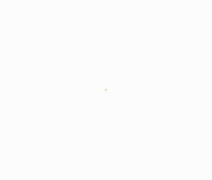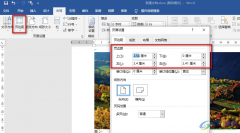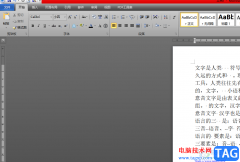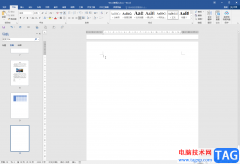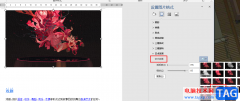我们通过wps编辑word文档的过程中,会需要在文档中进行偏旁部首的插入,让我们编辑的文字内容比较有趣和丰富,那么可以直接通过进入到符号管理的窗口中来插入自己需要的偏旁部首就好了,在WPS Word文档中提供的符号样式是多种多样的,其中有很多自己可能还从来没有看到过的符号,在该文档中都是会体现出来的,包含的偏旁部首的样式也十分的丰富,下面小编就给大家仔细的讲解一下如何使用WPS Word文档添加偏旁部首的具体操作方法吧,如果你需要的情况下可以看看方法教程,希望对大家有所帮助。
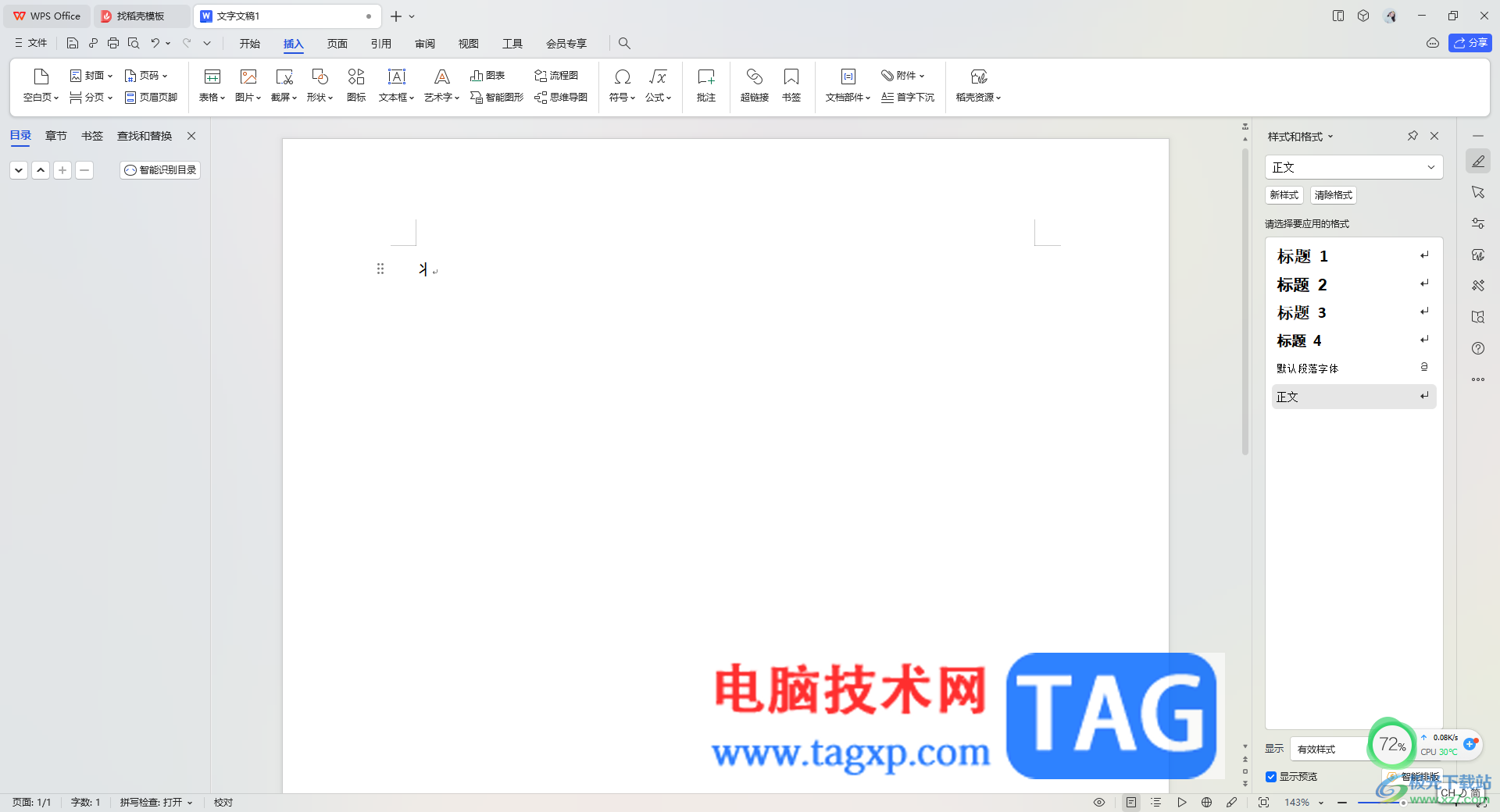
方法步骤
1.直接将页面顶部的【插入】这个选项卡点击打开,然后点击其中的【符号】功能。
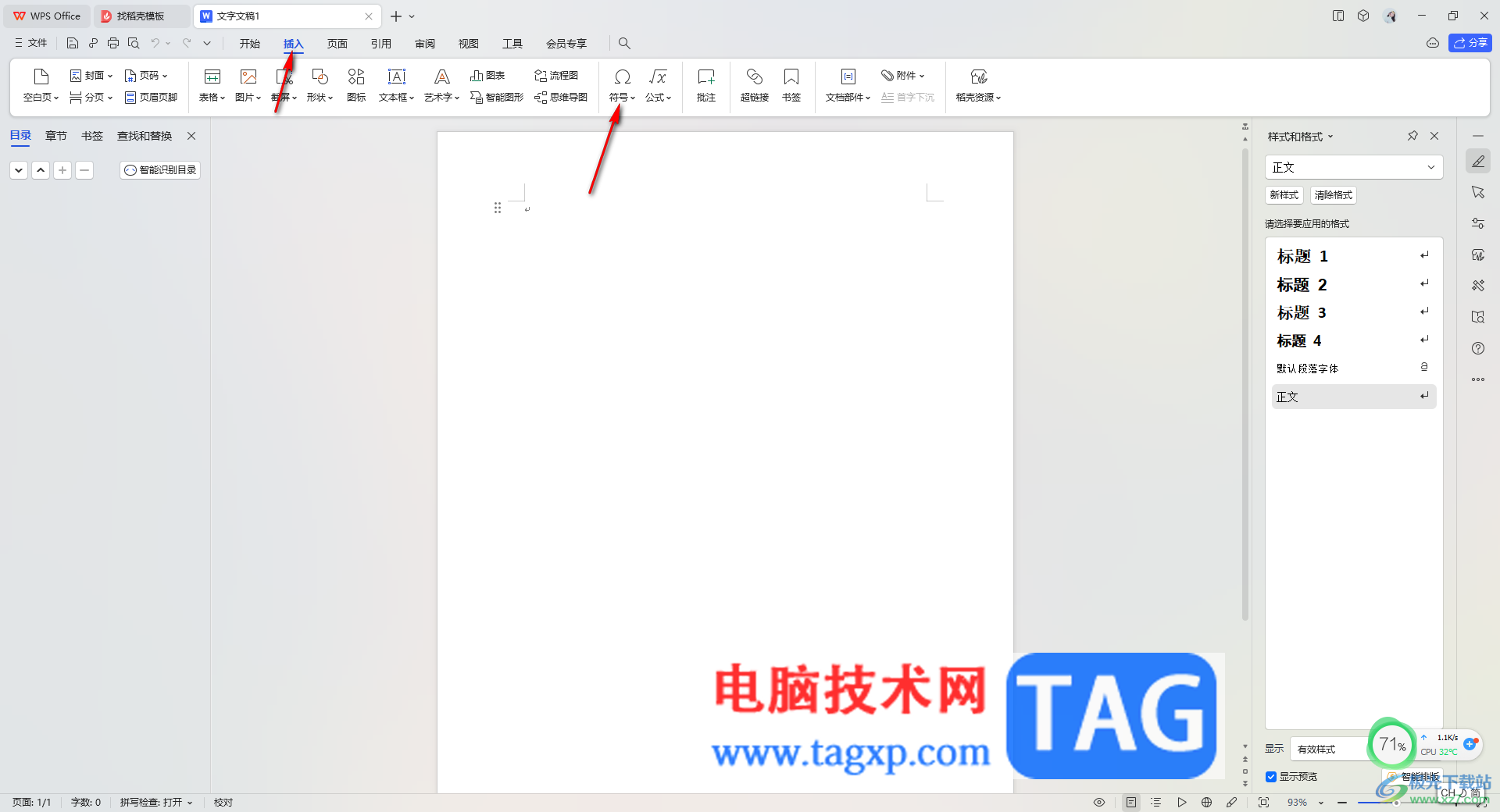
2.在符号功能旁边点击三角形的图标,即可打开一个下拉选项,将其中的【其他符号】选项用鼠标左键点击进入。
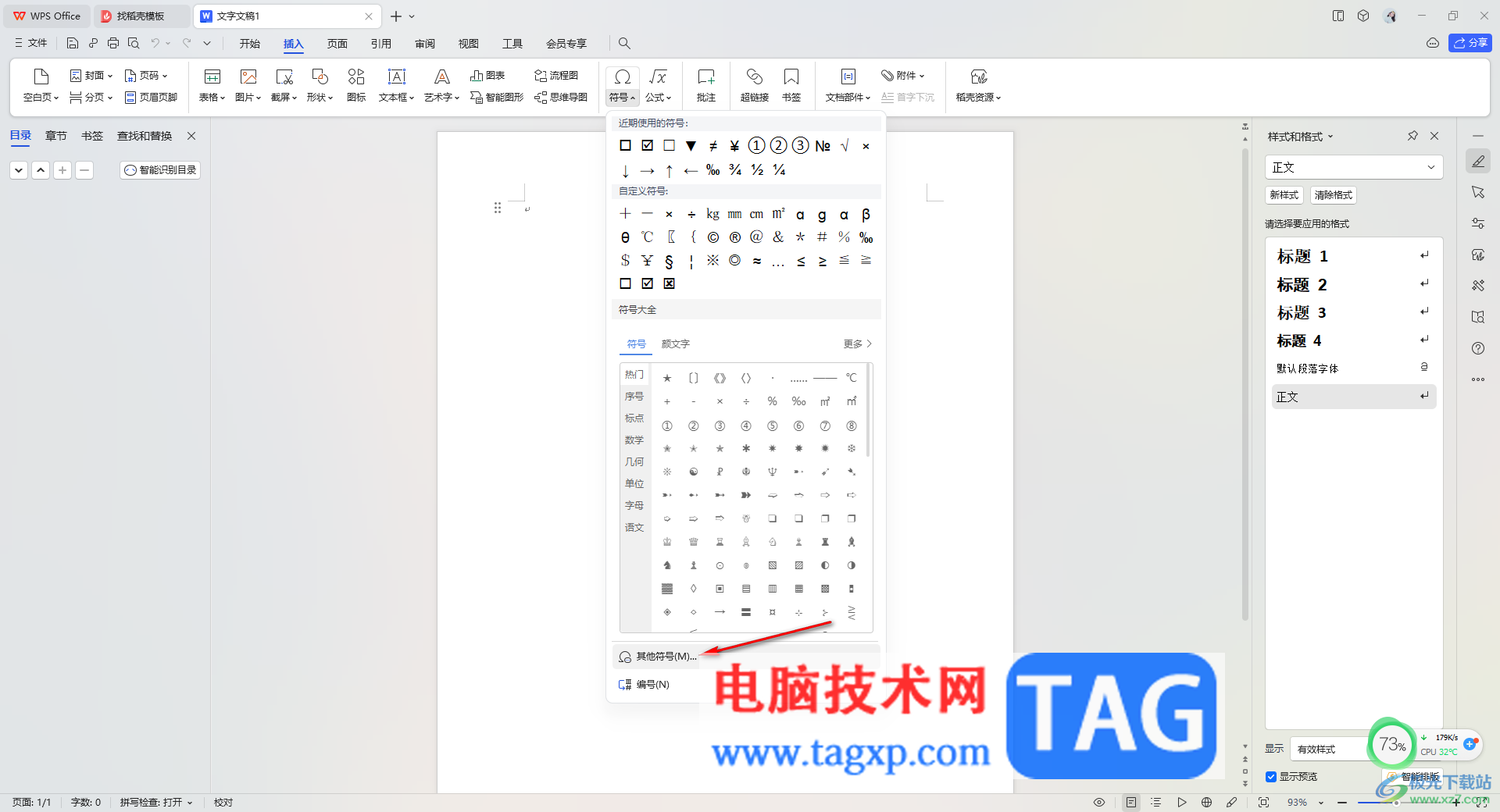
3.当我们来到符号管理的窗口中之后,将该窗口中的【字体】设置为【普通文本】,再将后面的【子集】设置为【CJK统一汉字】。
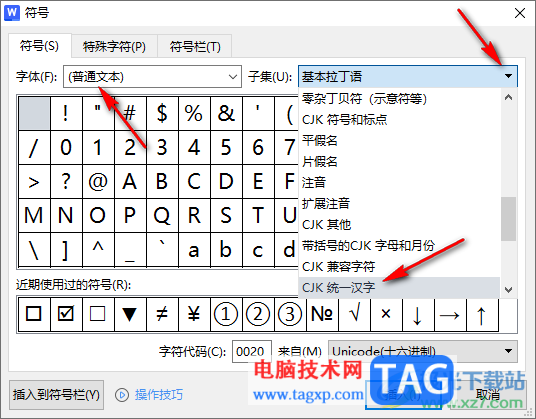
4.这时可以滑动窗口找到自己喜欢的偏旁部首进行点击插入就好了。
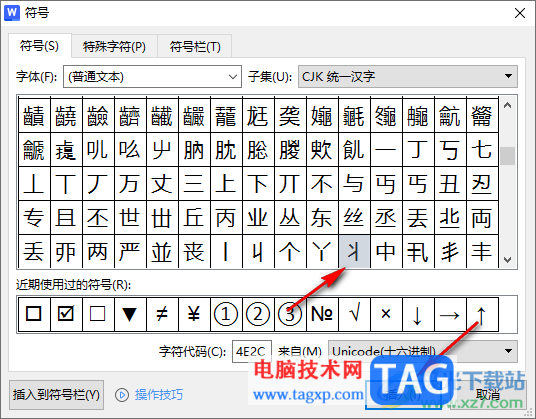
5.那么插入到文档中的偏旁部首可以将其选中,进行调整字体样式和大小,以及还可以进行颜色的填充等操作。

以上就是关于如何使用WPS Word文档添加偏旁部首的具体操作方法,如果你想要让自己编辑的文字内容更加的富有内涵,或者是更加的有趣,那么可以通过插入偏旁部首,设置一下样式即可,感兴趣的话可以操作试试。