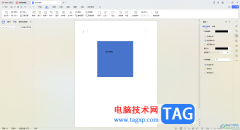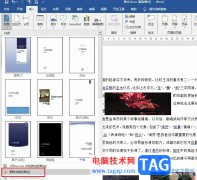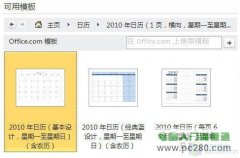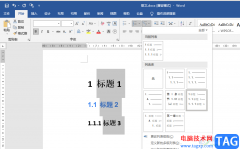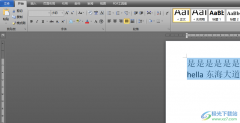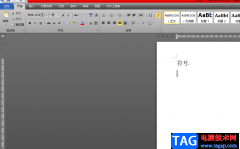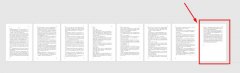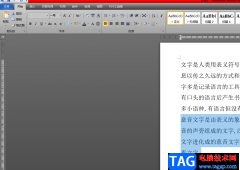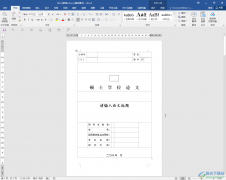现在的word软件已经是电脑上的装机必备了,给用户带来的好处是毋庸置疑的,当用户在word软件中编辑文档文件时,就会发现软件中的功能是很丰富强大的,能够为用户解决许多的编辑问题,深受用户的喜爱,因此word软件成为了许多用户的首选办公软件,用户在编辑文档文件的过程中,有时需要在页面上拉出一条可视辅助线,但是有部分用户不知道怎么来操作实现,其实解决问题的过程是很简单的,用户直接在软件的菜单栏中找到视图选项卡并勾选其中的网格线选项即可实现,那么接下来就让小编来向大家分享一下解决这个问题的详细方法吧,希望用户能够从中获取到有用的经验。
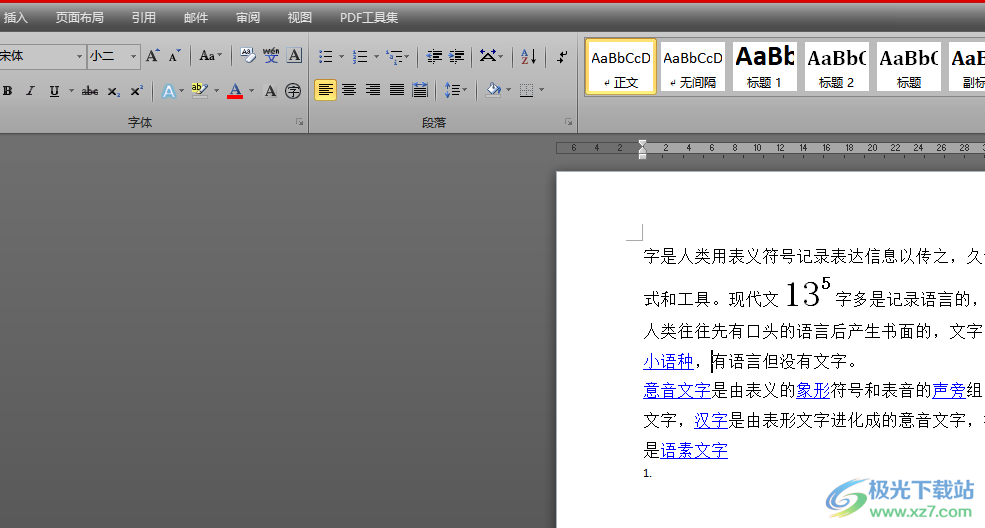
方法步骤
1.用户双击位于电脑桌面上的word文档文件,并进入到编辑页面上来设置

2.接着用户点击页面上方菜单栏中的视图选项,将会显示出相关的选项卡,用户需要勾选其中的网格线选项
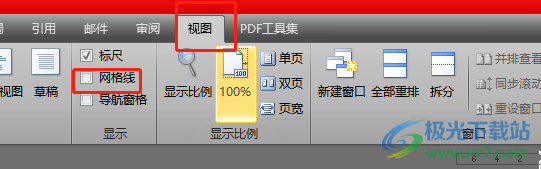
3.这时在页面上就会看到展示出来的可视辅助线了,效果如图所示

4.用户还可以根据自己的需要来绘制出可视辅助线,直接在页面上方的菜单栏中点击插入选项,在切换得到的选项卡中用户选择形状选项
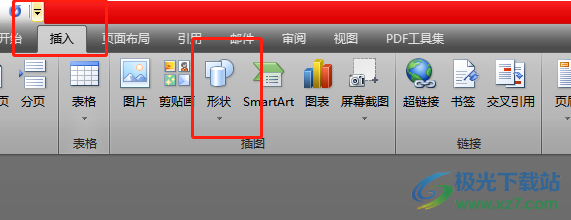
5.这时会拓展出相关的形状素材,用户选择线条板块中的直线选项即可
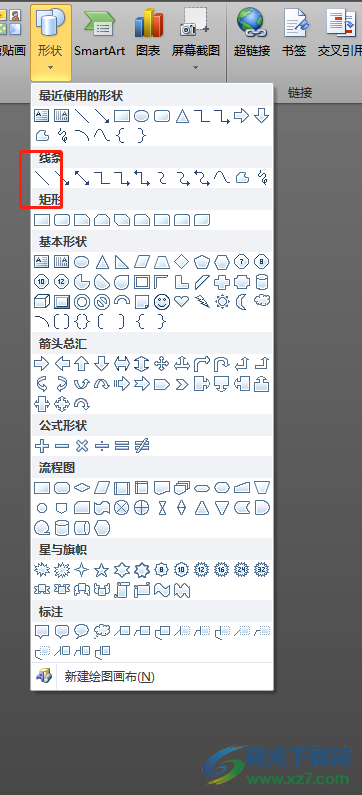
6.最后用户在页面上绘制出合适的直线即可成功拉出一条可视辅助线了
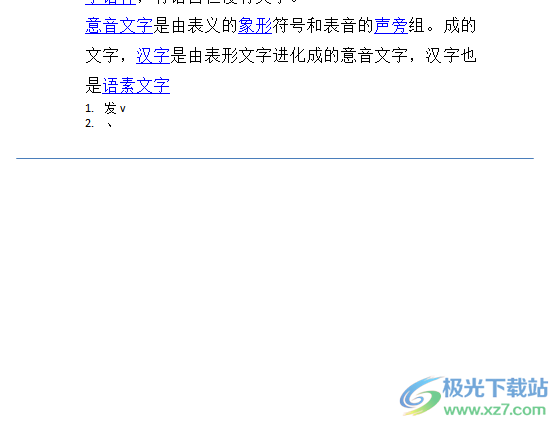
用户在word软件中会遇到各种各样的问题,例如用户遇到的上述问题,直接在软件的菜单栏中找到视图选项,接着勾选其中的网格线选项即可实现,或者用户直接利用插入直线功能来设置可视辅助线,因此感兴趣的用户快来看看小编的教程并跟着操作起来吧。