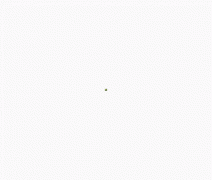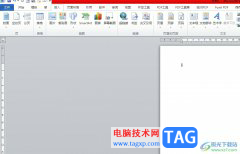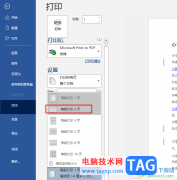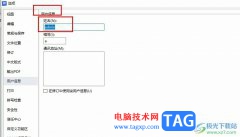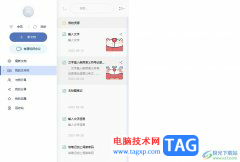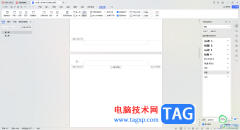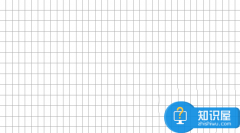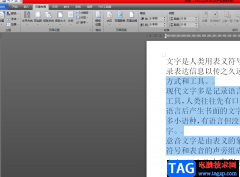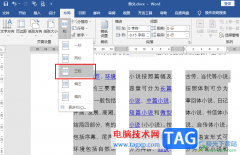word文档是一款非常好用的办公软件,很多小伙伴在需要编辑和处理文本内容时都会选择使用该软件。在Word文档中编辑和处理文本内容时我们通常都会添加一定的标题内容,并设置基础的排版,比如设置标题的字体字号,居中对齐等等。很多小伙伴在Word文档中设置标题的居中对齐效果时,会发现正文内容也跟着居中对齐了,那小伙伴们知道遇到这种情况该如何解决吗,
其实解决方法是非常简单的,小伙伴们可以打开软件一起操作起来。接下来,小编就来和小伙伴们分享具体的操作步骤了,有需要或者是有兴趣了解的小伙伴们快来和小编一起往下看看吧!
操作步骤
第一步:双击打开Word文档,可以看到当前的文档内容都和标题一样居中对齐了;
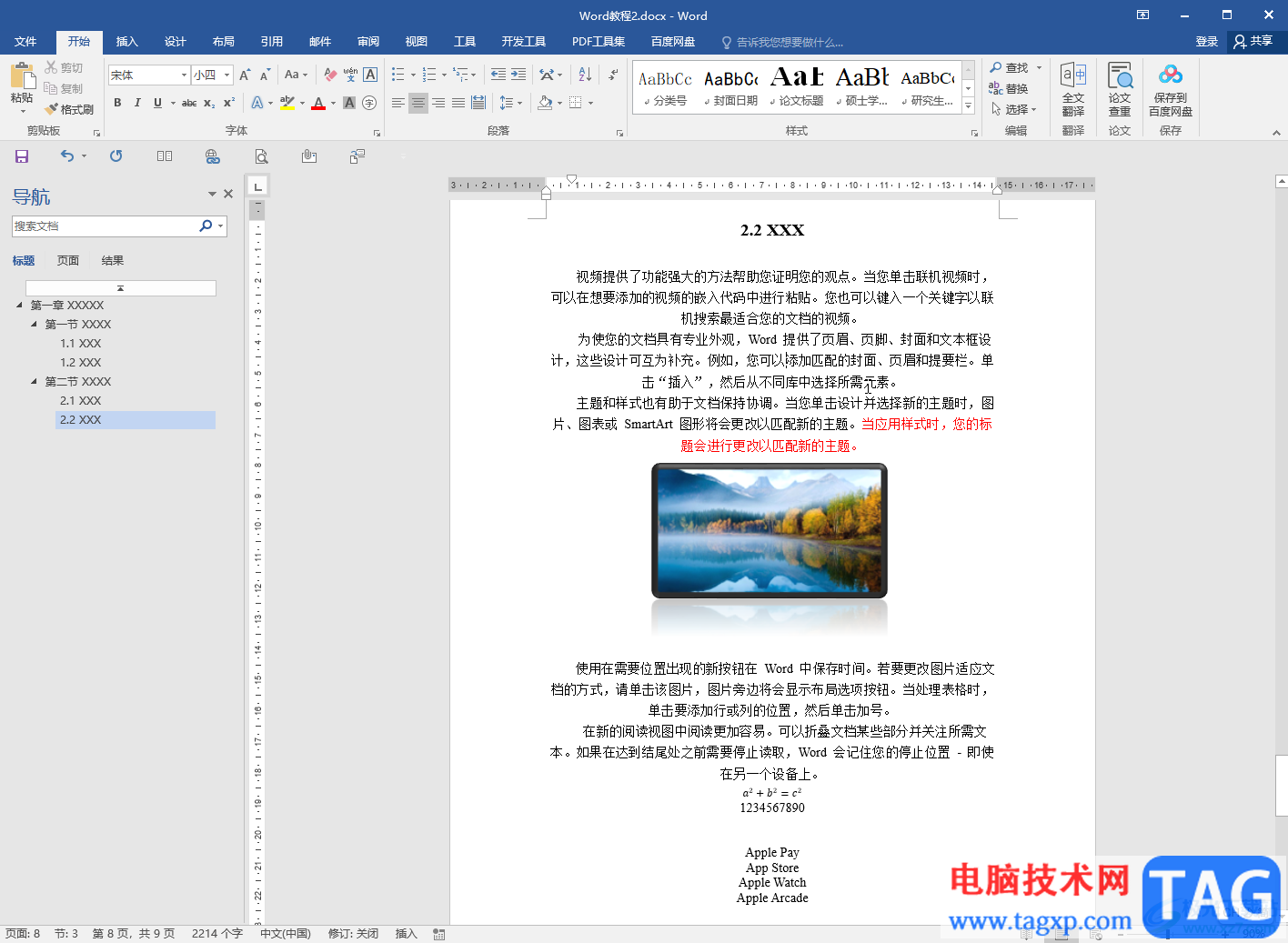
第二步:选中文档内容(可以使用Ctrl+A键快速进行全选操作),在“开始”选项卡中点击如图所示的左对齐(快捷键是Ctrl+L)或者两端对齐(快捷键是Ctrl+J)按钮实现如图所示的对齐效果;
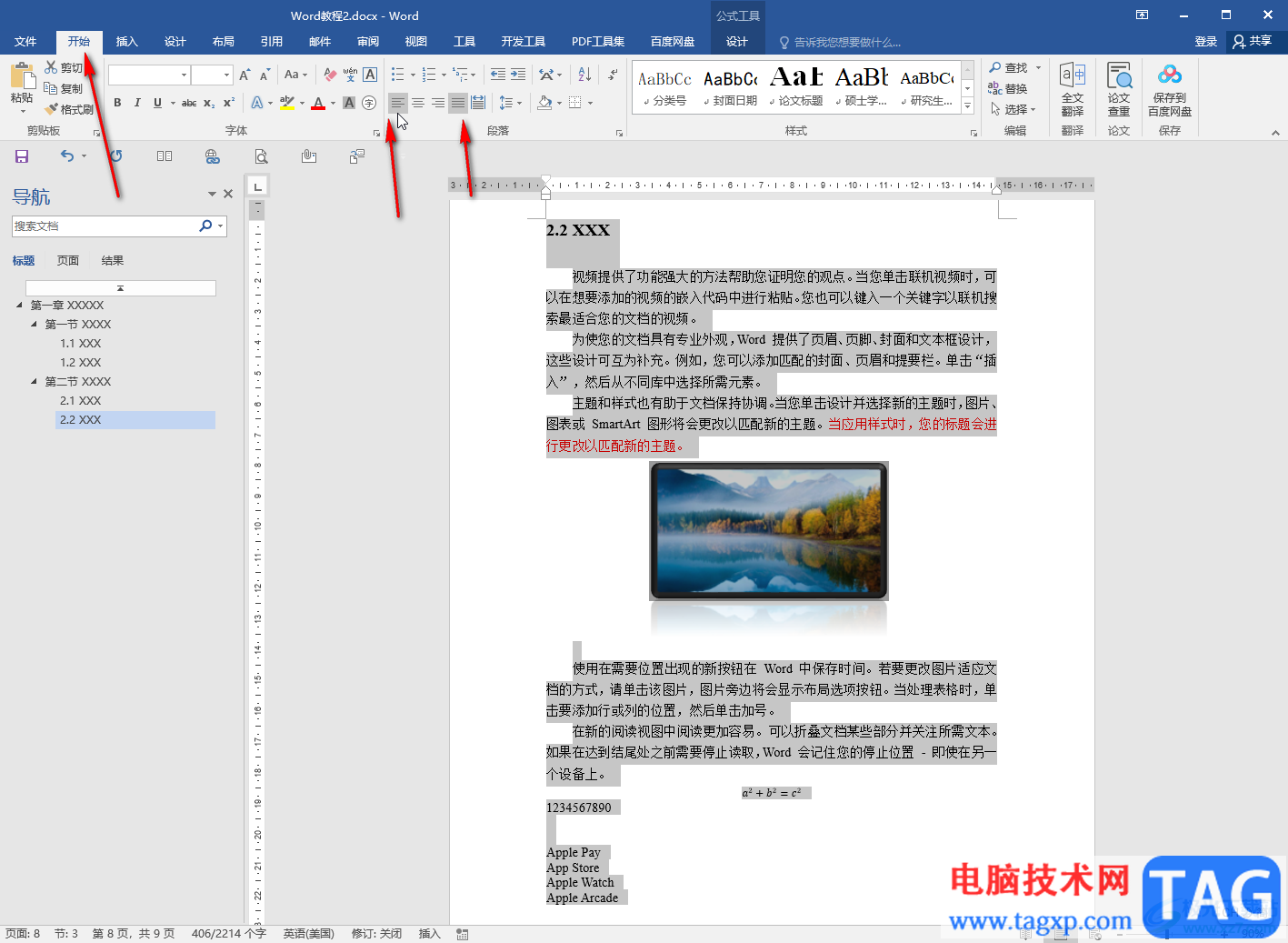
第三步:接着单独选中标题内容,按Ctrl+E键或者点击如图所示的居中图标进行对齐操作;
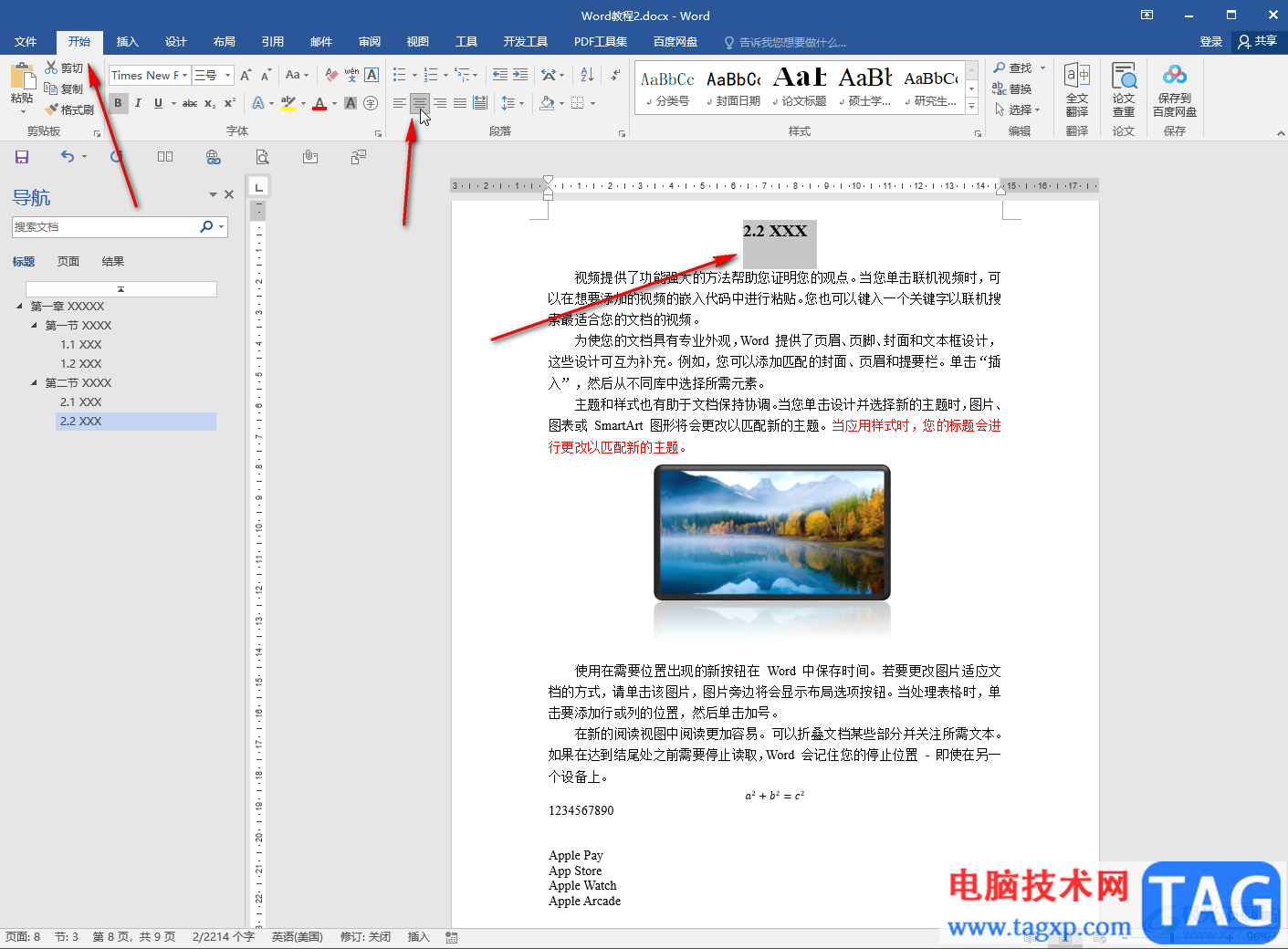
第四步:如果发现设置居中后标题偏右,可以选中标题后点击“段落”栏右下角的小图标,在“特殊格式”处点击选择“无”并进行确定就可以了;
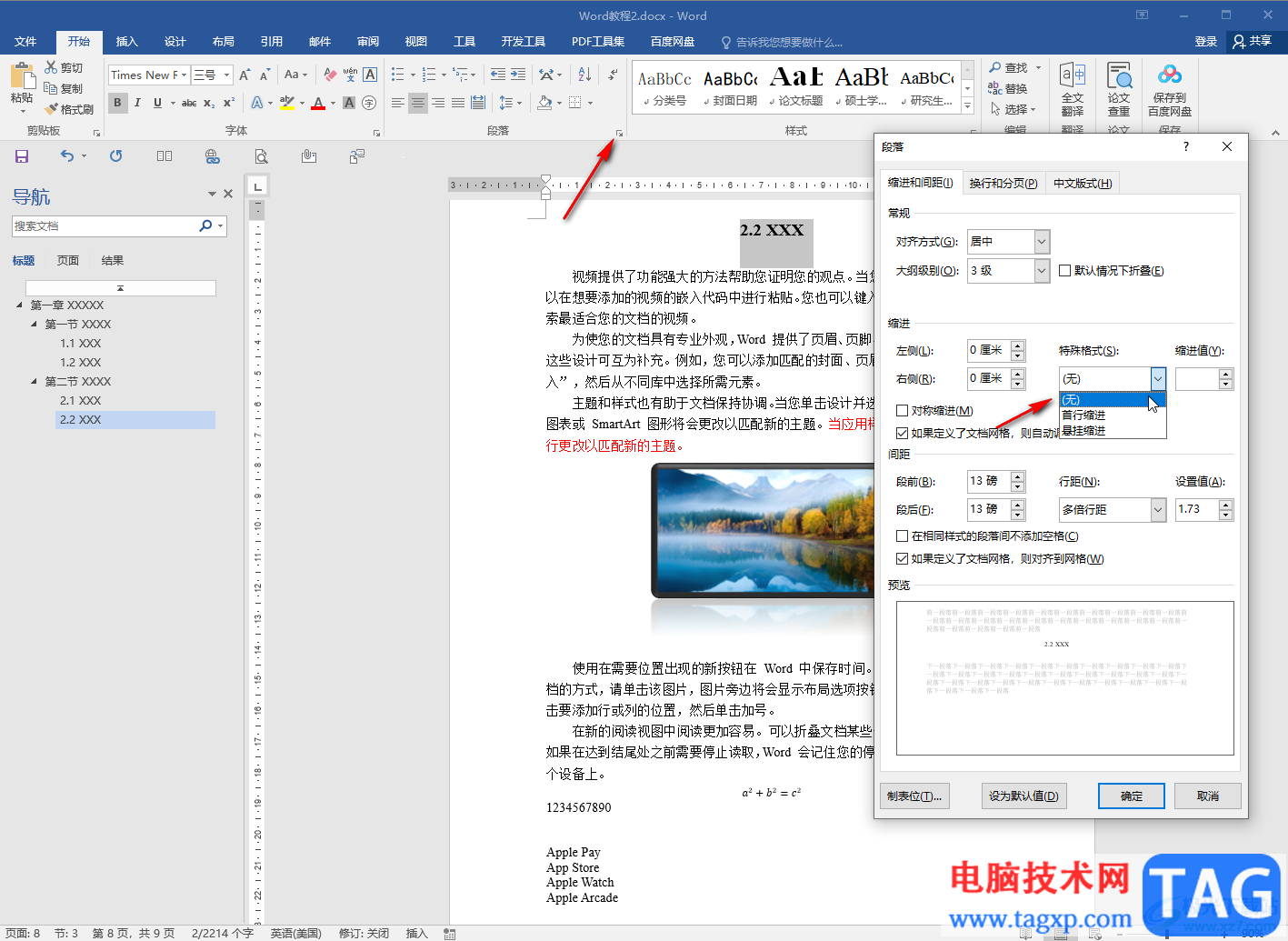
第五步:选中标题后,还可以在“样式”栏设置不同的标题级别,这样后续就可以在“引用”选项卡中添加自动目录了。
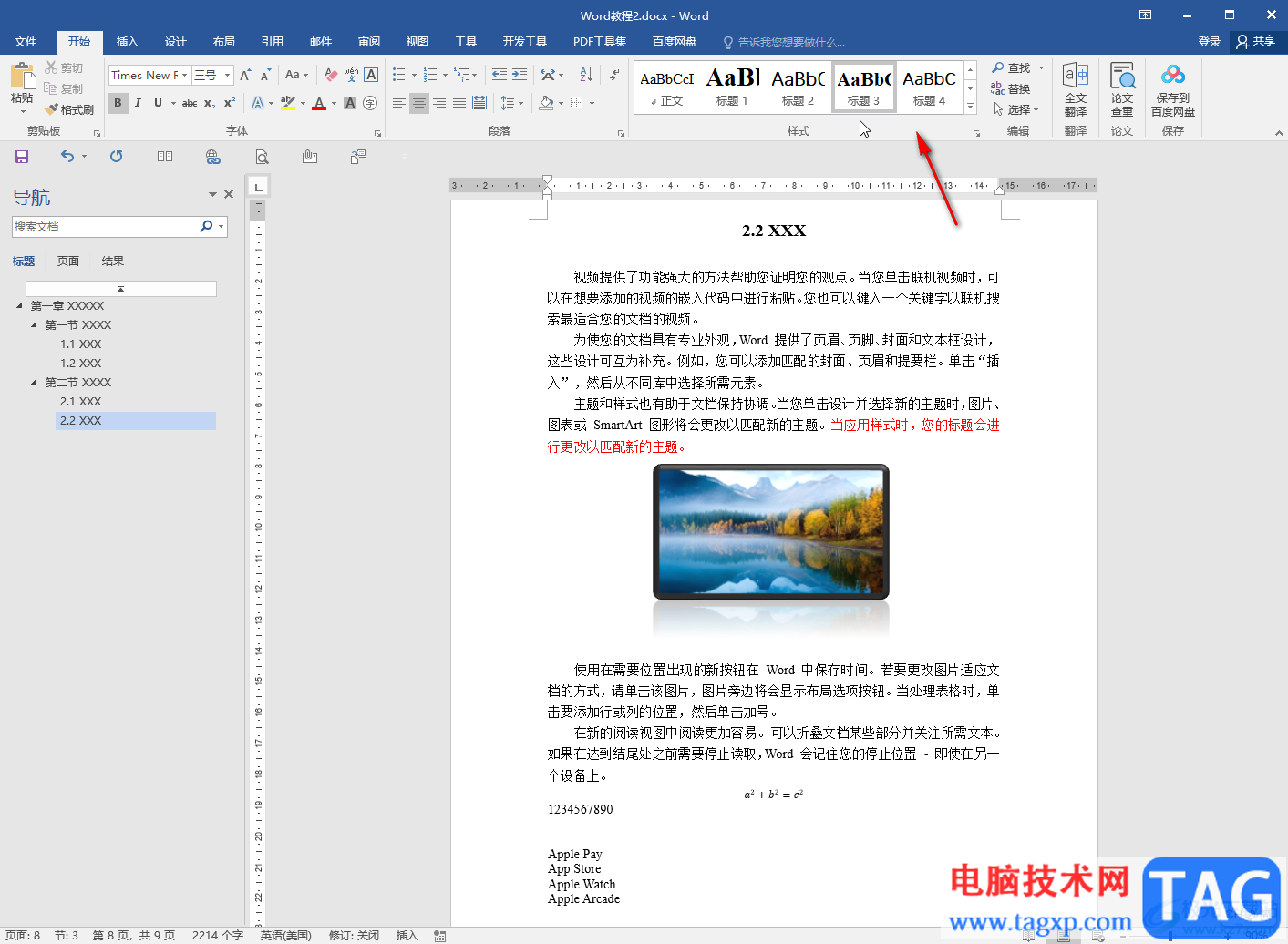
以上就是Word文档中解决标题居中时正文也跟着居中的方法教程的全部内容了。以上操作步骤还是非常简单的,小伙伴们可以打开自己的软件后操作起来。