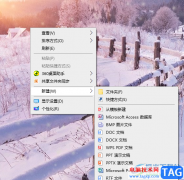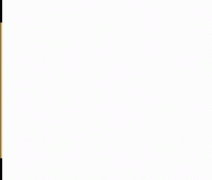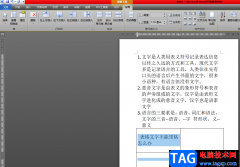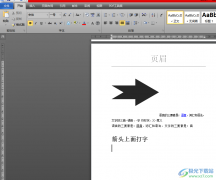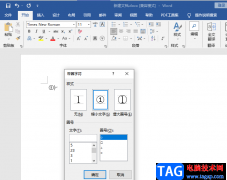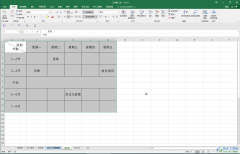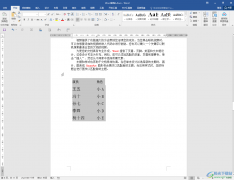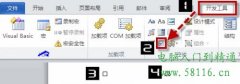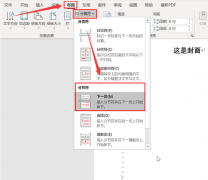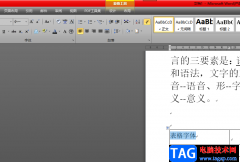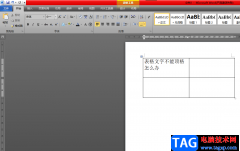说起word文档这款软件,相信小伙伴们都不会感到陌生,这是我们在进行日常办公时都会需要使用到的一款文字处理软件。在其中有一个“文本框”功能,使用该功能我们可以在无法直接输入文字的地方录入文字,设置特定的文字格式等等。如果我们在Word文档中插入文本框后希望设置文本框背景的透明色效果,小伙伴们知道具体该如何进行操作吗,其实操作方法是非常简单的。我们只需要在自动出现的“绘图工具”下点击“形状填充”按钮并在子选项中选择“无轮廓”效果,就可以成功实现文本框的透明色背景效果了,操作起来非常地简单。接下来,小编就来和小伙伴们分享具体的操作步骤了,有需要或者是感兴趣的小伙伴们快来和小编一起往下看看吧!
操作步骤
第一步:打开需要设置文本框透明背景的Word文档, 在“插入”选项卡中点击“文本框”按钮并插入想要的文本框后,可以看到文本框默认是白色背景效果;
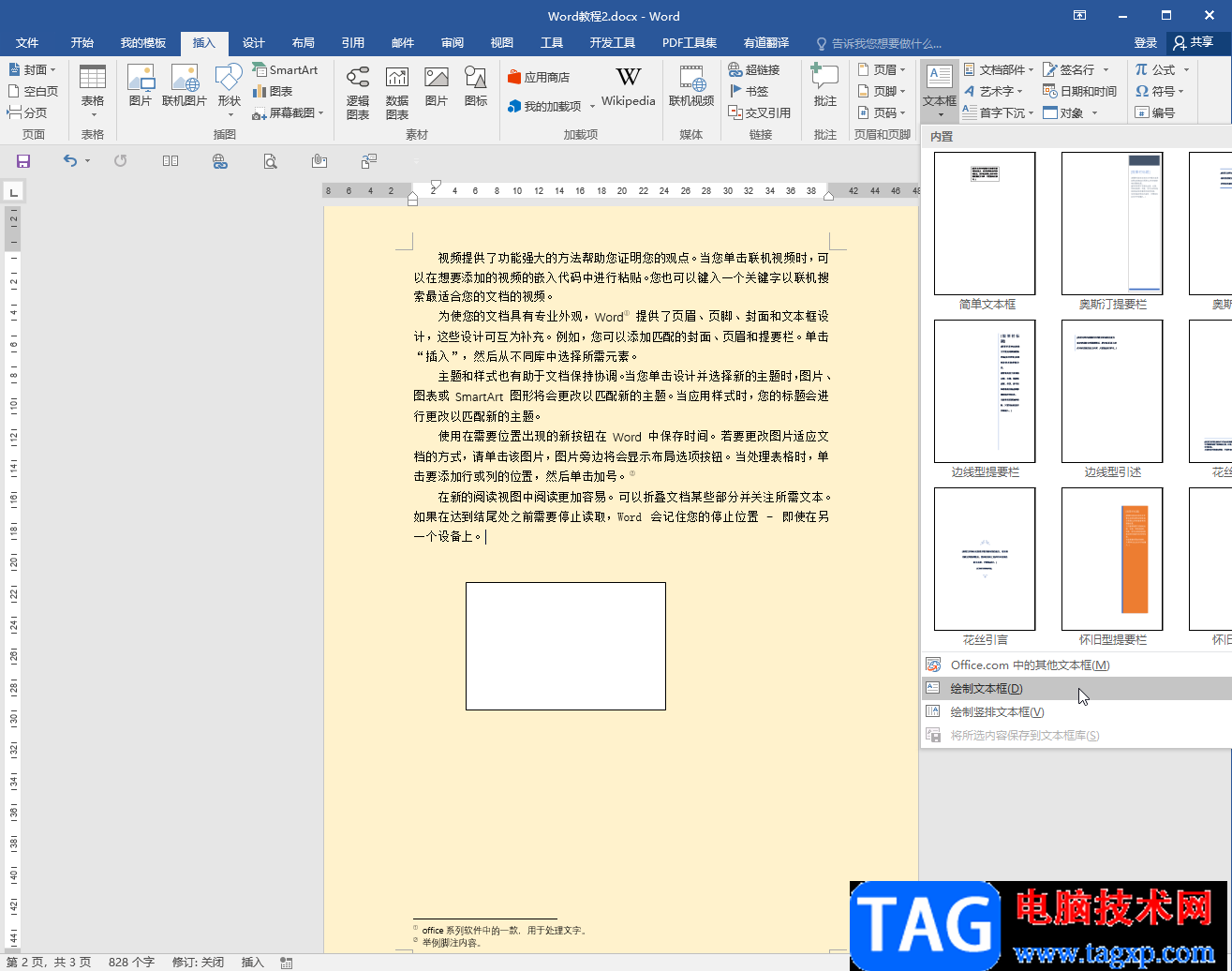
第二步:点击选中文本框,可以看到界面上方自动出现了“绘图工具”,点击其中的“格式”;
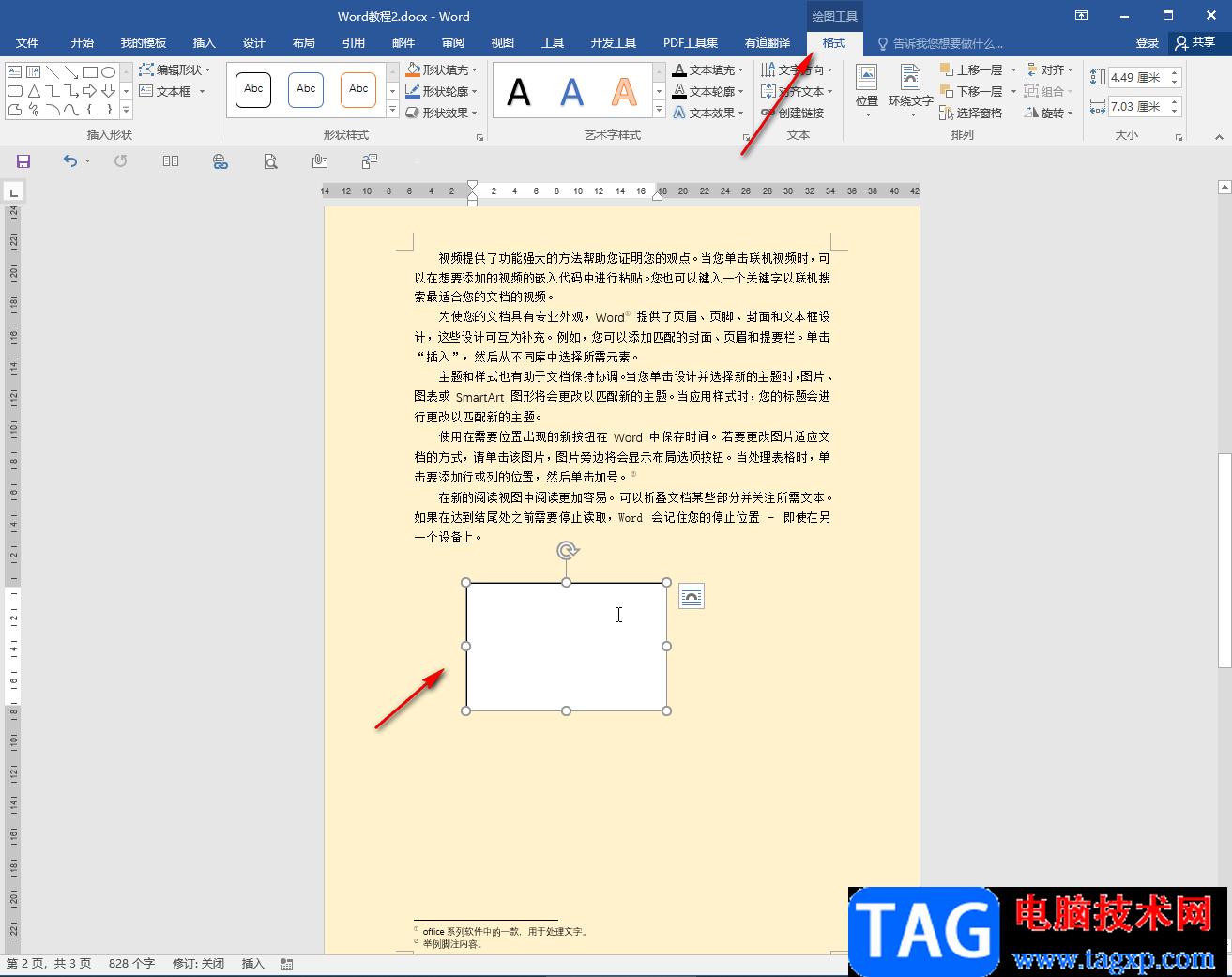
第三步:接着点击“形状填充”按钮并在子选项中点击“无填充颜色”,就可以看到文本框的白色背景消失了,变成了透明色,与文档进行更好地融合了;
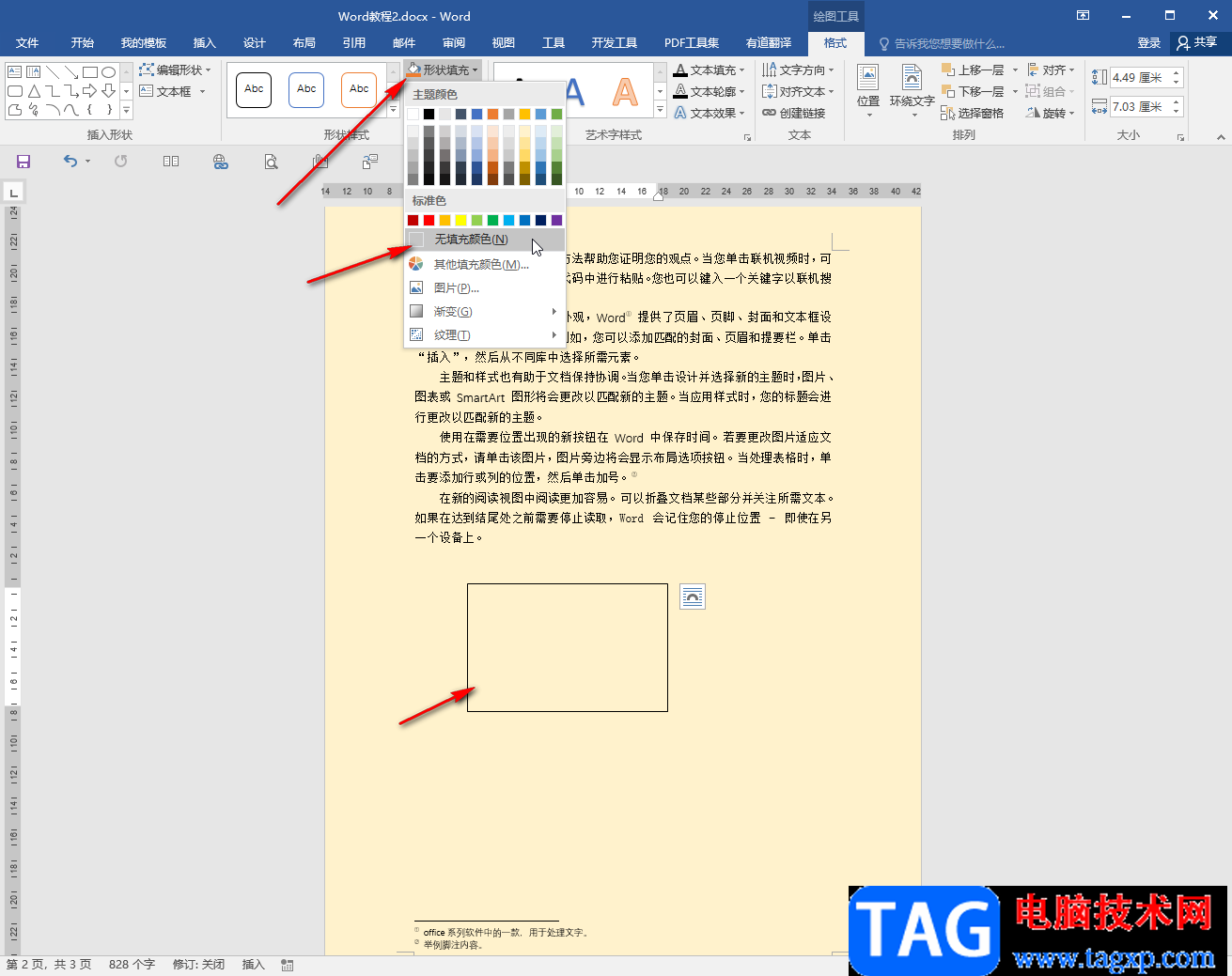
第四步:后续可以正常在其中输入文本内容并进行想要的调整和设置;
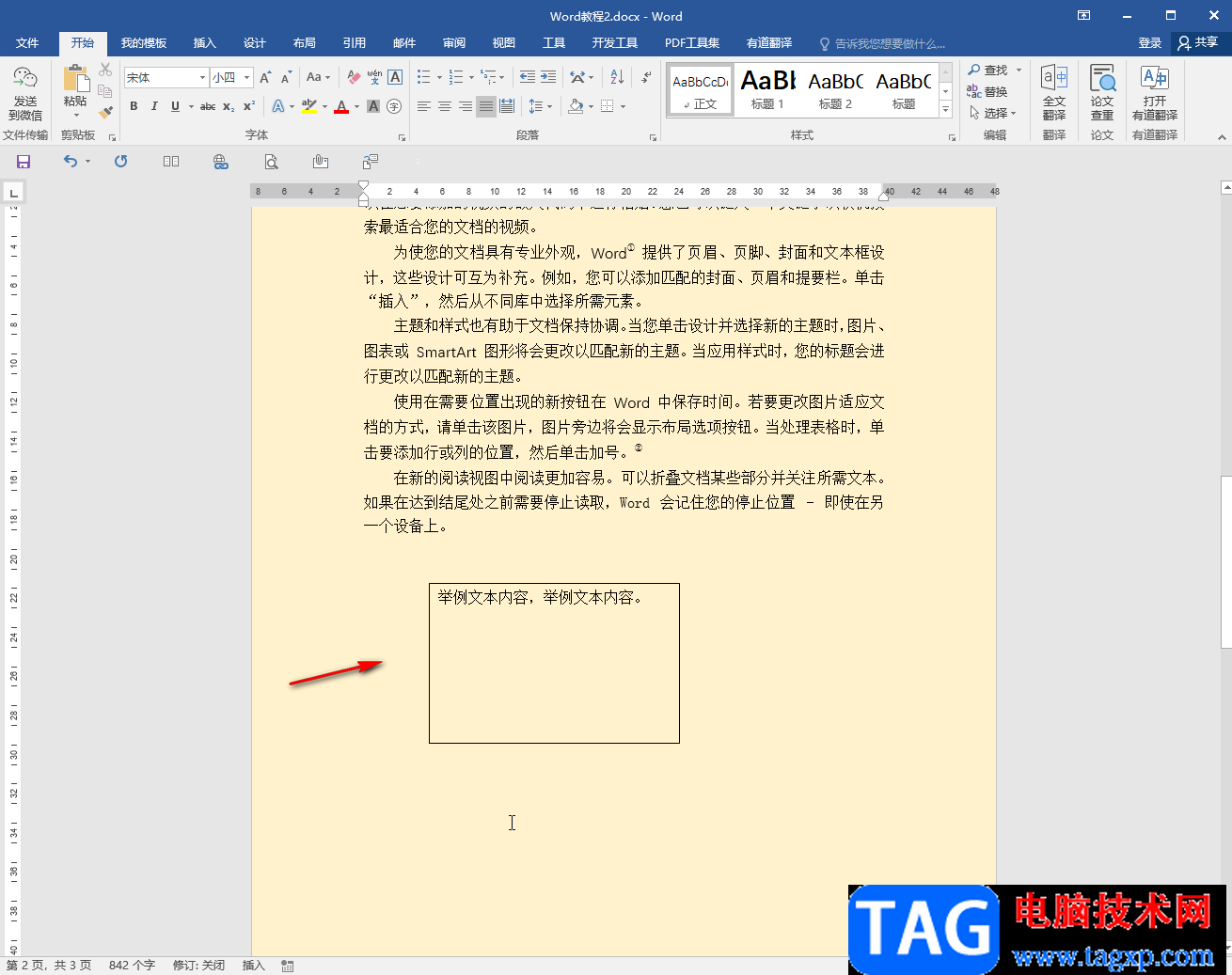
第五步:比如我们可以在“形状填充”按钮下为文本框设置图片填充效果,设置纹理填充效果等等;
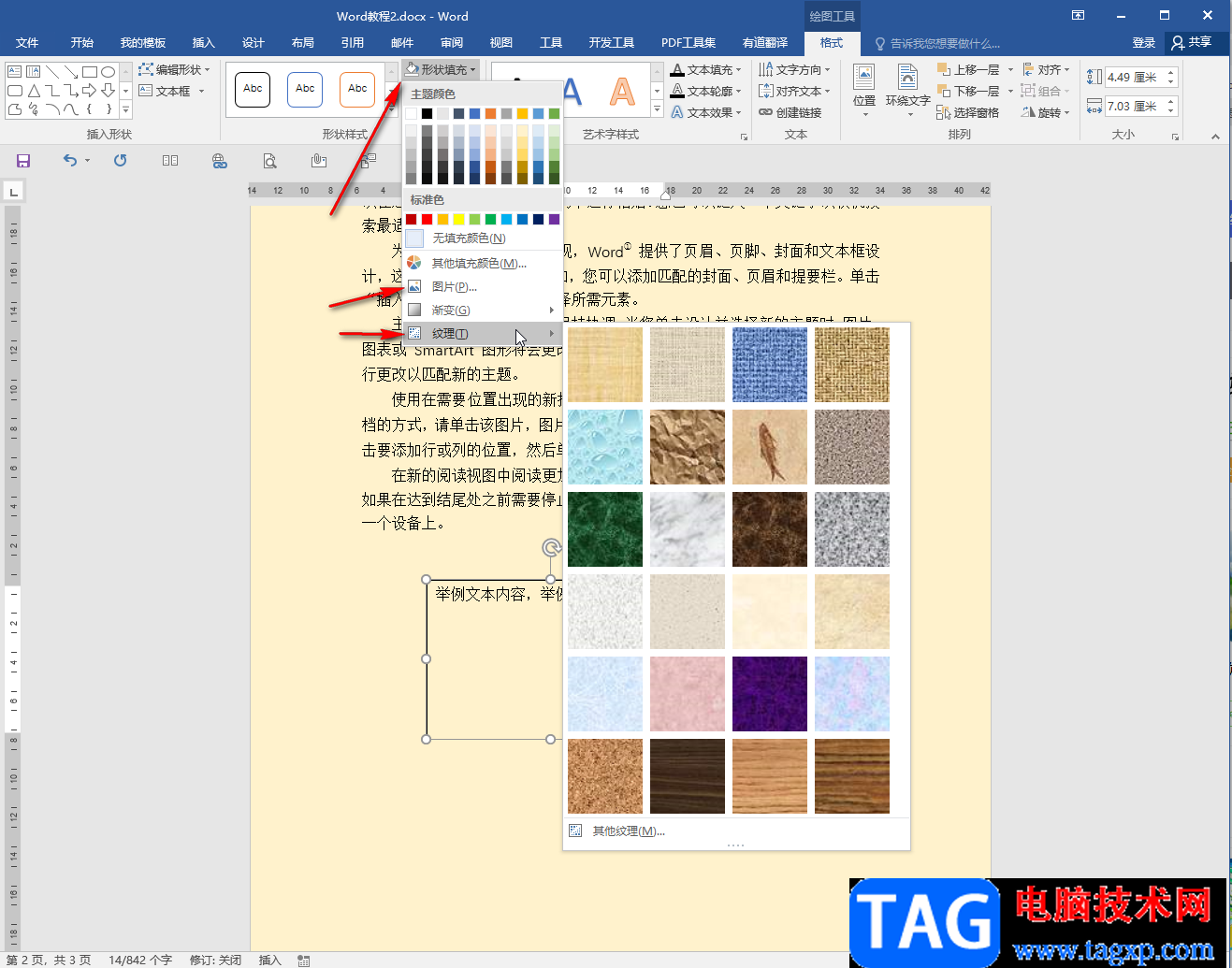
第六步:点击选中文本框后,在“形状轮廓”的子选项中设置“无轮廓”,就可以将文本框的边框线去掉了,小伙伴们可以按需进行设置。
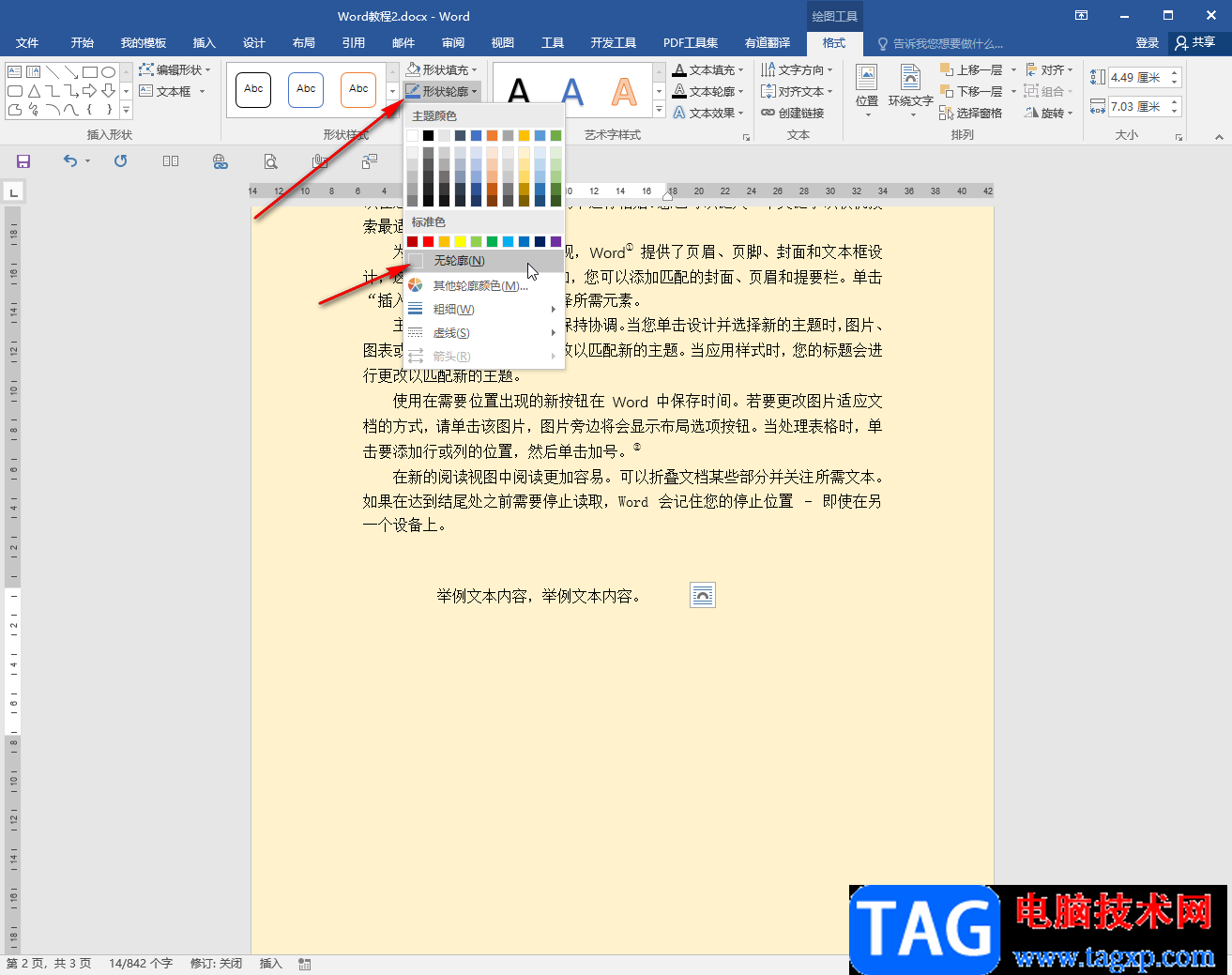
以上就是Word文档中将文本框背景设置为透明色的方法教程的全部内容了。通过上面的教程我们可以看到,在“绘图工具”下,我们还可以设置文本框中的文字的艺术字样式效果,小伙伴们感兴趣的话可以去看看不同的艺术字样式效果。