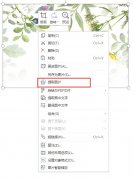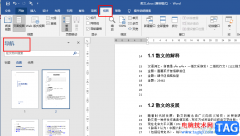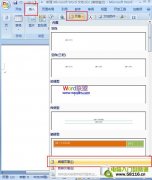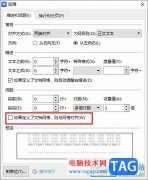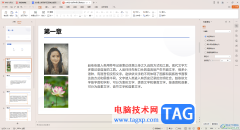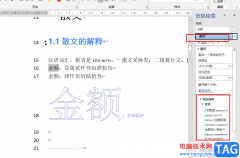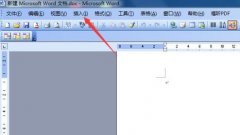word是一款由微软公司发布的专业文字处理工具,为用户带来了许多的便利和好处,并且深受用户的喜爱,当用户在编辑文档文件时,会发现其中的功能是很强大的,用户可以对文字间距、页面布局或是段落行距等方面进行简单的调整设置,为用户提供了不错的编辑平台,可是有用户会遇到需要给两栏中间添加竖线的问题,这个问题其实是很好解决的,用户直接进入到分栏窗口中设置好栏数并勾选分隔线选项即可解决问题,详细的操作过程是怎样的呢,接下来就让小编来向大家分享一下word文档在两栏的中间添加竖线的方法教程吧,希望用户在看了小编的教程后,能够从中获取到有用的经验。
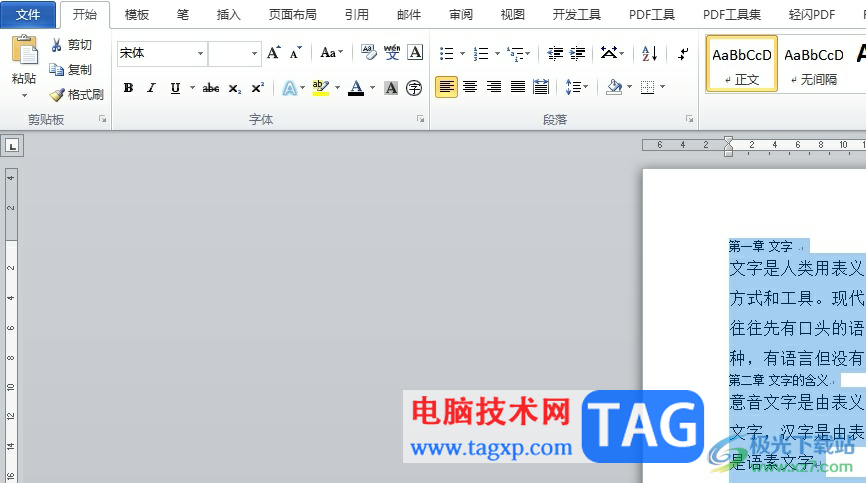
方法步骤
1.用户在电脑桌面上打开word文档,并来到编辑页面上来进行设置

2.在页面上方的菜单栏中点击页面布局选项,将会弹出相关的选项卡,用户选择其中的分栏选项
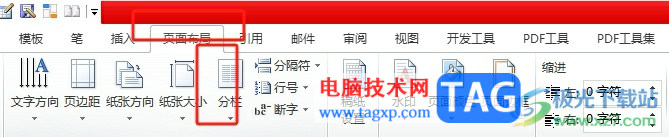
3.这时会弹出下拉选项卡,用户直接选择底部的更多分栏选项

4.进入到分栏窗口中,用户在预设板块中勾选两栏选项,并把下方的分隔线勾选起来
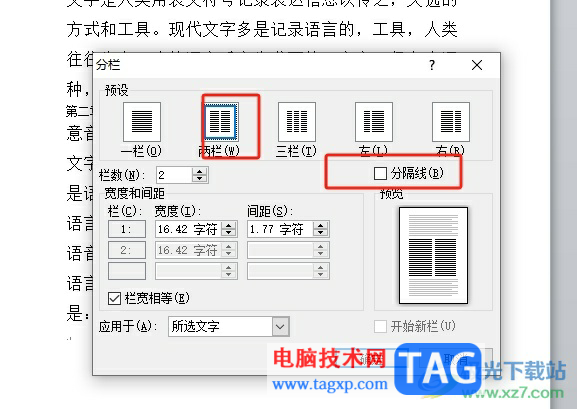
4.勾选完成后,用户直接在窗口的右下角按下确定按钮即可解决问题
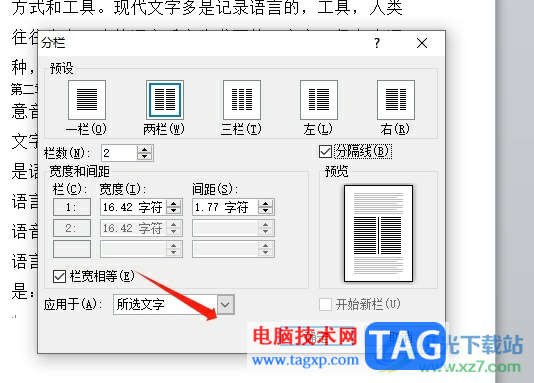
5.此时回到编辑页面上,用户就可以看到当前的页面成功分成了两栏,并且中间也成功添加了竖线
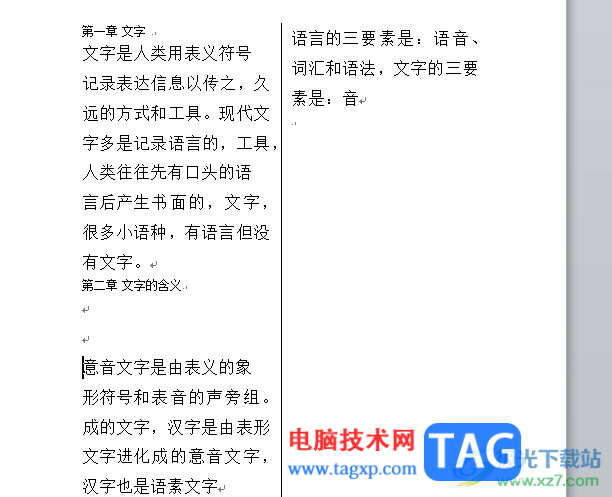
以上就是小编对用户提出问题整理出来的方法步骤,用户从中知道了大致的操作过程为点击页面布局——分栏——更多分栏——两栏——勾选分隔线——确定这几步,方法简单易懂,因此感兴趣的用户可以跟着小编的教程操作起来,一定可以解决好这个问题的。