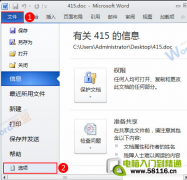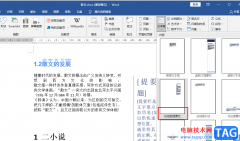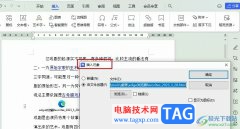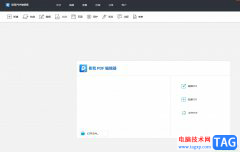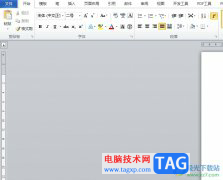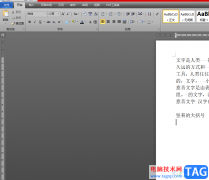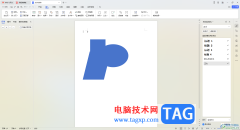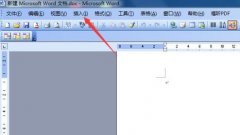word文档是很多小伙伴都在使用的一款办公软件,在其中我们可以自由编辑和设置文本内容。如果我们希望在Word文档中插入三角形折叠符号,点击可以展开或者收起内容,小伙伴们知道具体该如何进行设置吗,其实设置方法是非常简单的,我们只需要设置一下大纲级别,或者设置标题1标题2标题3等样式效果,就可以实现想要的效果了。后续如果不再需要折叠符号,也可以轻松将其删除,只需要设置为正文级别,或者清除内容的样式效果就可以了,操作起来其实是非常简单的。接下来,小编就来和小伙伴们分享具体的操作步骤了,有需要或者是有兴趣了解的小伙伴们快来一起往下看看吧!
操作步骤
第一步:双击打开需要设置的Word文档;
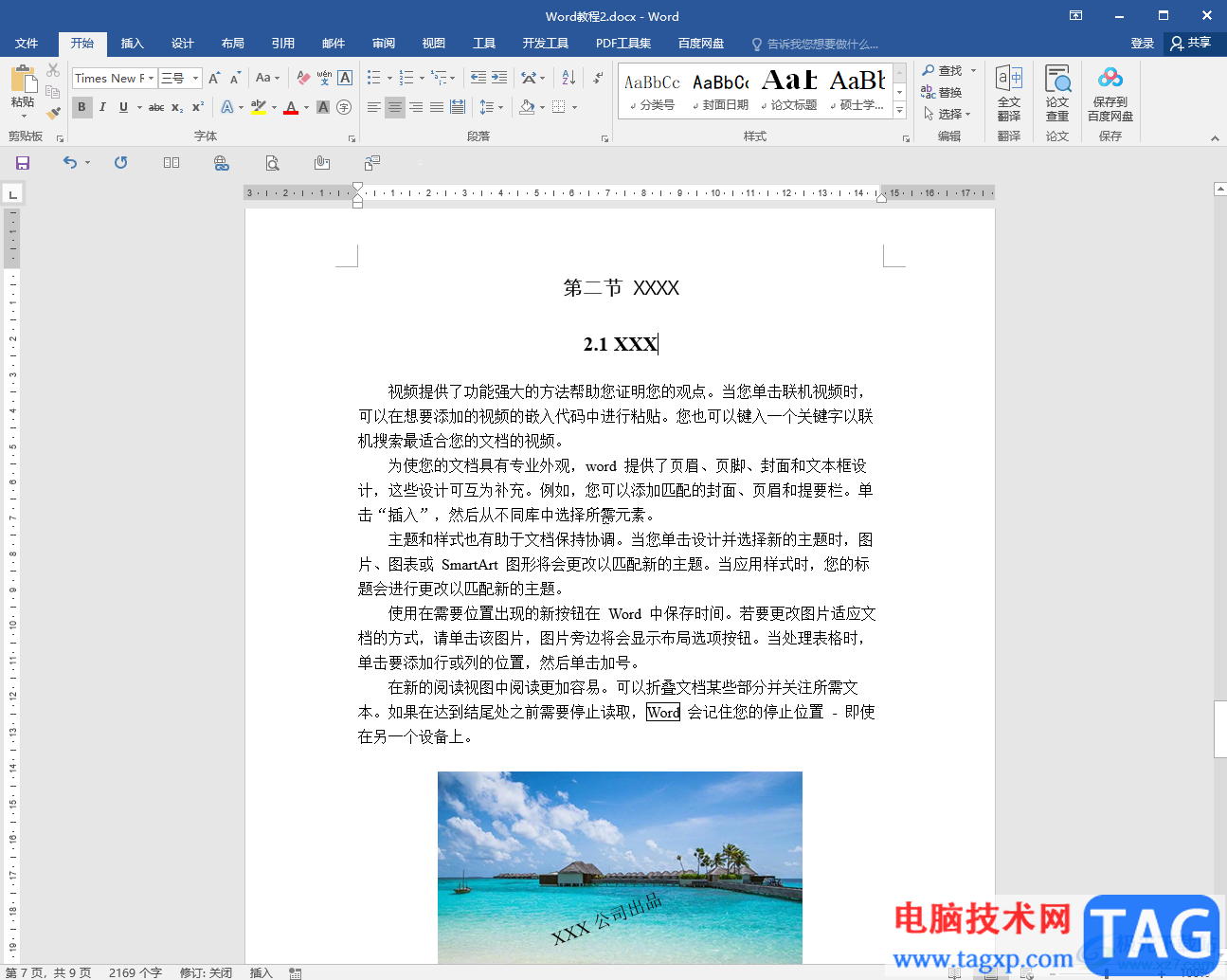
第二步:选中内容,在“开始”选项卡中点击“段落”栏右下角的小图标;
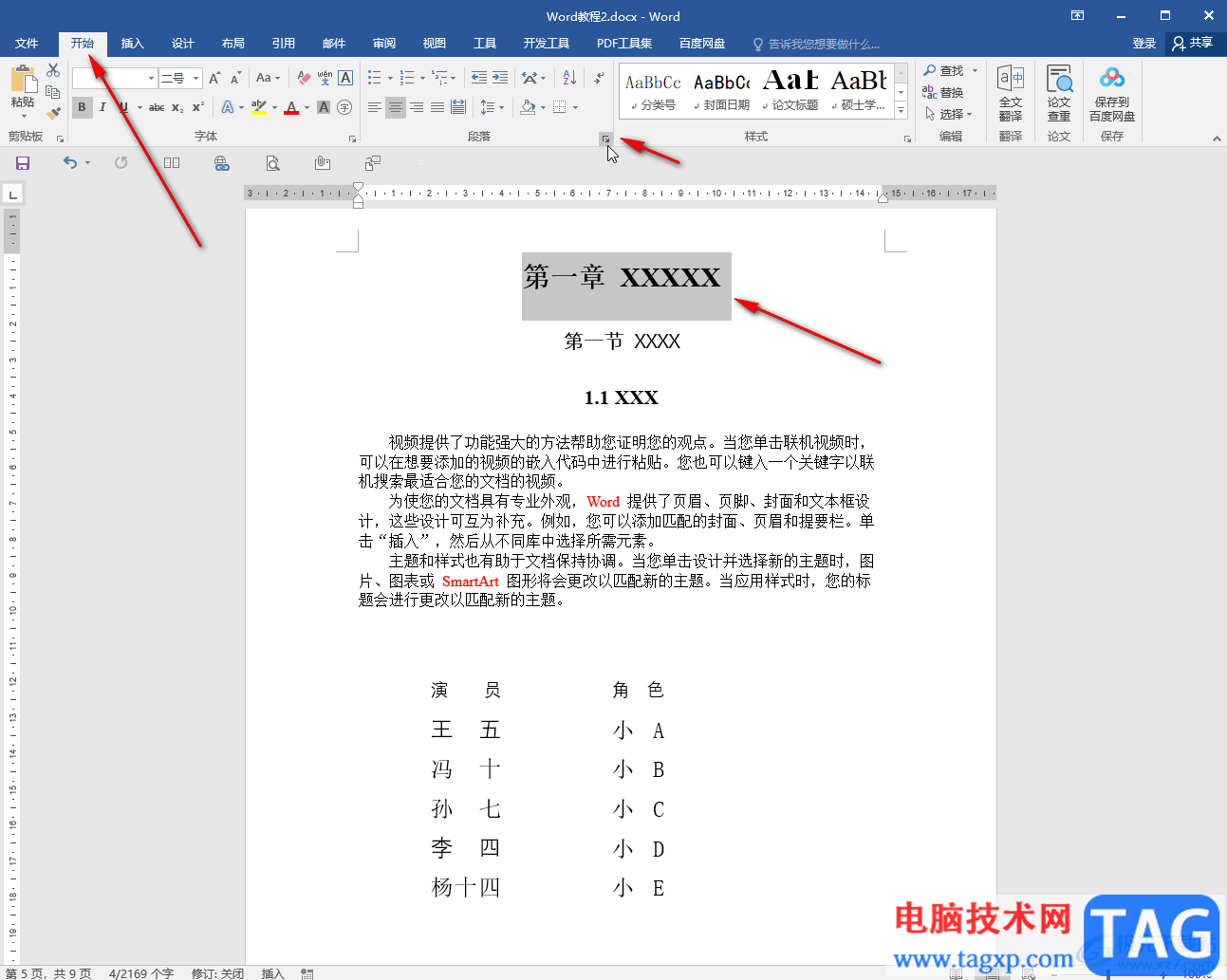
第三步:在打开的窗口中设置大纲级别为1级并进行确定,也可以根据选择的内容选择2级或者3级等等;
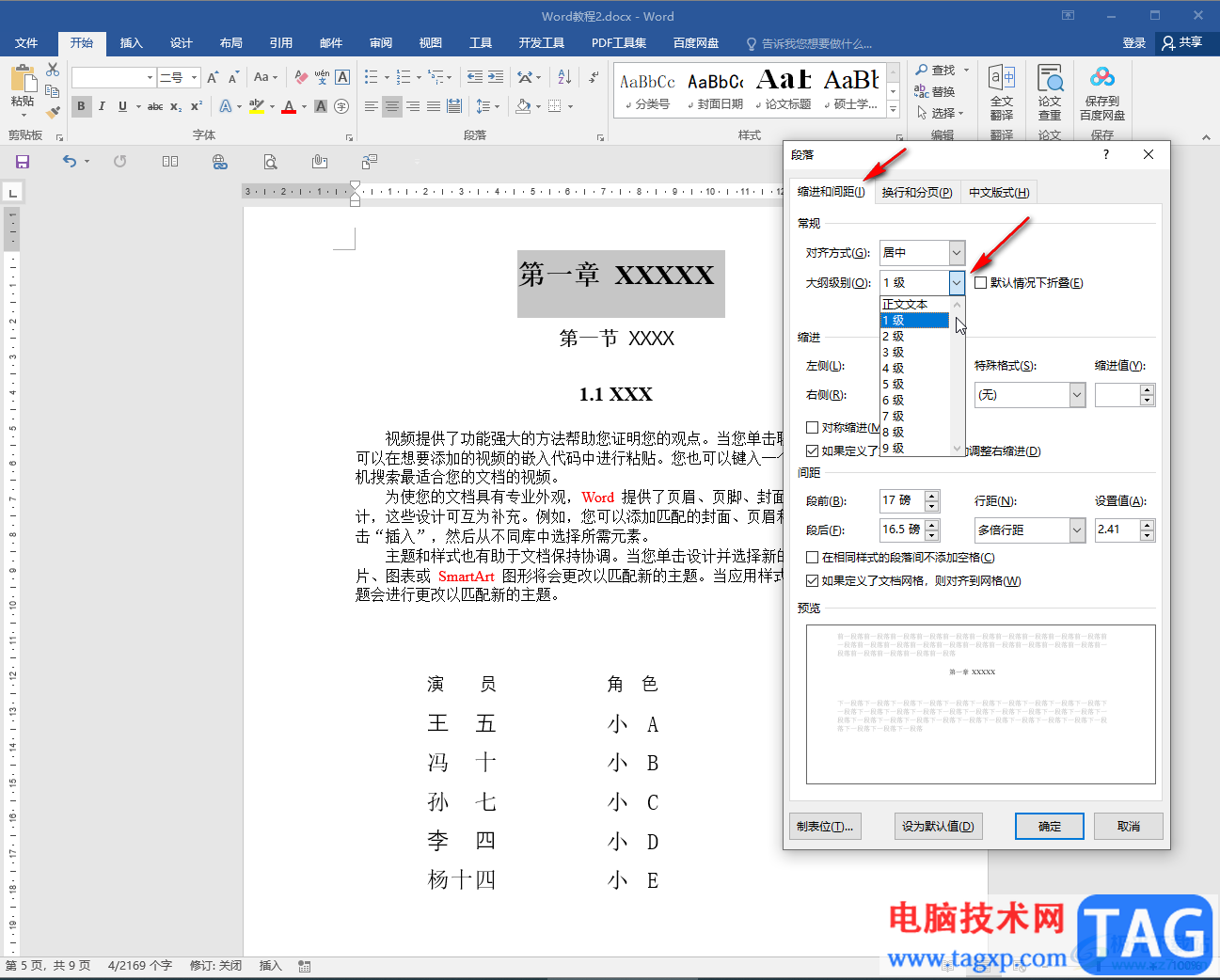
第四步:设置级别后,将鼠标悬停到内容周围,可以看到出现了三角形折叠符号;
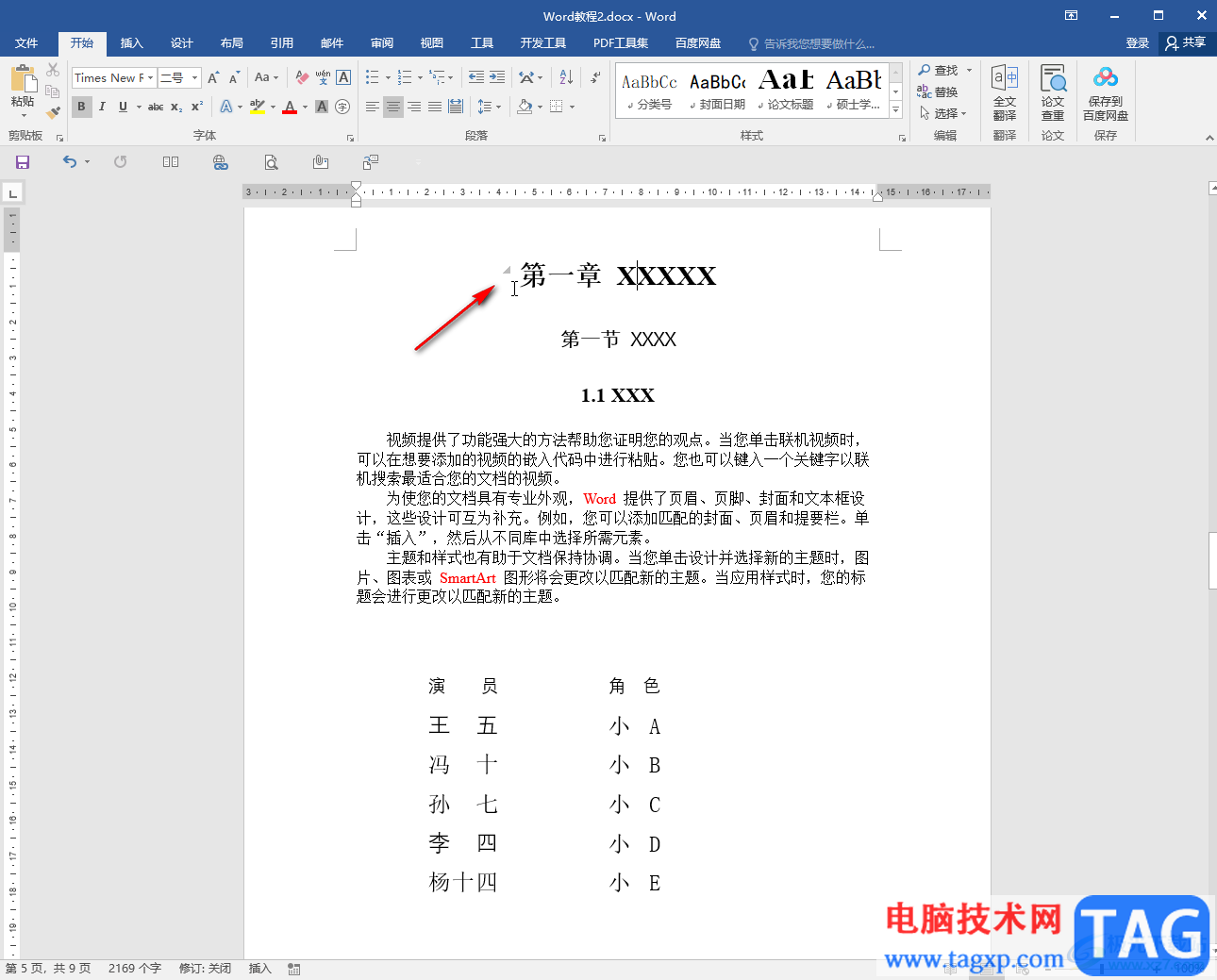
第五步:点击一下折叠符号可以收起下面的内容,再次点击折叠符号可以展开下面的内容。
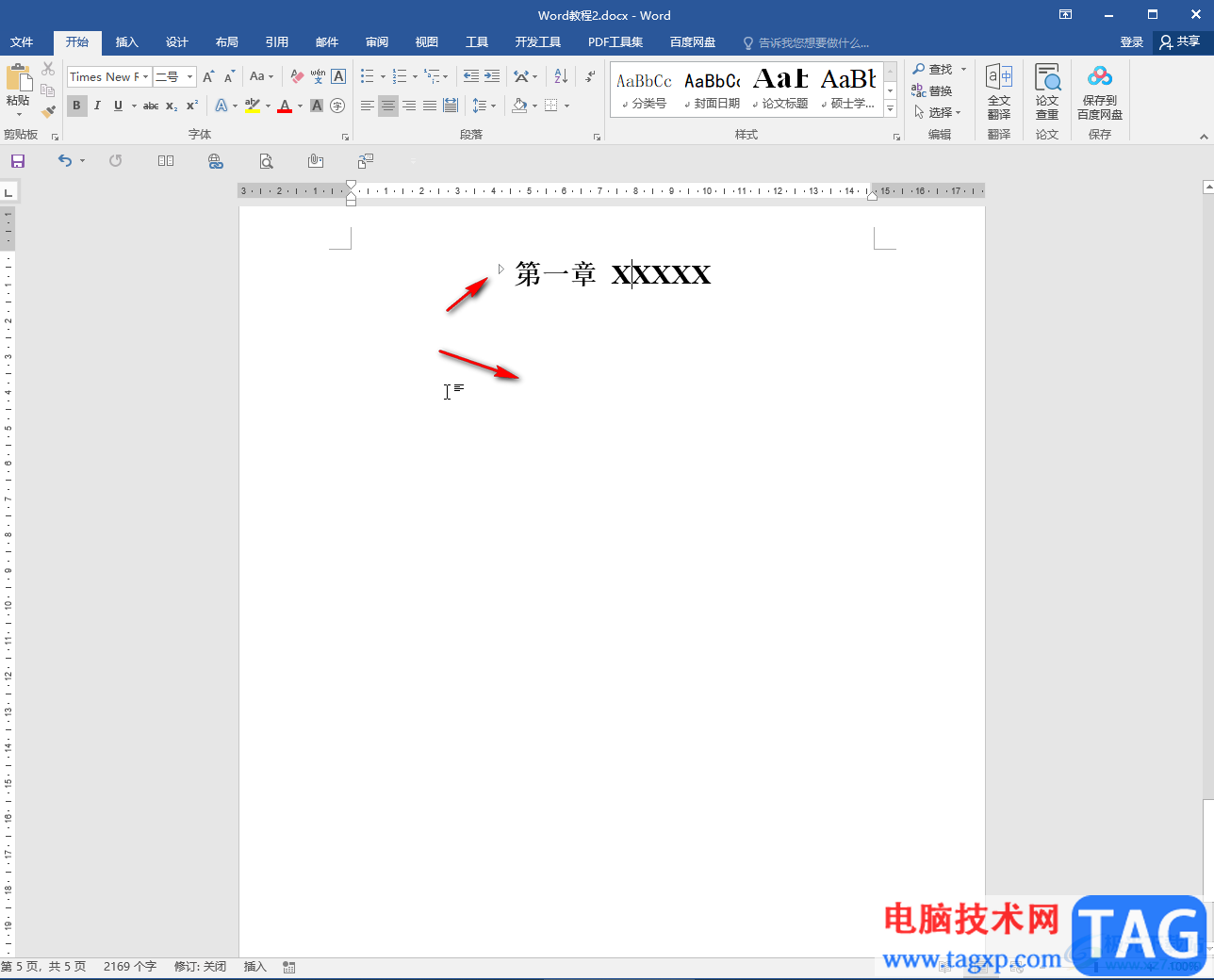
以上就是Word文档中设置三角形折叠符号的方法教程的全部内容了。同时,我们也可以在“视图”选项卡中点击进入大纲视图后,设置内容的级别。另外,我们还可以选中内容后在“开始”选项卡中点击“样式”栏中的样式1,样式2,样式3等设置后得到折叠符号。