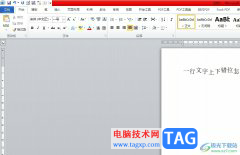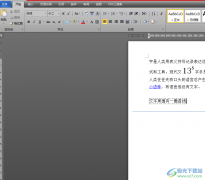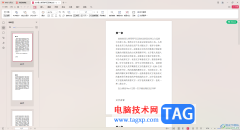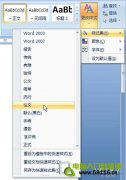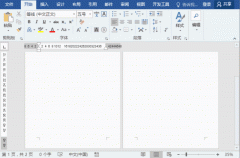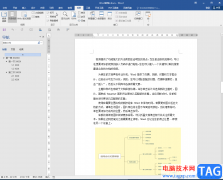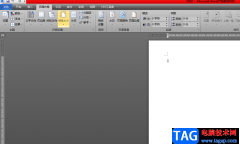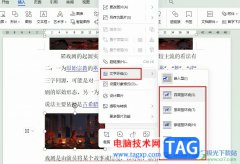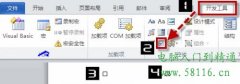Word是很多小伙伴都在使用的一款文档编辑程序,在该程序中,我们可以对文章进行段落以及字体的设置,还可以在文章中插入图片、表格以及图标等内容,让我们的文章内容更加的丰富。在使用Word的过程中,有的小伙伴想要快速的看到当前的行数,该怎么进行设置呢,我们可以在布局的子工具栏中找到行号选项,打开该选项,然后在下拉列表中找到自己需要的行号设置,完成设置之后我们在页面中就能看到具体的行数了。有的小伙伴可能不清楚具体的操作方法,接下来小编就来和大家分享一下Word看行数的方法。
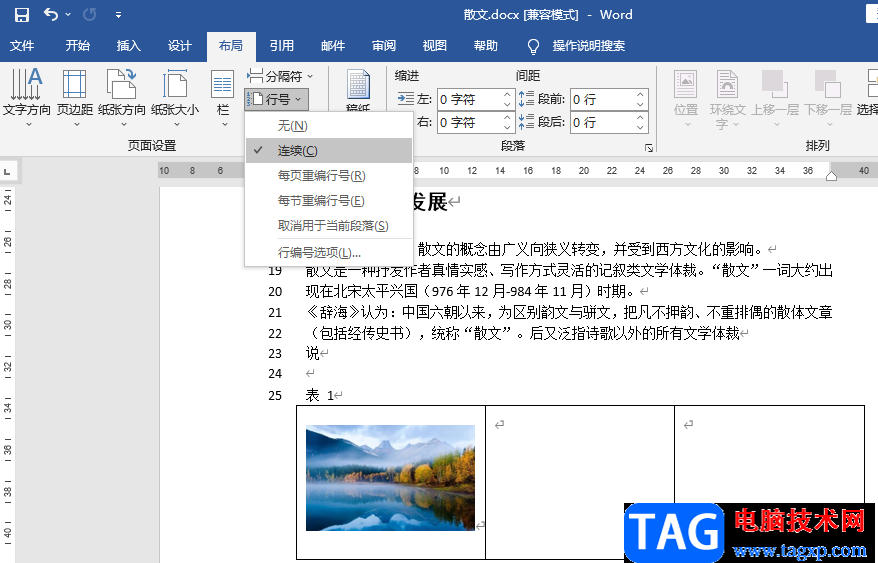
方法步骤
1、第一步,我们先找到一个文字文档,右键单击该文档并在“打开方式”处选择“Word”选项
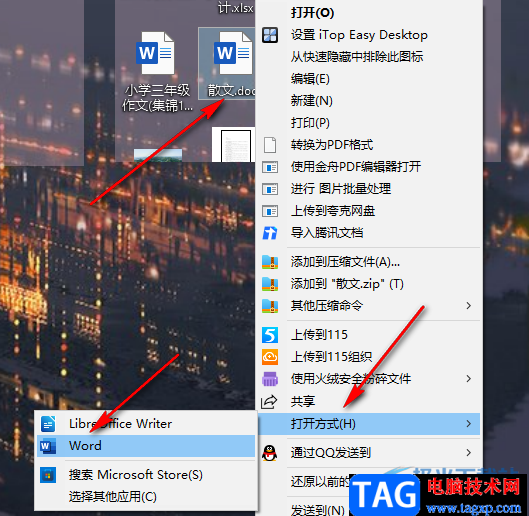
2、第二步,进入文档页面之后,我们在页面上方的工具栏中点击打开“布局”选项

3、第三步,打开“布局”工具之后,我们在其子工具栏中找到“行号”选项,点击打开该选项
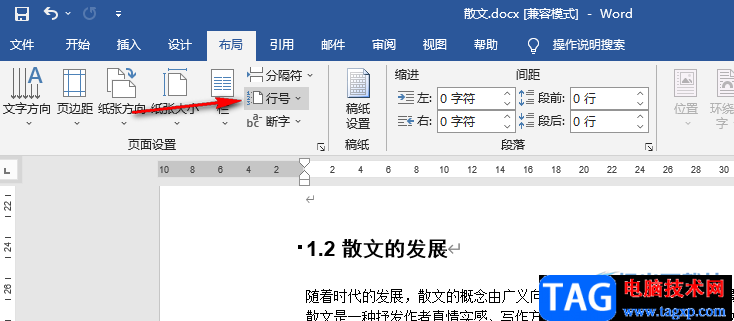
4、第四步,打开“行号”选项之后,我们在下拉列表中选择“连续”选项即可,如果需要查看每页各自的行数,我们可以选择“每页重编行号”选项
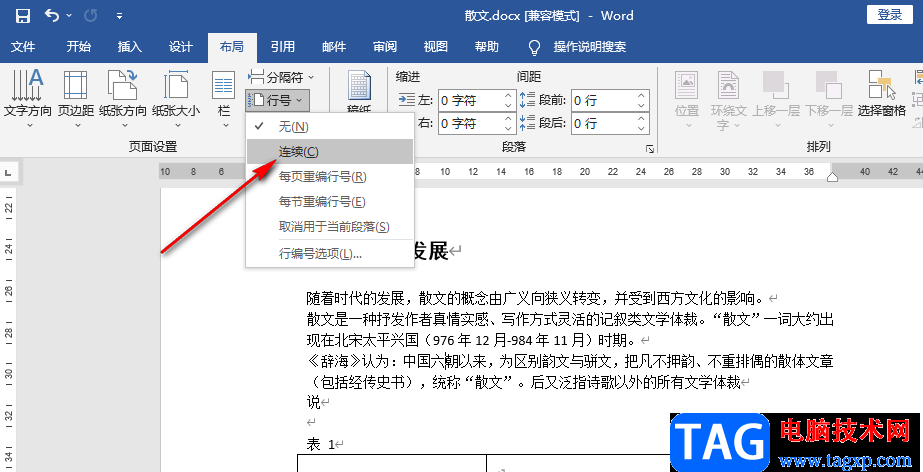
5、第五步,设置好行号之后,我们在文档的页面中就可以看到每一行的前面都出现了编号
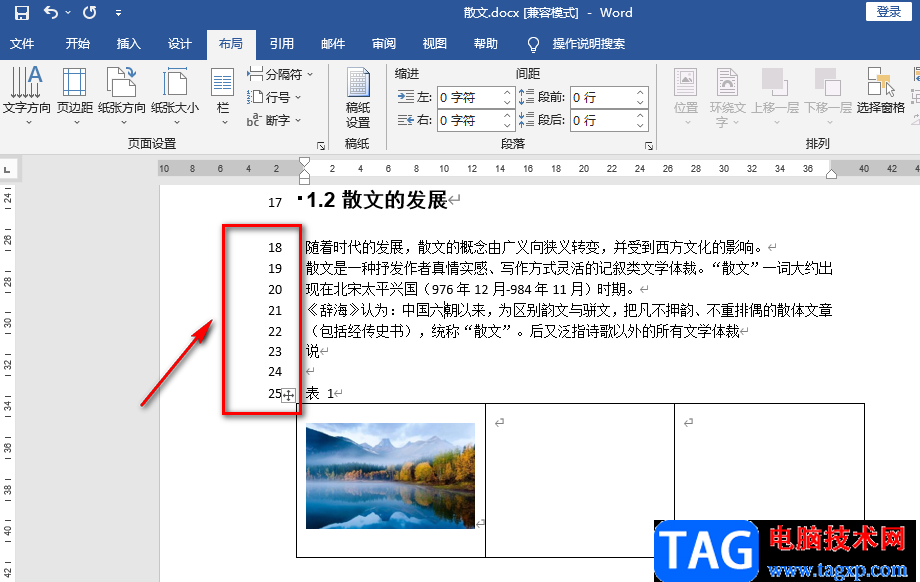
以上就是小编整理总结出的关于Word看行数的方法,我们用Word打开一个文本文档,然后点击“布局”选项,在该工具的子工具栏中打开行号选项,然后在下拉列表中选择“连续”选项即可,感兴趣的小伙伴快去试试吧。