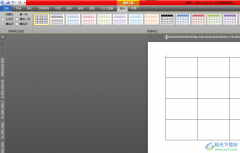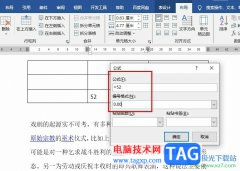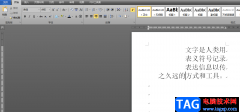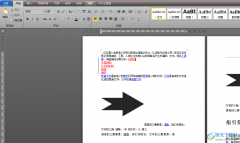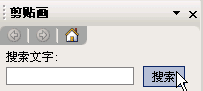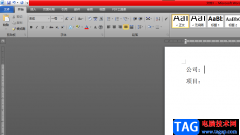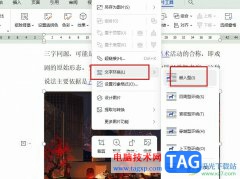在word文档中我们有时候会需要适应到标尺功能,比如有时候我们可以使用标尺设置文档的左右侧缩进效果,设置文档的首行缩进效果等等。但是有的小伙伴发现自己的Word文档中没有显示标尺,导致无法使用其中的滑块调整缩进效果。那小伙伴们占地遇到这种情况该如何将标尺调出来吗,其实调整方法是非常简单的。我们只需要在“视图”选项卡中点击勾选“标尺”就可以了,操作起来非常地简单。在“视图”选项卡中,如果有需要我们还可以调出网格线,调出导航窗格等等,小伙伴们可以打开自己的Word文档后,操作一下看看具体的效果。接下来,小编就来和小伙伴们分享具体的操作步骤了,有需要或者是感兴趣的小伙伴们快来和小编一起往下看看吧!
操作步骤
第一步:双击打开需要调出标尺的Word文档,可以看到当前文档上方和左侧都没有显示标尺;
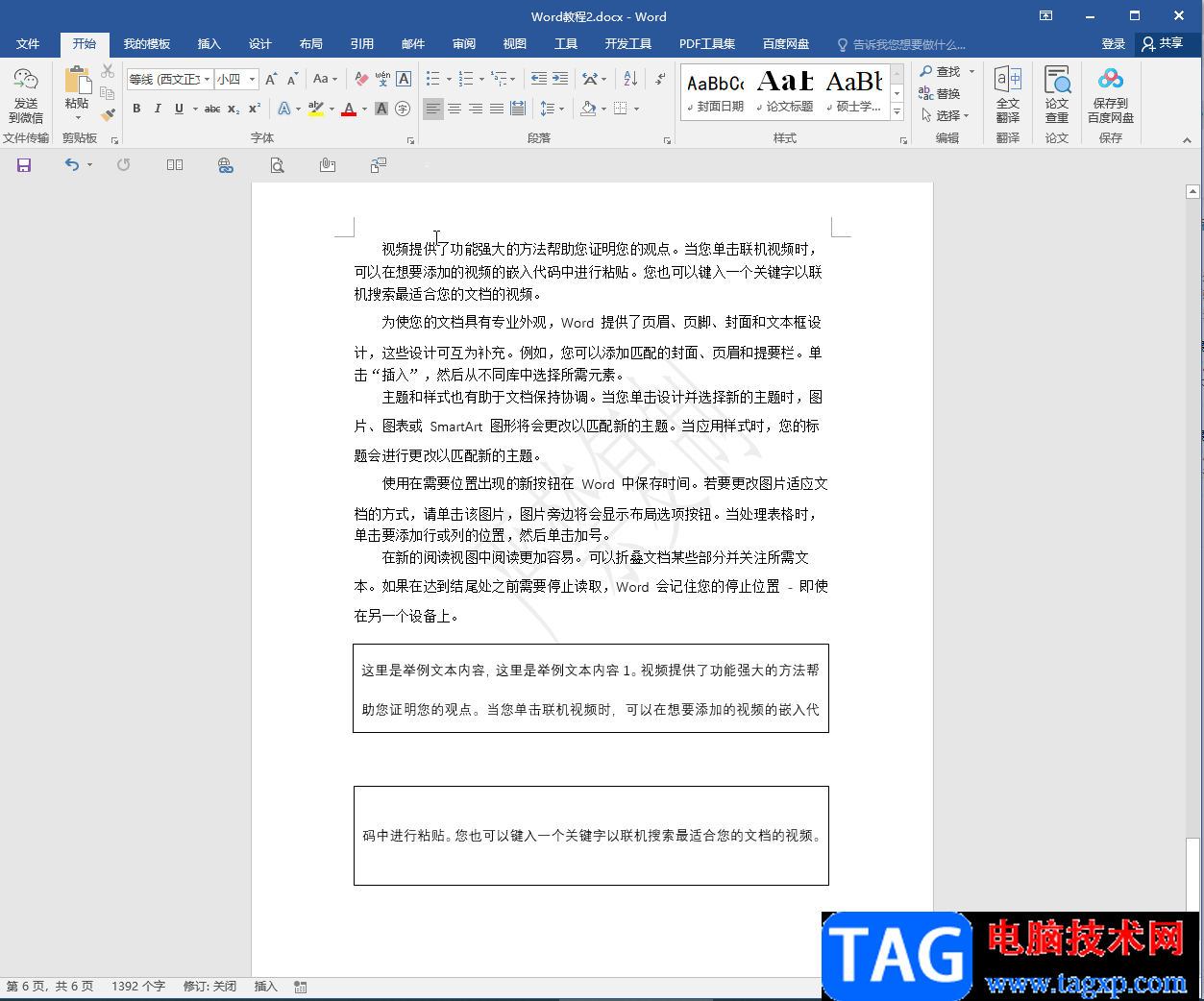
第二步:在“视图”选项卡中点击勾选“标尺”;
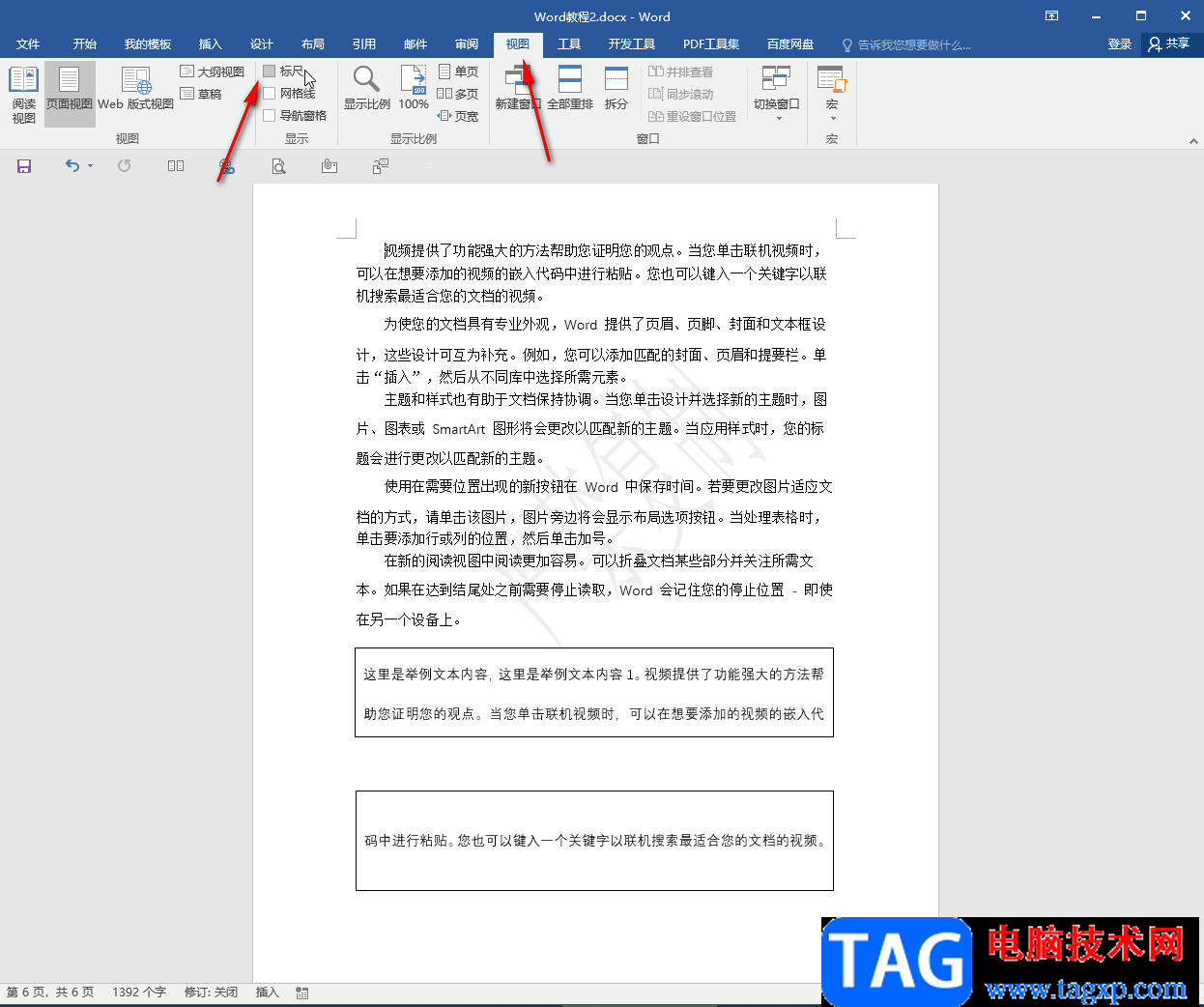
第三步:就可以看到界面上方和左侧的标尺线都显示出来了;
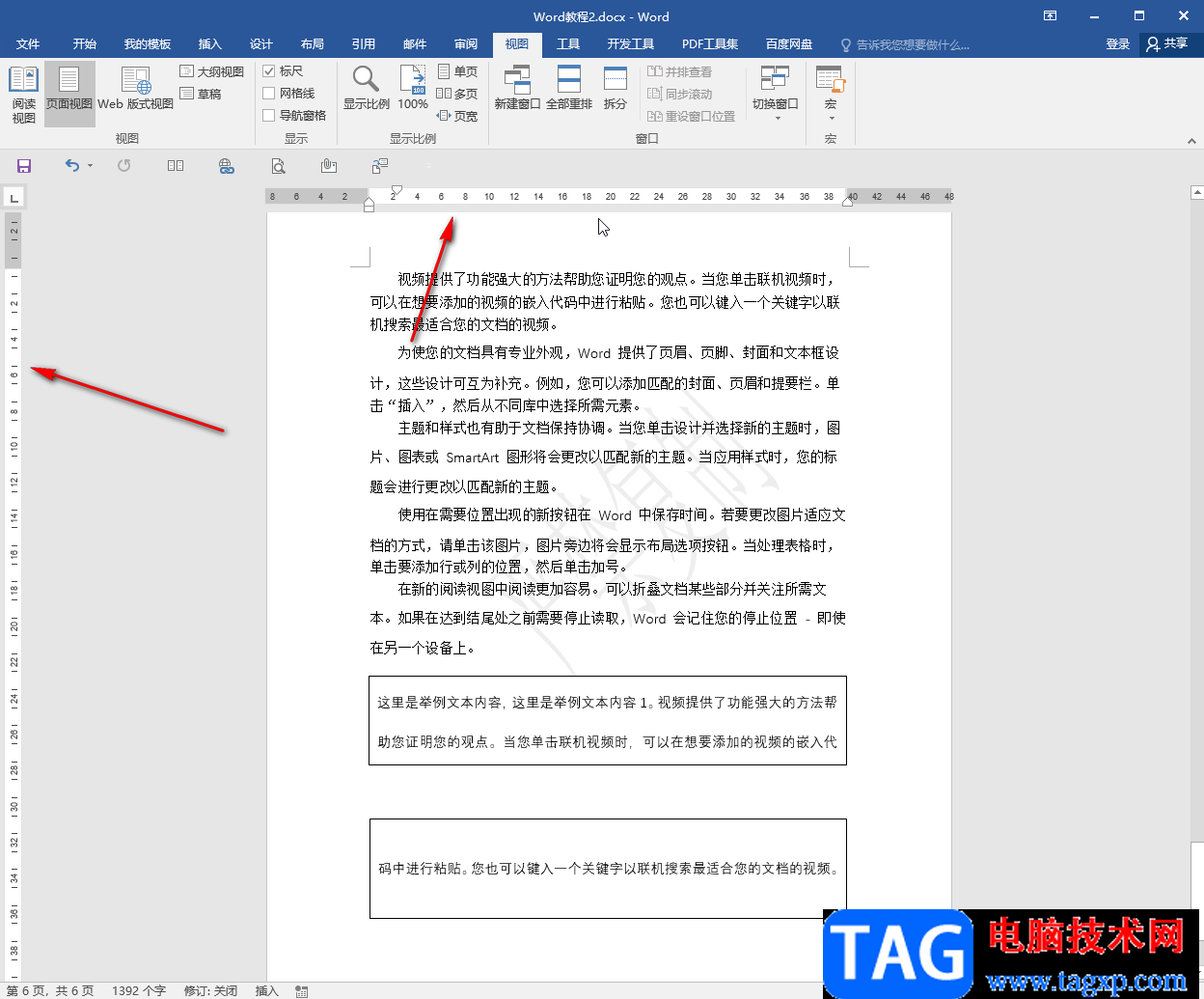
第四步:在界面上方点击拖动如图所示的图标可以设置段落的首行缩进的距离;

第五步:拖动如图所示的图标可以设置段落左侧整体的缩进距离。

以上就是Word文档中调出标尺线的方法教程的全部内容了。通过上面的教程我们可以看到,在“视图”选项卡中我们还可以点击设置显示网格线,导航窗格,设置显示比例,单页或者多页显示等等。