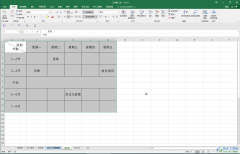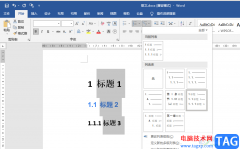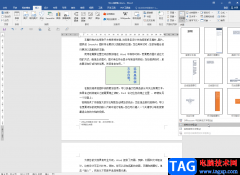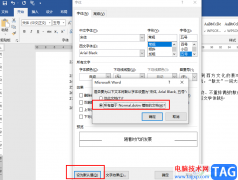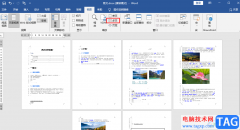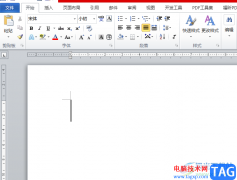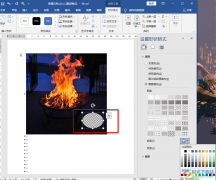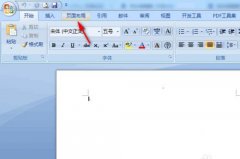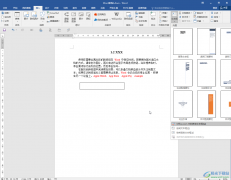在使用Word程序编辑文档时,很多小伙伴经常会遇到较大的文档,这些文档的内容十分的丰富,我们在查看时为了更好的了解文章的脉络结构,通常需要查看文章的大纲或是目录,一般的目录只出现在文章前几页,当我们想要在Word左侧页面中显示大纲时,我们需要先打开视图工具,然后在视图工具的子工具栏中勾选“导航窗格”工具,接着在左侧页面中我们就能直接点击标题,然后跳转到文章中标题所在位置了。有的小伙伴可能不清楚具体的操作方法,接下来小编就来和大家分享一下Word左侧显示目录大纲的方法。
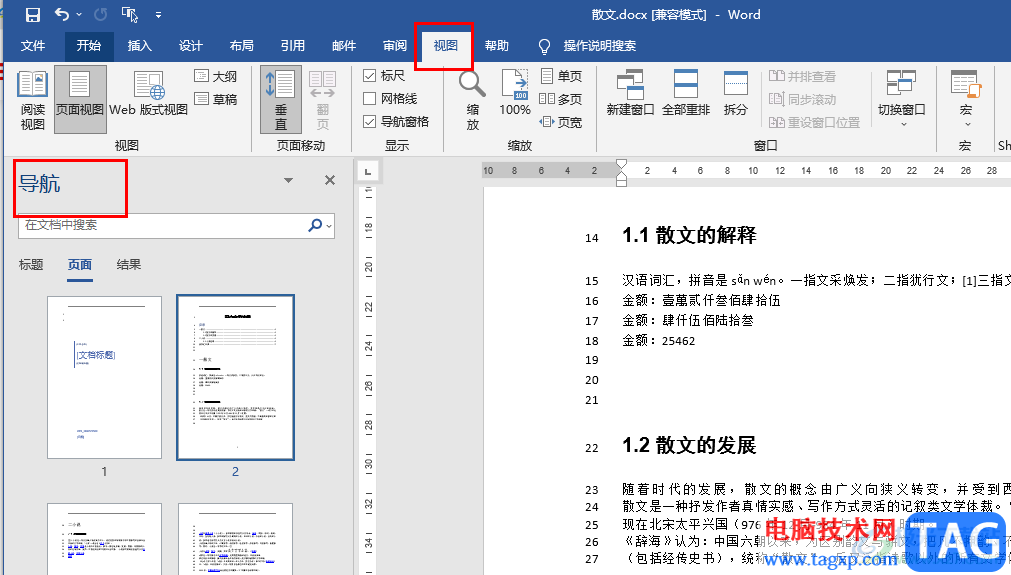
方法步骤
1、第一步,我们先在电脑中找到需要设置的文字文档,右键单击该文档,然后选择“打开方式”,再点击“Word”选项
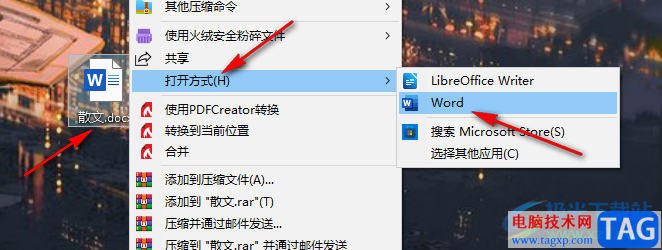
2、第二步,进入Word页面之后,我们在该页面上方的工具栏中先找到“视图”工具,点击打开该工具
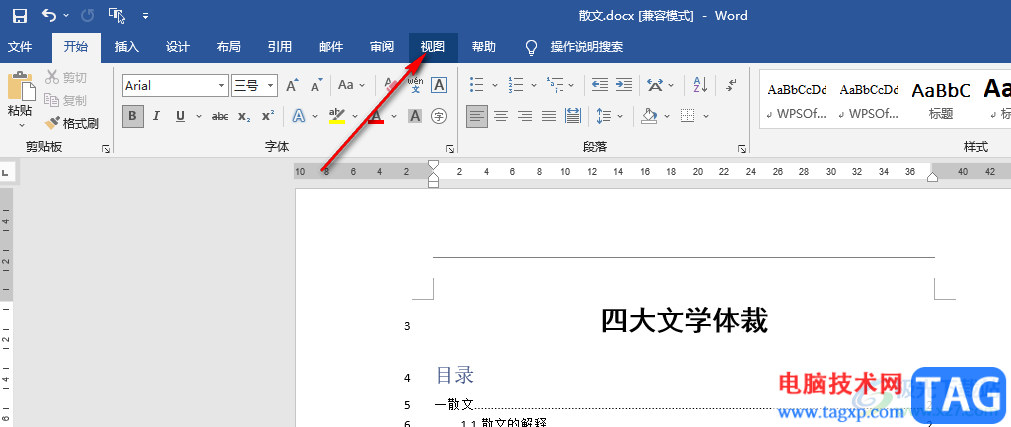
3、第三步,打开“视图”工具之后,我们在其子工具栏中找到“导航窗格”工具,将该工具进行勾选
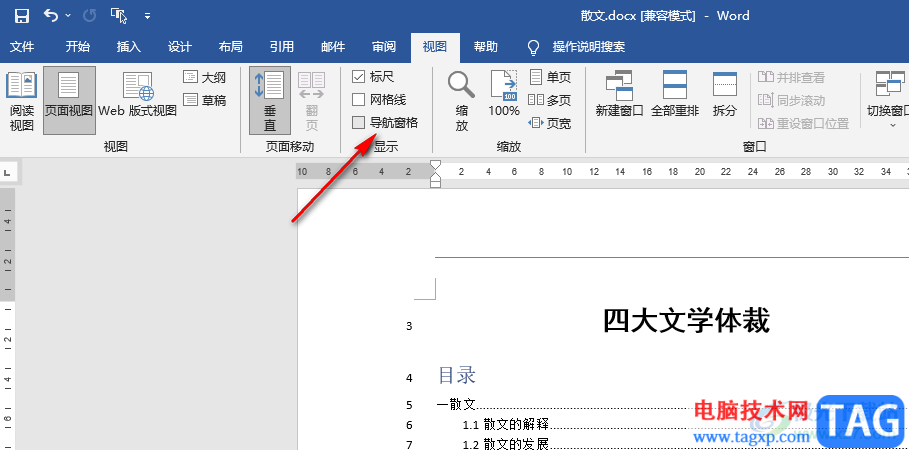
4、第四步,勾选导航窗格选项之后,我们在左侧页面中就能看到该篇文章的大纲了,直接点击标题页面中的标题就能跳转到标题所在页面
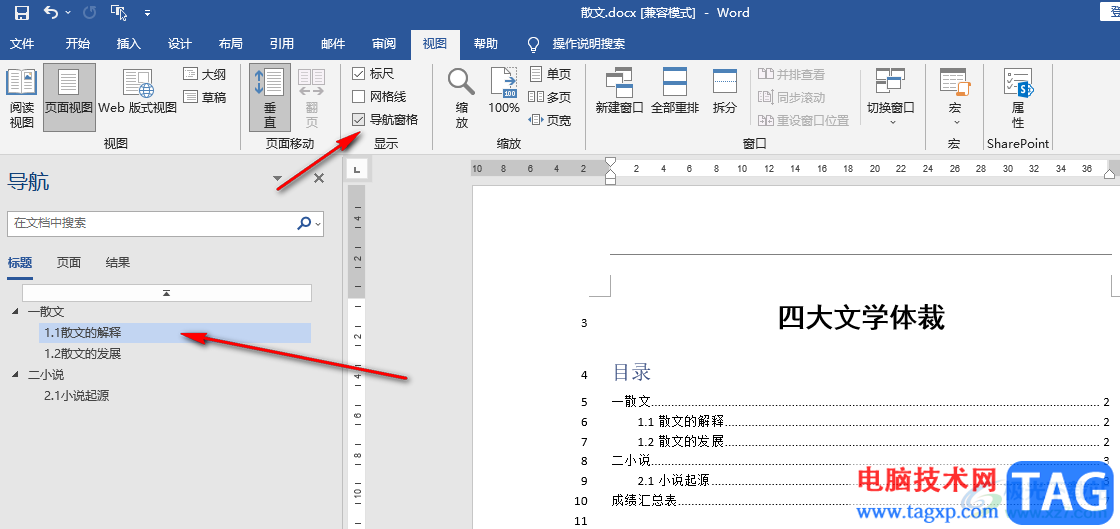
5、第五步,我们在大纲中还可以直接搜索关键词,或者是点击“页面”选项,直接跳转到指定页面
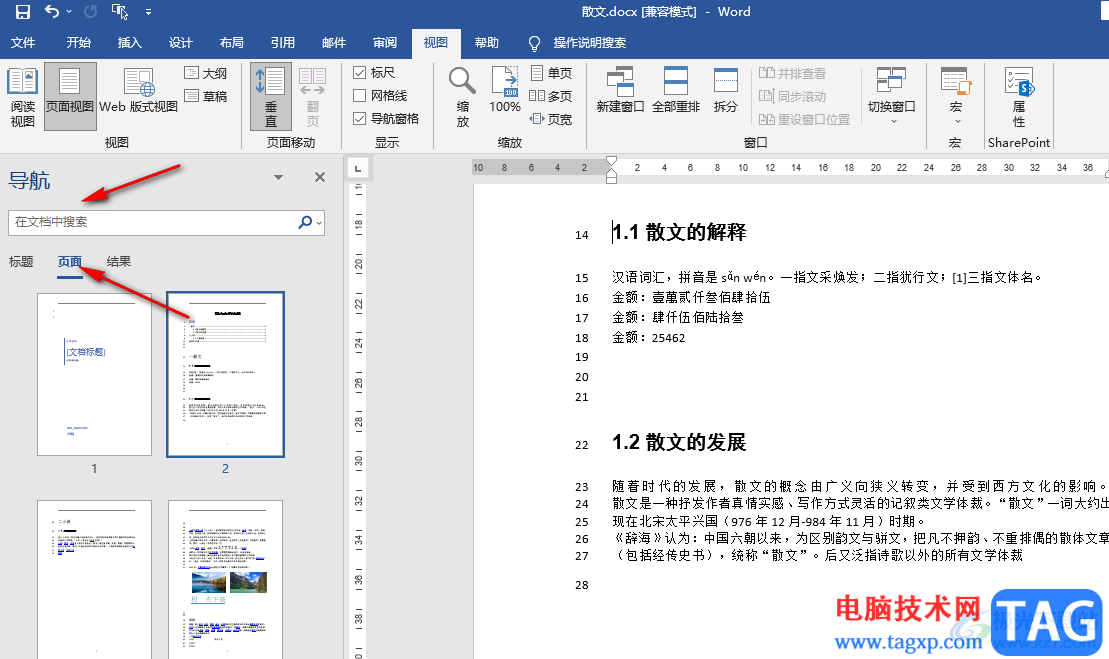
以上就是小编整理总结出的关于Word左侧显示目录大纲的方法,我们在文档中打开视图工具,再勾选“导航窗格”选项,接着在左侧页面中就能看到目录大纲,直接点击标题就能跳转到标题所在位置了,感兴趣的小伙伴快去试试吧。