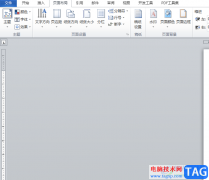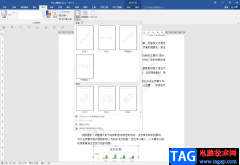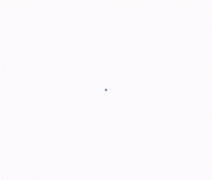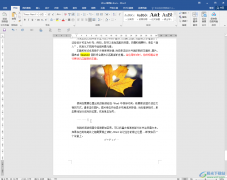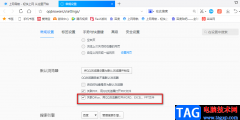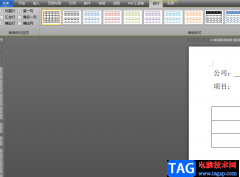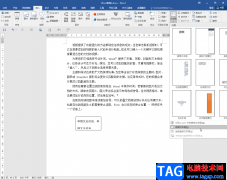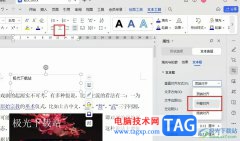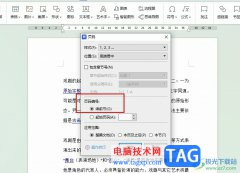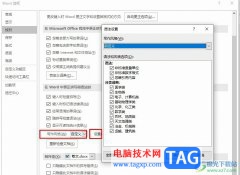word软件是大家再熟悉不过的一款办公软件了,给用户带来了许多的便利,在这款办公软件中用户会发现其中的功能是很专业的,因此大部分的学生党都会用word软件来写论文,说到写论文,用户在整理好论文内容后,需要对论文封面进行整理,可是用户会发现封面的下划线总是对不齐,便问到word论文封面下划线怎么对齐的问题,这个问题其实很好解决,用户直接在软件中利用插入表格功能,接着将的内容输入表格中并设置靠下居中对齐,随后直接将表格设置为无框线并选中一旁需要添加下划线的内容并为其添加上下边框即可设置成功,那么接下来就让小编来向大家介绍一下这个问题详细的操作过程吧。

方法步骤
1.用户在word软件中打开相关论文文件,并来到编辑页面上来进行设置
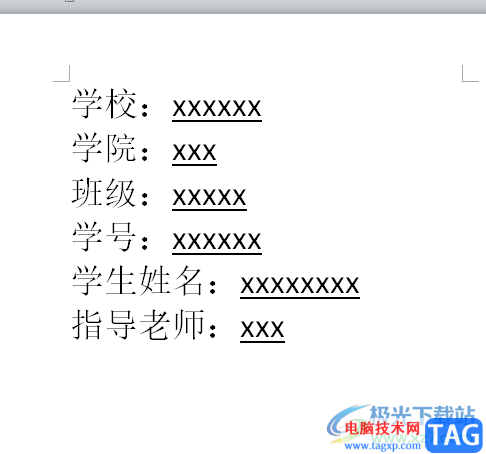
2.在页面上方的菜单栏中用户点击插入选项,将会显示出相关的选项卡,用户选择表格选项
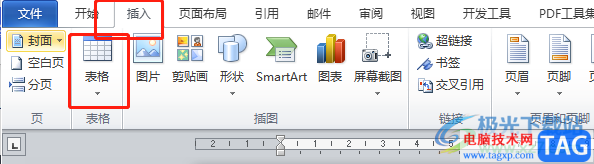
3.会展示出相关的选项卡,用户在绘表区域设置好行数和列数,行数为封面填写内容的行数,列数一般是两列
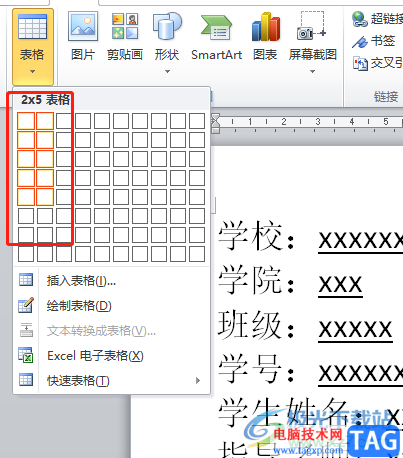
4.成功插入表格后,用户将原来封面上的内容填入表格内容
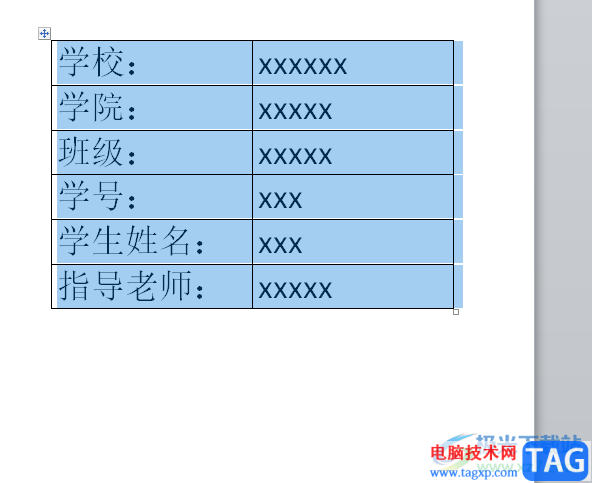
5.接着全选表格并在菜单栏中点击表格工具的布局选项,在下方显示出来的选项卡中,用户选择对齐方式板块中的靠下居中对齐选项
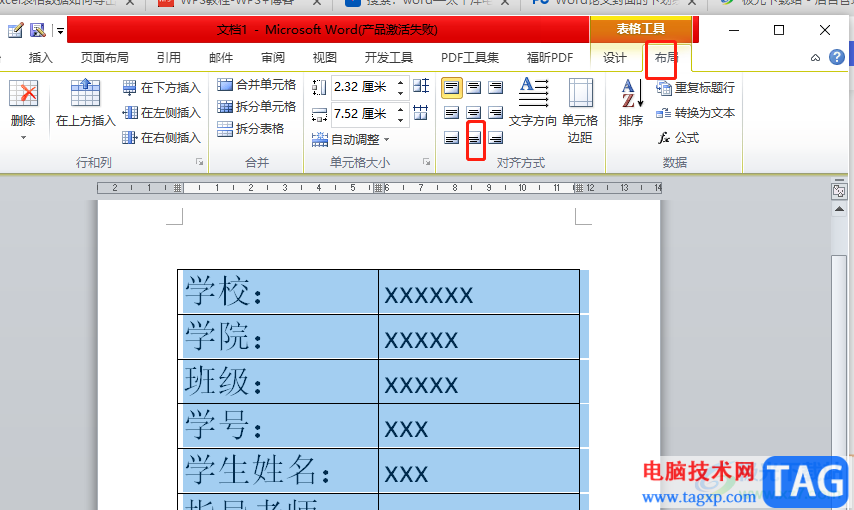
6.设置好对齐方式后,用户在表格工具的设计选项卡中点击边框选项,并在拓展出来的选项卡中点击无框线选项
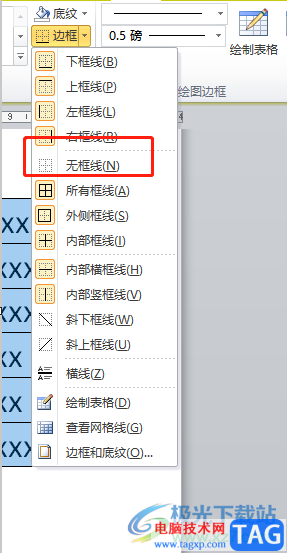
7.此时页面上的表格的边框全部去除了,用户需要选中右侧需要下划线的内容
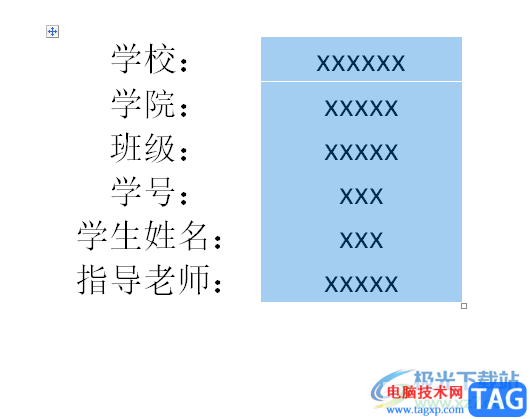
8.随后继续在边框的选项卡中找到下框线选项即可解决好问题
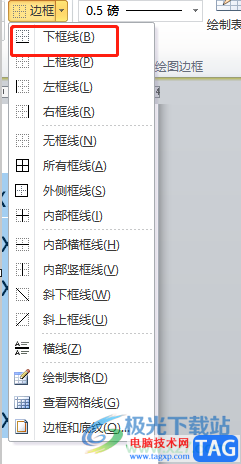
9.最后用户回到编辑页面上,就会发现论文封面的下划线已经对齐了

word软件一直以来很受用户喜欢,当用户用来写论文时,需要将论文封面的下划线对齐时,就可以利用插入表格功能将其含有下划线的内容输入到表格中,接着设置好对齐方式和无框线后,选中需要添加下划线的部分内容并添加上下框线就可以了,方法简单易懂,大家快来试试看吧。