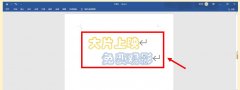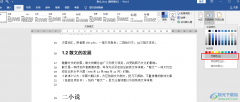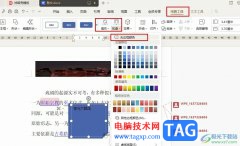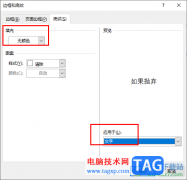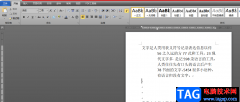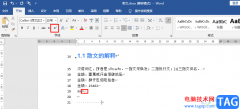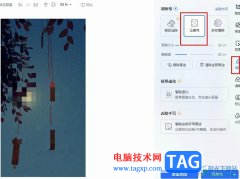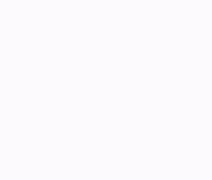用户在遇到文档文件的编辑问题时,都会选择在word软件中来解决,这是因为word软件中的功能是很强大的,可以满足用户对文档的编辑设置需求,所以word软件拥有着庞大的用户群体,当用户在编辑文档文件上,针对部分文字的对齐问题,有时候用户想要按空格来对齐文本,但是发现上下两行的文本怎么都对不齐,于是有用户问到word文字怎么实现上下空格对齐的问题,这个问题其实只需要用户简单的利用制表位来对齐,在段落窗口中点击制表位,接着将制表位位置设置为18即可,那么接下来就让小编来向大家介绍一下word文字实现上下空格对齐的方法教程吧,希望用户能够从中获取到有用的经验。

方法步骤
1.用户在电脑桌面上打开word软件,并来到编辑页面上来选中需要对齐的段落

2.接着用鼠标右键点击段落,弹出右键菜单后,用户选择其中的段落选项

3.进入到段落窗口中,用户在左下角处按下制表位按钮,将会弹出新窗口

4.来到制表位窗口中,用户将制表位位置设置为18并按下右下角的确定按钮
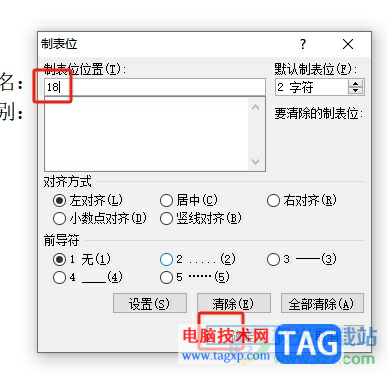
5.完成设置后,用户回到编辑页面上,在需要空格的地方按下tab键位即可解决问题

6.如图所示,用户可以看到选中的文字成功实现了上下空格对齐

以上就是小编对用户提出问题整理出来的方法步骤,用户从中知道了想要实现文字上下空格对齐的情况,就可以利用其中的制表位功能,用户设置好制表位位置后,在需要空格地方按下tab键即可解决问题,方法简单易懂,因此感兴趣的用户可以跟着小编的教程操作起来。