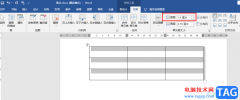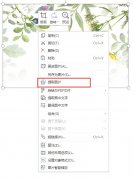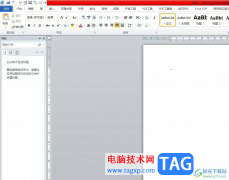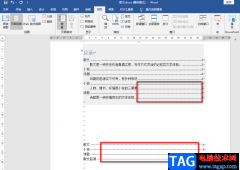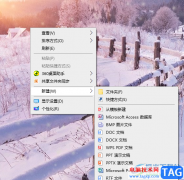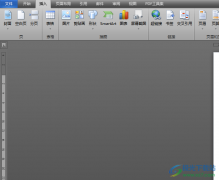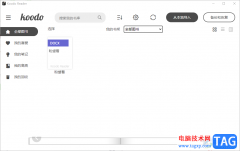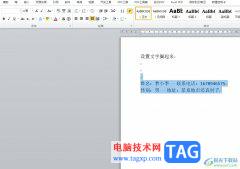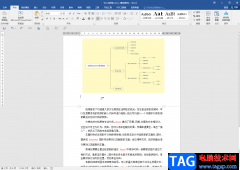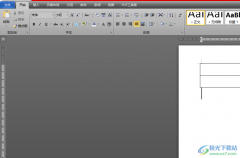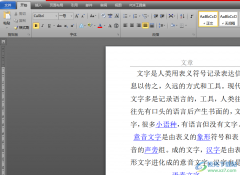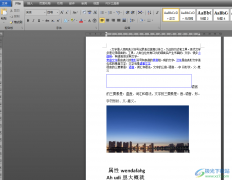有的小伙伴在使用Wps软件对文字文档进行编辑时会给文档添加图片,对于添加好的图片,在wps中我们还可以对其进行二次编辑。有的小伙伴想要给文档中的图片添加马赛克,遮住部分图片,但又不知道该在哪里找到马赛克工具。其实很简单,我们只需要右键单击图片,然后点击编辑选项,接着在编辑页面中我们打开消除选项,在消除页面中点击马赛克选项,就能使用马赛克工具对图片进行马赛克添加了。有的小伙伴可能不清楚具体的操作方法,接下来小编就来和大家分享一下WPS Word给图片添加马赛克的方法。
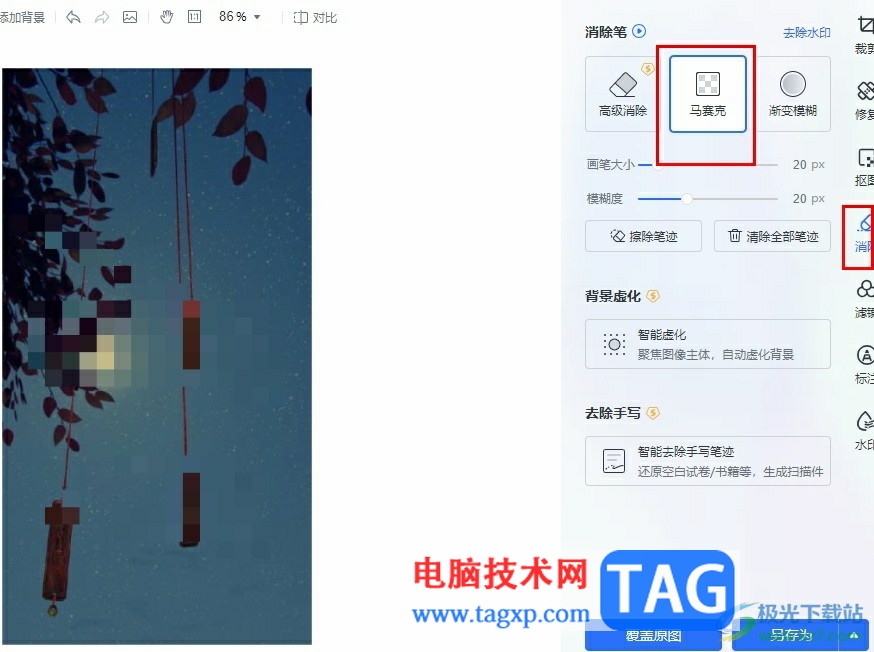
方法步骤
1、第一步,我们右键单击一个文字文档,然后先点击“打开方式”选项,再选择“WPS office”选项
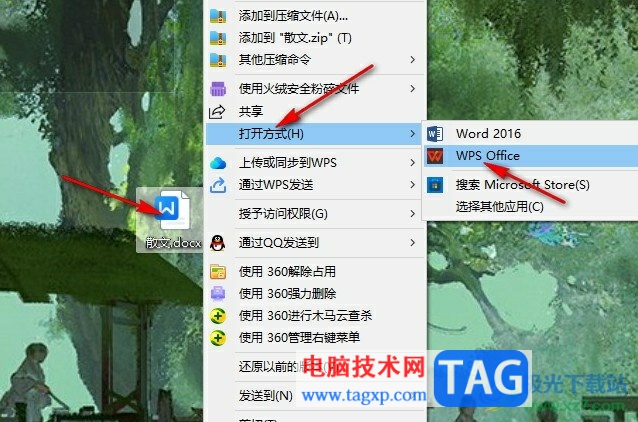
2、第二步,进入WPS的文档编辑页面之后,我们在该页面中打开插入工具,再打开图片工具,然后在下拉列表中点击选择“本地图片”选项
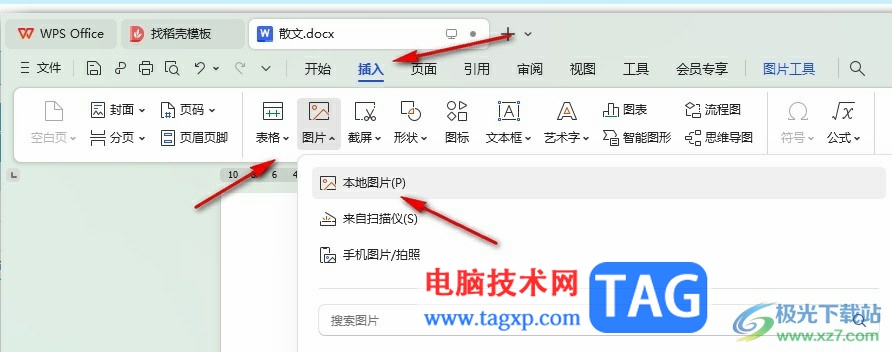
3、第三步,我们右键单击插入的图片,然后在工具栏中打开“编辑”工具
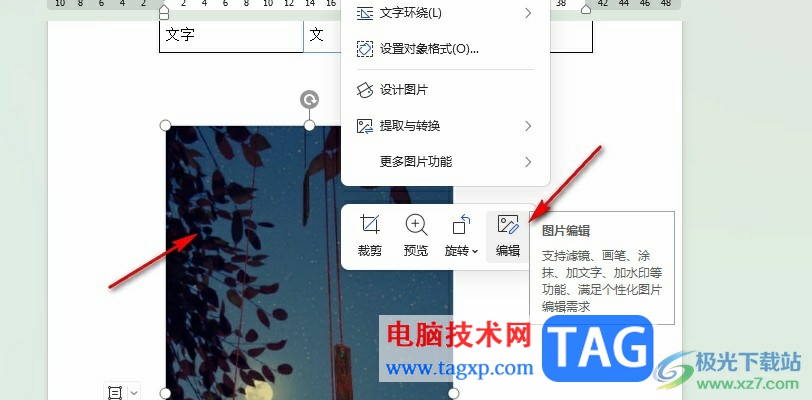
4、第四步,进入图片编辑页面之后,我们在消除页面中先点击马赛克选项,然后在图片中对需要添加马赛克的位置进行涂抹
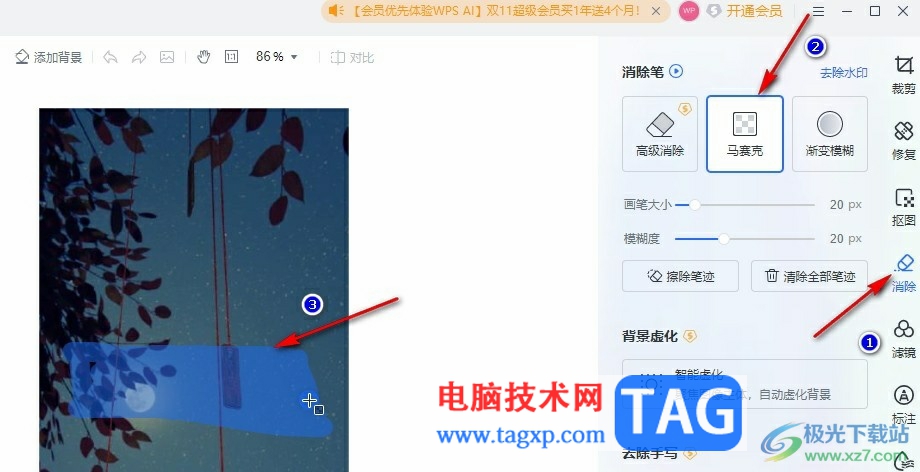
5、第五步,得到自己需要的马赛克效果之后,我们点击页面中的“另存为”或是“覆盖原图”选项即可
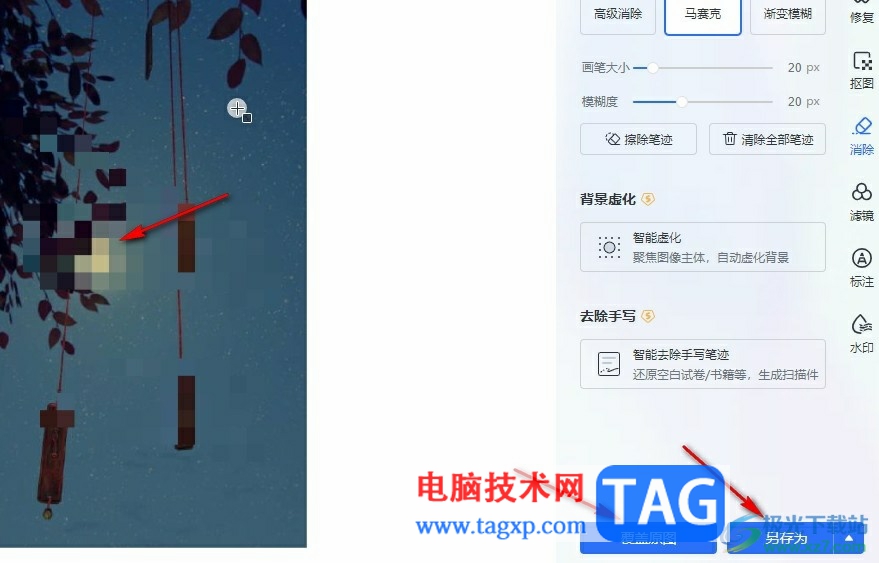
以上就是小编整理总结出的关于WPS Word给图片添加马赛克的方法,我们在WPS的文档编辑页面中右键单击插入的图片,然后点击编辑选项,接着在消除页面中点击马赛克工具,再对图片进行涂抹,最后将设置好马赛克的图片进行保存或是覆盖原图即可,感兴趣的小伙伴快去试试吧。