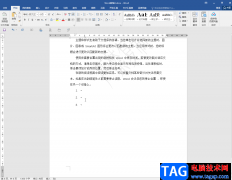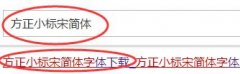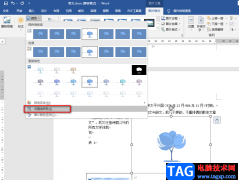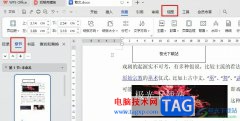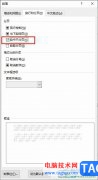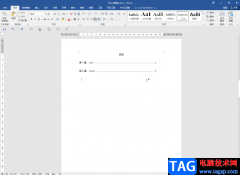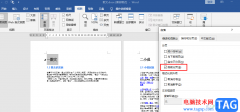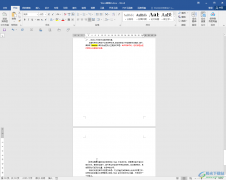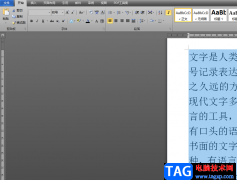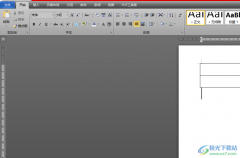很多小伙伴之所以喜欢使用wps来对文字文档进行编辑,就是因为在WPS中我们可以对文字文档进行字体、段落的设置,还可以在文档中添加图片、图表等各种内容。有的小伙伴在使用WPS对文字文档进行编辑的过程中想要调整文档中段前段后间距,这时我们只需要全选文档,然后右键单击选择“段落”选项,接着在段落设置页面中找到间距设置,接着在段前、段后的框内输入自己需要的间距并点击确定选项即可。有的小伙伴可能不清楚具体的操作方法,接下来小编就来和大家分享一下WPS Word调整段前段后间距的方法。
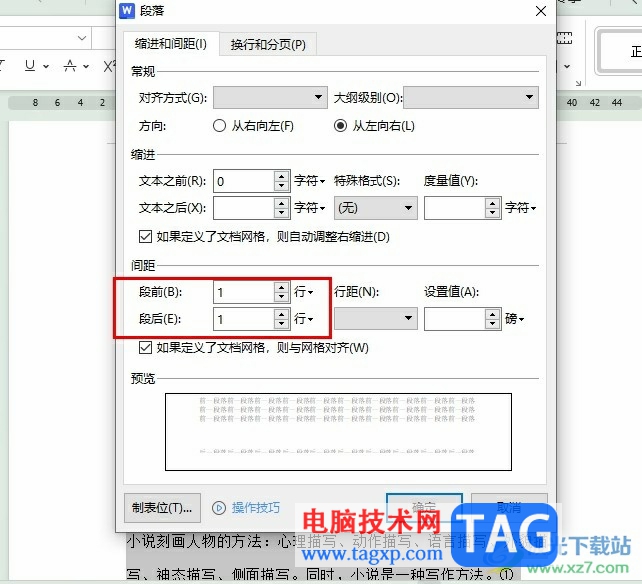
方法步骤
1、第一步,我们电脑中找到需要编辑的文字文档,然后右键单击选择“打开方式”选项,接着在子菜单列表中点击“WPS office”选项
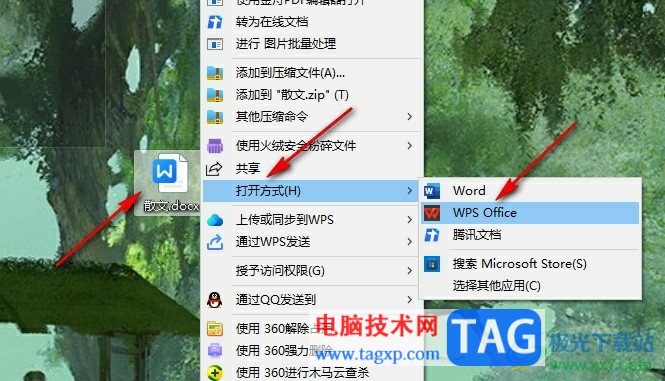
2、第二步,进入WPS页面之后,我们先使用快捷键“Ctrl+A”选中全文,然后右键单击选择“段落”选项
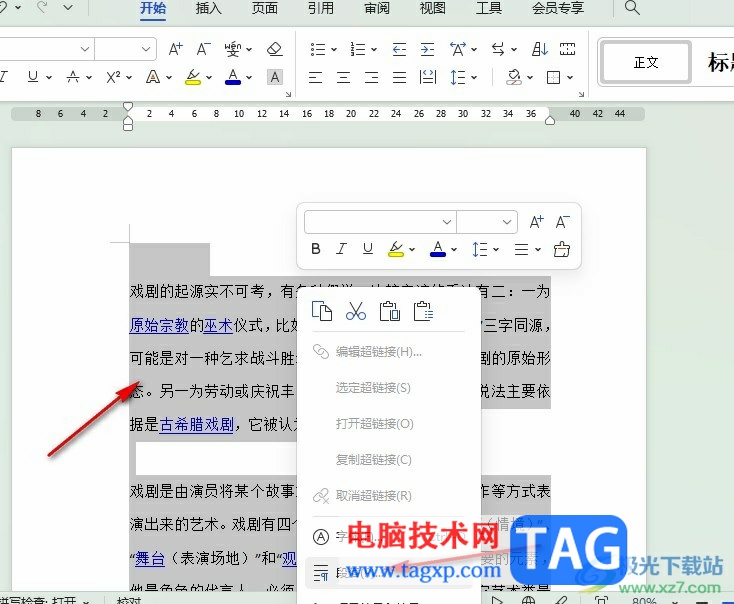
3、第三步,进入段落设置页面之后,我们在该页面中找到间距设置,然后在段前的框内输入段前间距
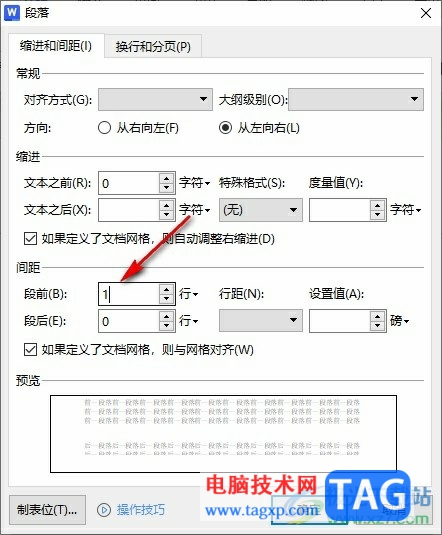
4、第四步,接着我们再在段后的框内输入自己需要的段后间距,然后点击确定选项保存设置
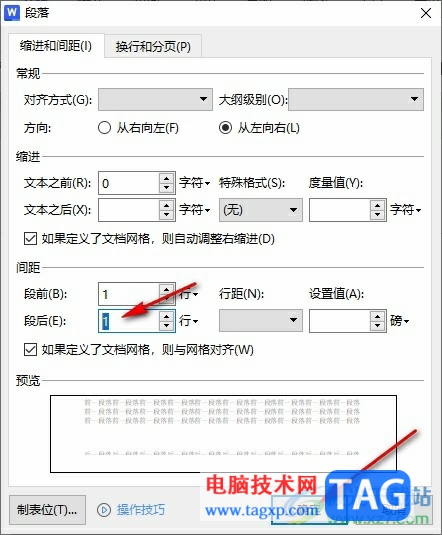
5、第五步,点击确定选项之后回到文档页面中,我们就能看到设置好的段前段后间距了
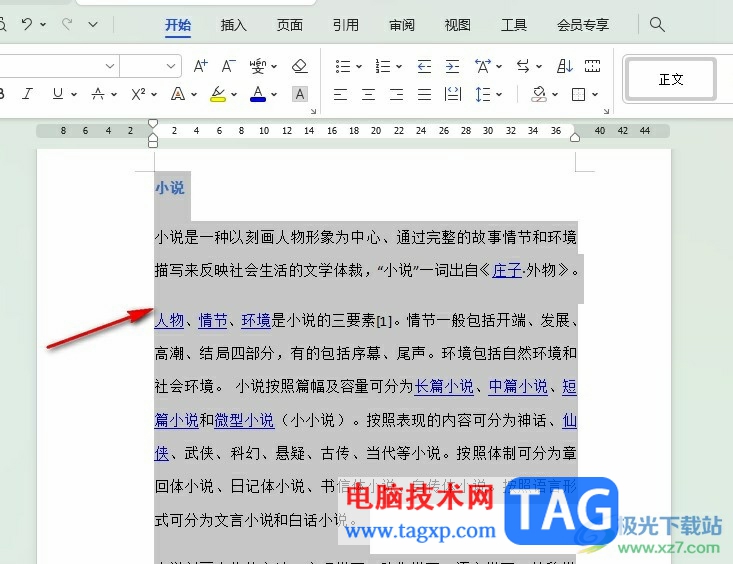
以上就是小编整理总结出的关于WPS Word调整段前段后间距的方法,我们在WPS中选中全文,然后右键单击选择段落选项,接着在段落设置页面中找到段前和段后间距设置,在这两个的框内输入自己需要的间距大小,最后点击确定选项即可,感兴趣的小伙伴快去试试吧。