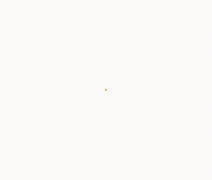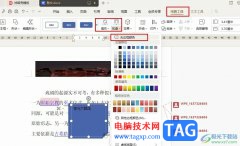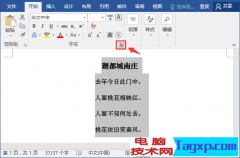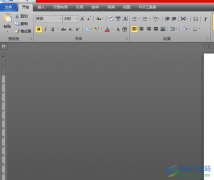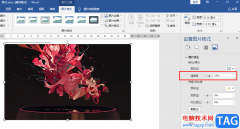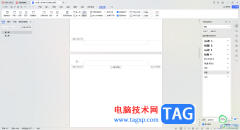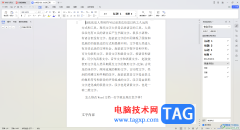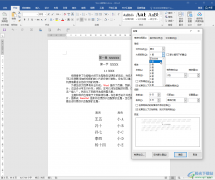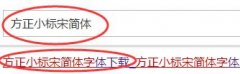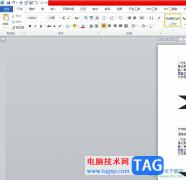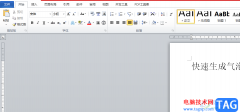大家常常使用wps进行处理文字内容,在处理文字的时候,也会将其中重要的数据进行统计为图表,当你在文字文档中插入图表之后,会对图表的样式以及图表布局进行更改,从而得到自己喜欢的图表样式,而想要对图表样式和布局进行设置的话,就可以直接在图表工具的工具栏中找到快速布局进行布局的更改,以及可以对其中的图表样式进行更改,操作方法是非常简单的,下方是关于如何使用WPS word文档更改图表布局和样式的具体操作方法,如果你需要的情况下可以看看方法教程,希望对大家有所帮助。
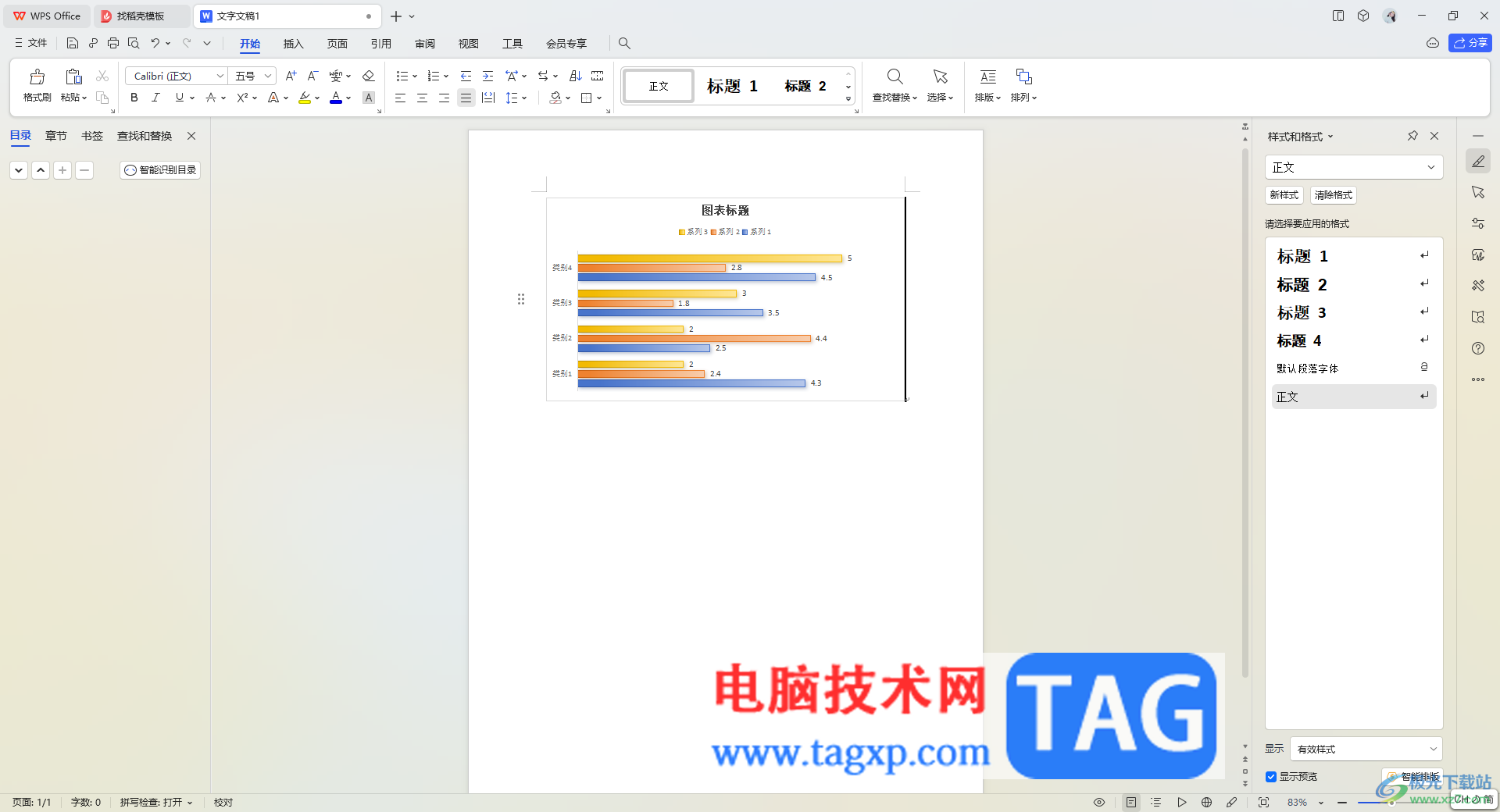
方法步骤
1.打开文字文档,在页面中插入自己喜欢的一个图表样式。
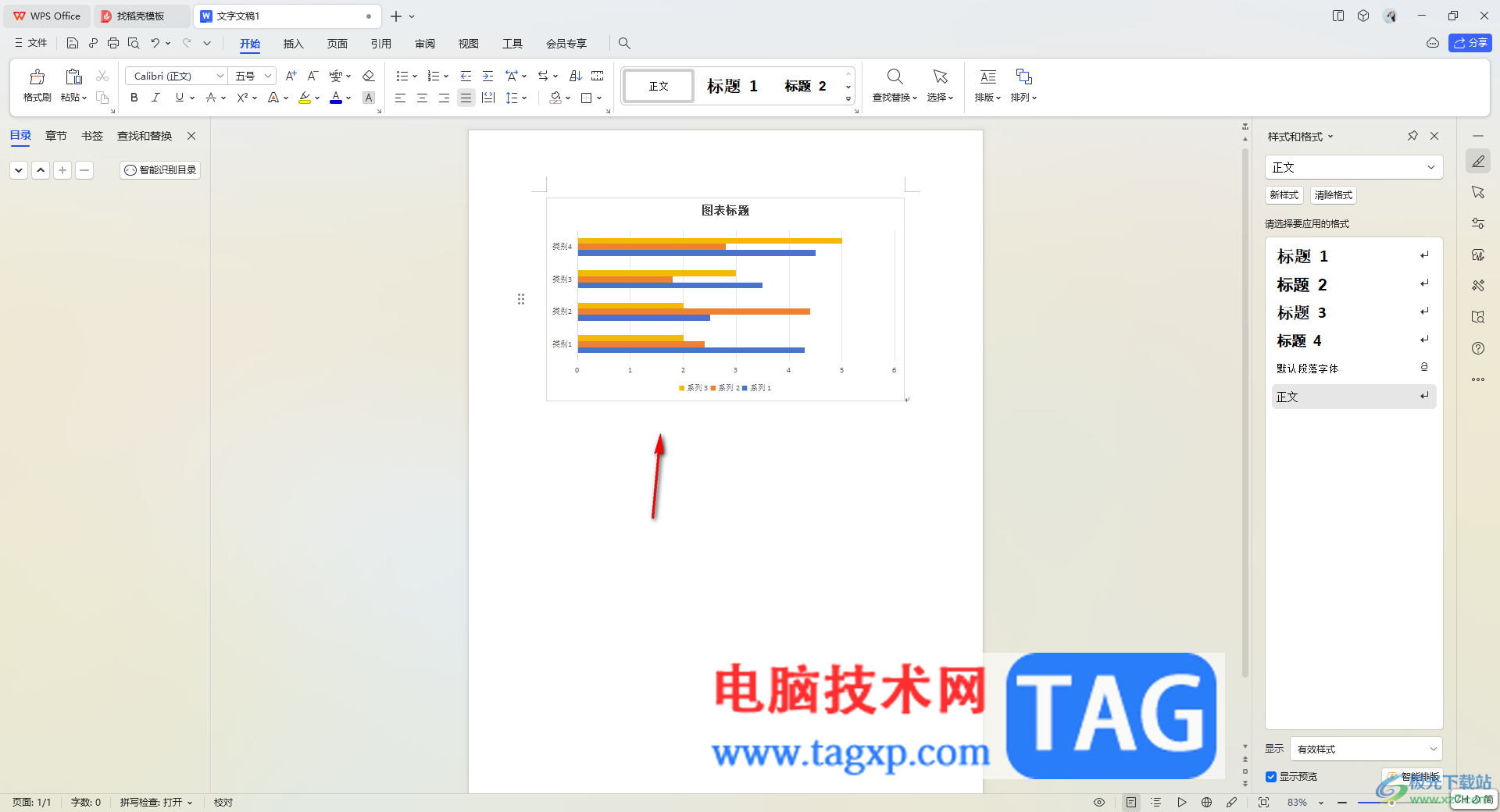
2.之后在菜单栏中点击【图表工具】,再在工具栏中的左侧位置,将【快速布局】的下拉按钮点击打开,就可以选择自己喜欢的布局类型。
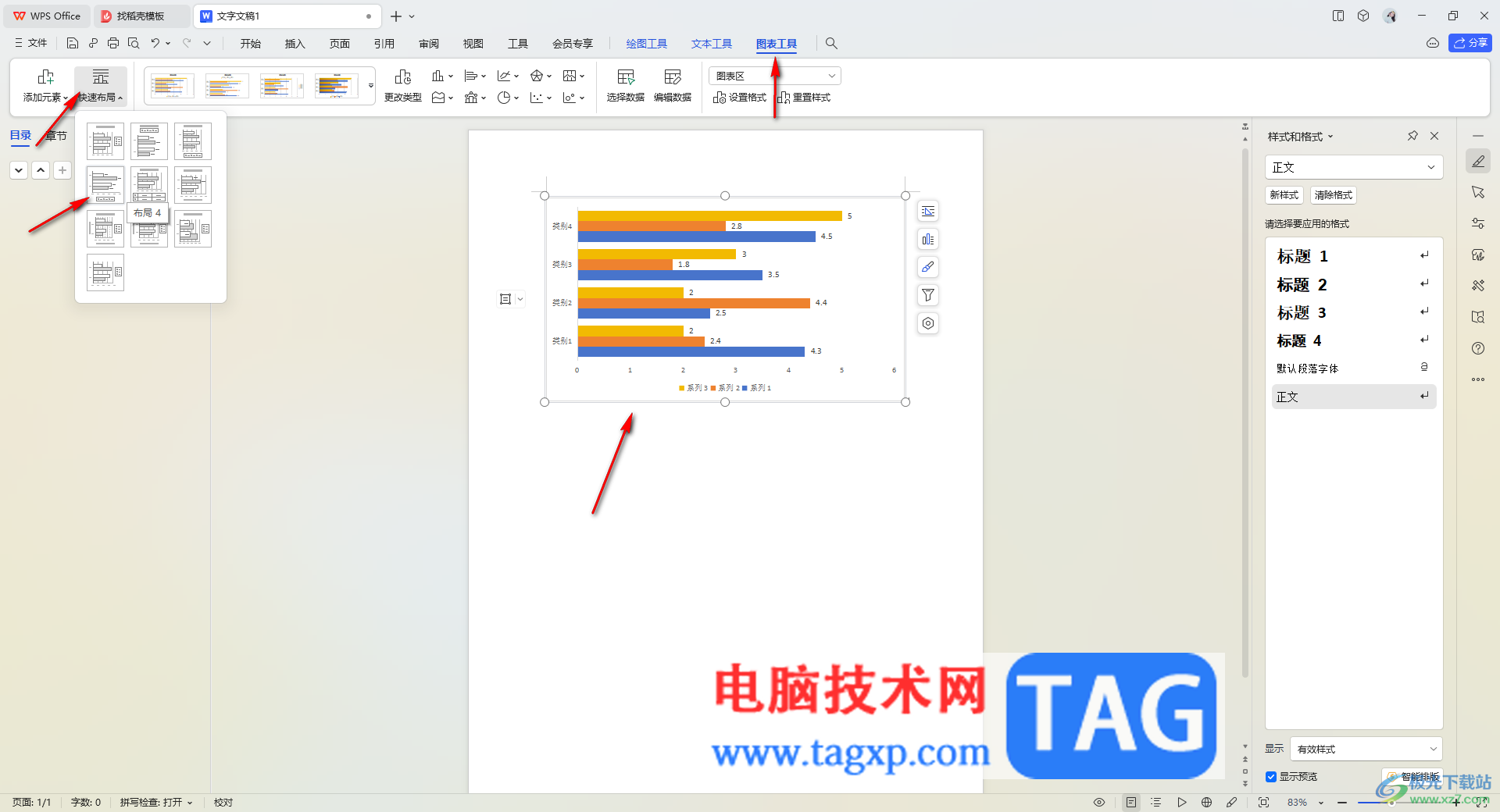
3.随后,我们再在工具栏中将设置图表样式的三角形下拉按钮点击打开。
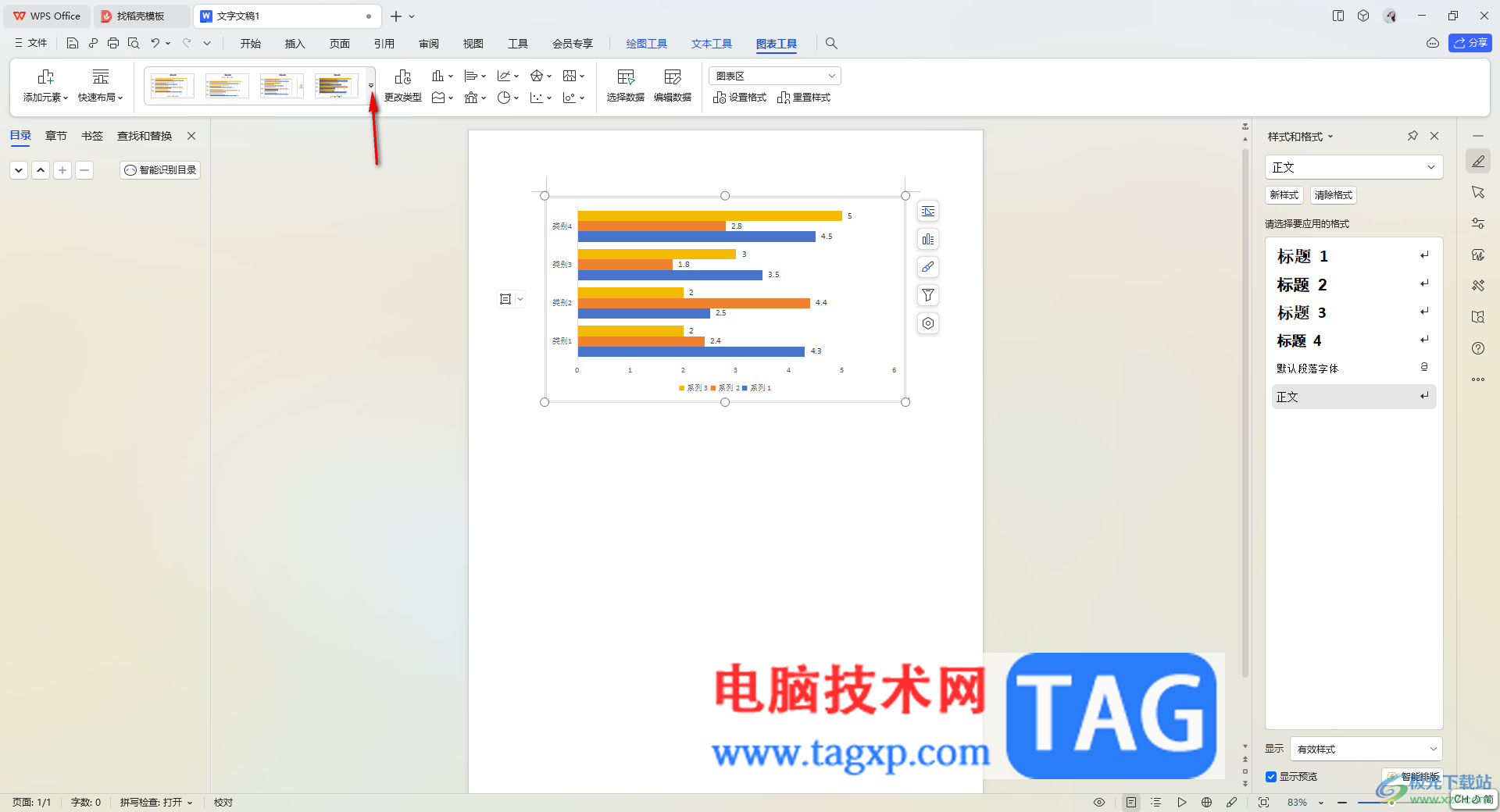
4.随后,就会在下方打开一个自己喜欢的配色,选择好之后,你可以看到图表中的系列颜色已经更改好了,如图所示。
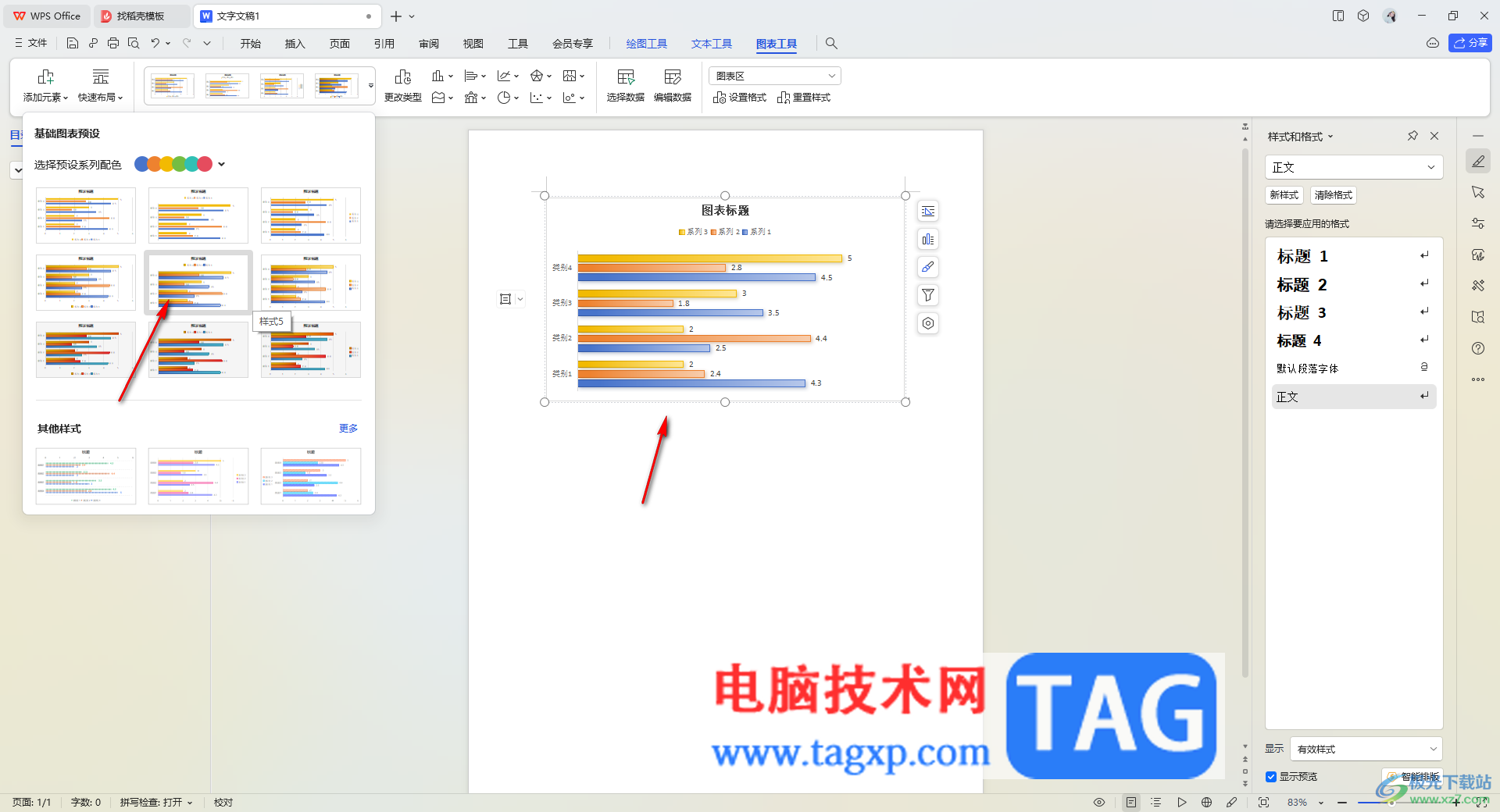
5.如果你想要对数据内容进行更改的话,那么就可以直接单击【编辑数据】按钮,进入到WPS excel中进行更改就好了,如图所示。
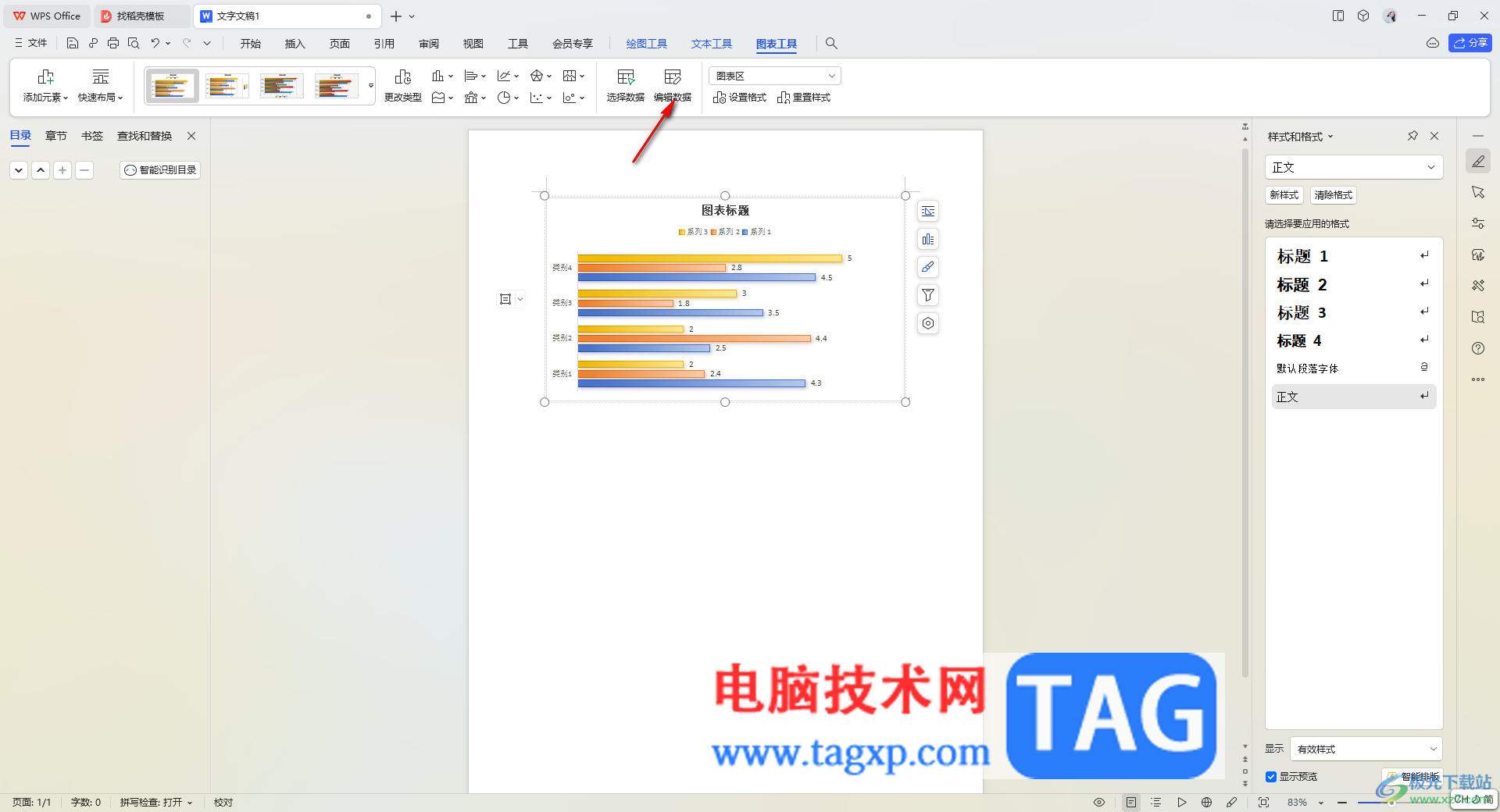
以上就是关于如何使用WPS Word文档设置图表样式和布局的具体操作方法,如果你想要让自己编辑的图表更改的美观,那么可以为图表选择一个自己喜欢的系列颜色进行更改,并且还可以自定义更改布局样式,感兴趣的话可以操作试试。