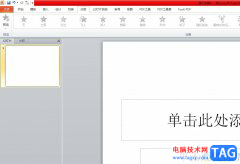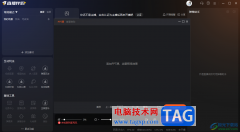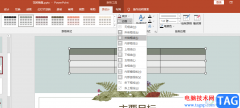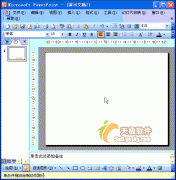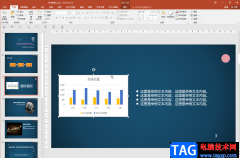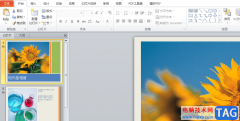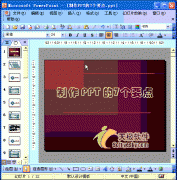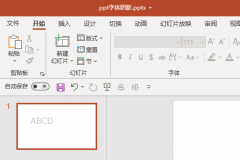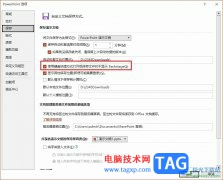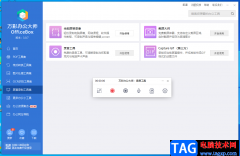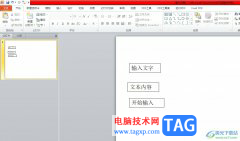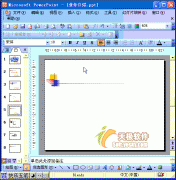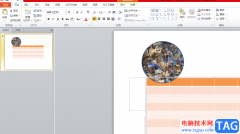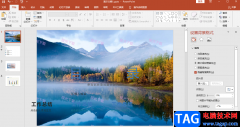作为一款专业的演示文稿制作软件,ppt软件成为了许多用户的办公必备,让用户只需简单操作几个步骤即可完成编辑工作,制作出令人满意小组工作汇报、学习总结或是年度总结等文稿,因此ppt软件是用户日常工作中最长接触的一款软件,当用户在ppt软件中编辑演示文稿时,在页面上加上了文本框,用户想要将其中的边框加粗,就可以在绘图工具的格式选项卡中点击形状轮廓选项,接着在粗细选项卡中选择自己喜欢的宽度即可解决问题,详细的操作过程是怎样的呢,接下来就让小编来向大家分享一下ppt加粗文本框边框的方法教程吧,希望用户在看了小编的教程后,能够从中获取到有用的经验。
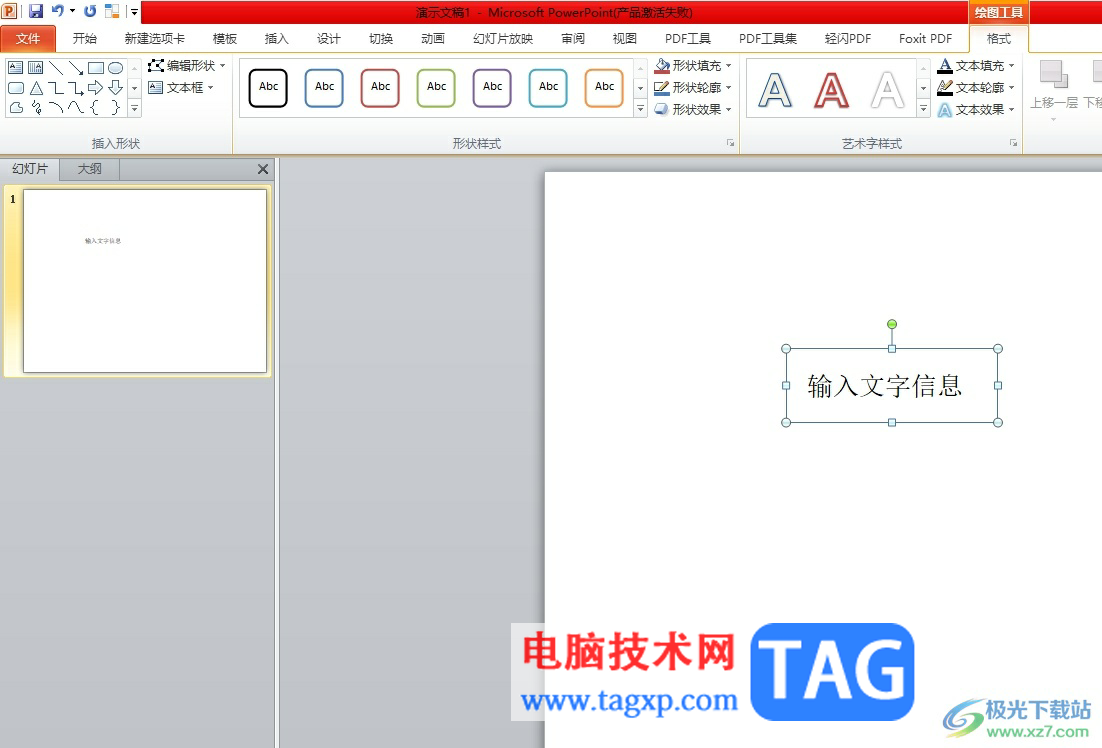
方法步骤
1.用户在电脑桌面上打开ppt软件,并来到演示文稿的编辑页面上选中文本框

2.在页面上方的菜单栏中点击绘图工具的格式选项,将会弹出相关的选项卡,用户选择其中的形状轮廓选项
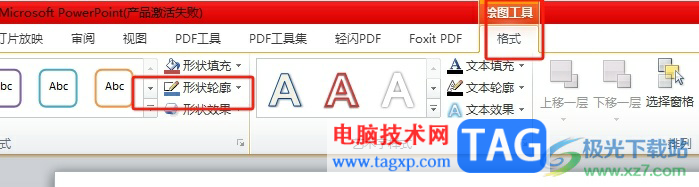
3.在展示出来的下拉框中,用户找到并点击粗细选项,将会在右侧拓展出相关的功能选项
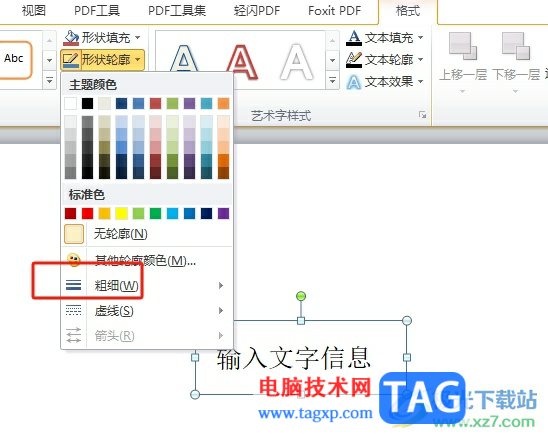
4.这时在显示出来的粗细选项卡中,用户按照需求来选择合适的宽度选项即可解决问题
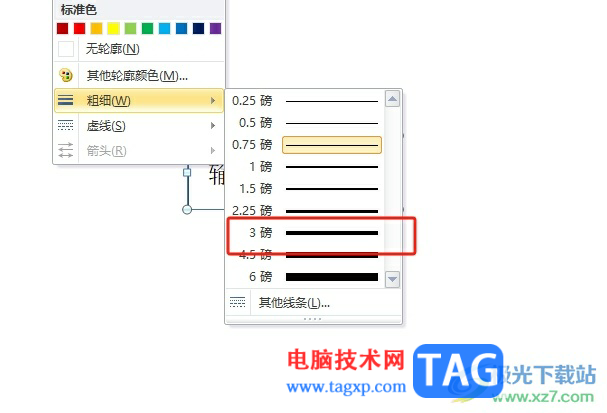
5.完成上述操作后,用户可以看到当前的文本框边框成功加粗了,效果如图所示

以上就是小编对用户提出问题整理出来的方法步骤,用户从中知道了大致的操作过程为右击文本框——选择绘图工具的格式选项——点击形状轮廓——粗细——选择适合的宽度这几步,方法简单易懂,因此感兴趣的用户可以跟着小编的教程操作试试看,一定可以成功加粗文本框边框的。