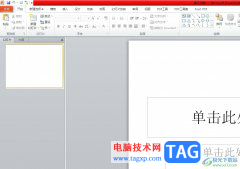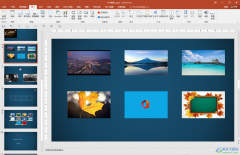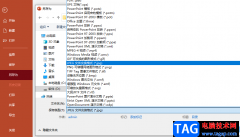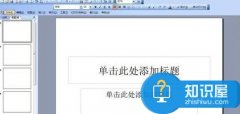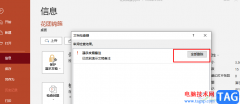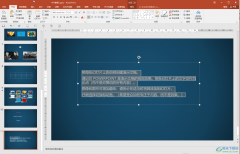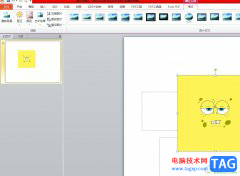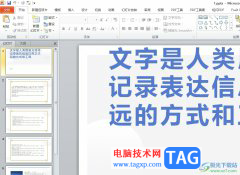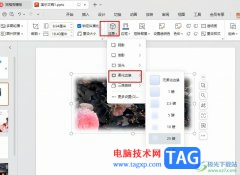在powerpoint演示文稿中制作幻灯片时,如果有需要我们可以为幻灯片添加自动更新的时间,这样可以方便后续在使用PPT时随时查看时间。在设置时我们还可以选择想要的日期格式,比如我们可以选择同时包含年月日星期时分秒的日期格式,选择用斜杠分隔的日期格式等等,非常地方便实用。那小伙伴们知道PowerPoint演示文稿中设置自动更新的日期的具体操作步骤吗,其实操作方法是非常简单的。我们只需要在PPT的“插入”选项卡中点击“日期和时间”按钮,然后在打开的窗口中进行详细的设置就可以了,非常地简单方便。接下来,小编就来和小伙伴们分享具体的操作步骤了,有需要或者是有兴趣了解的小伙伴们快来和小编一起往下看看吧!
操作步骤
第一步:双击打开需要设置自动更新日期的PPT;

第二步:在“插入”选项卡中点击“日期和时间”;
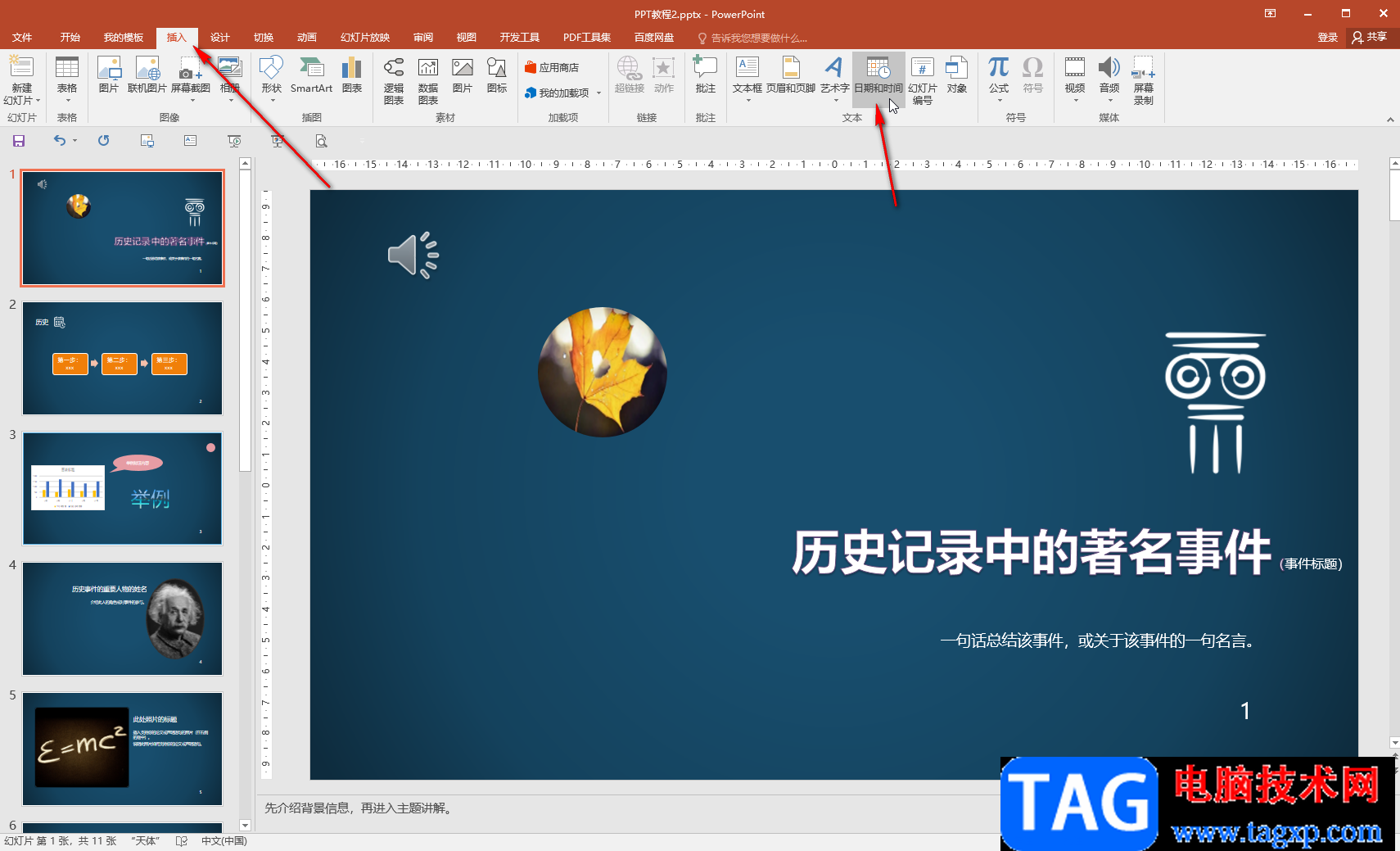
第三步:打开窗口后,在“幻灯片”栏,点击勾选“日期和时间”并选择“自动更新”;
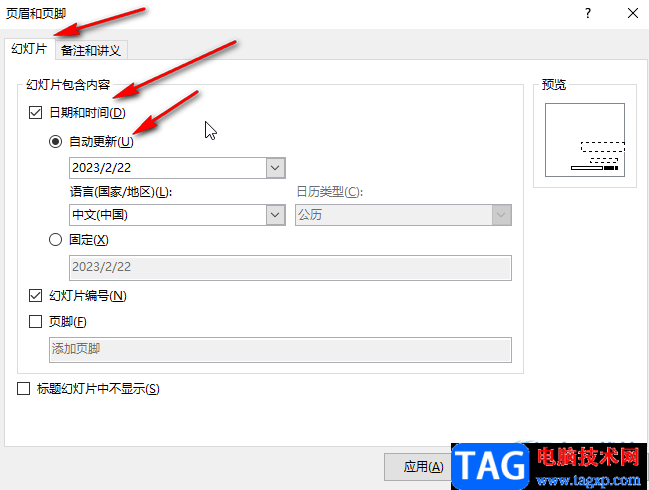
第四步:接着点击“语言”处的下拉箭头,选择需要的国家或者地区,比如我们这里选择“中文”;
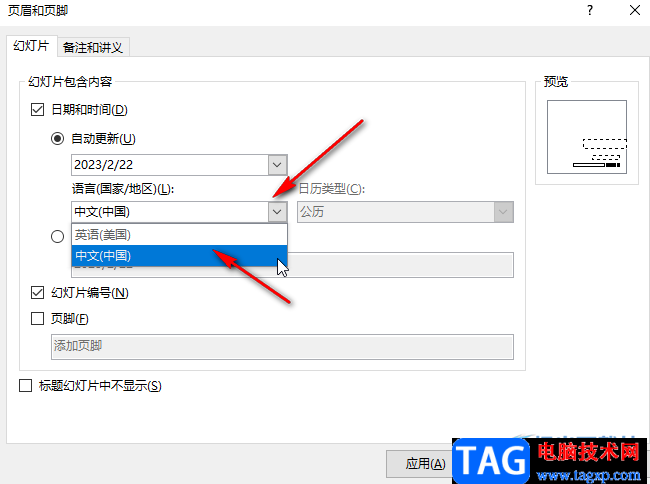
第五步:然后点击“自动更新”处的下拉箭头,选择想要的日期格式,并点击“全部应用”(应用于所有幻灯片页)或者点击“应用”(应用于当前幻灯片页)按钮就可以了,后续可以在界面右下方看到添加的日期,如果有需要可以适当调整位置。
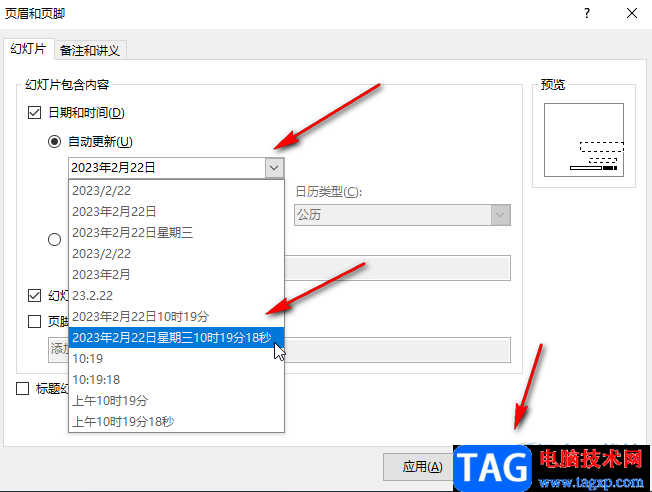
以上就是PowerPoint演示文稿中添加自动更新的日期的方法教程的全部内容了。如果有需要,在窗口中我们还可以点击添加幻灯片编号,谈价页码,设置标题幻灯片中不显示等等。