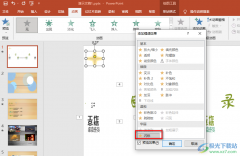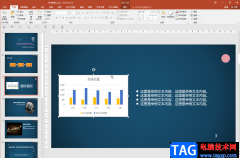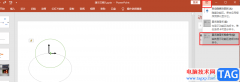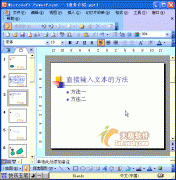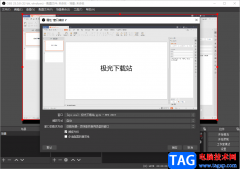在powerpoint演示文稿中我们有时候会为文字,图片等元素设置一定的动画效果,如果对同类元素我们需要设置为相同的动画效果,我们就可以借助PowerPoint演示文稿中的“动画刷”功能轻松实现。这样就可以实现设置一个元素的动画效果后,应用到其他同类元素上了。那小伙伴们知道PowerPoint演示文稿中使用动画刷功能复制动画的具体操作步骤吗,其实操作步骤时非常简单的。我们只需要为一个元素设置动画后,双击“动画刷”按钮,然后点击其他需要的元素就可以应用动画效果了。接下来,小编就来和小伙伴们分享具体的操作步骤了,有需要或者是感兴趣的小伙伴们快来和小编一起往下看看吧!
操作步骤
第一步:点击打开PPT文件;
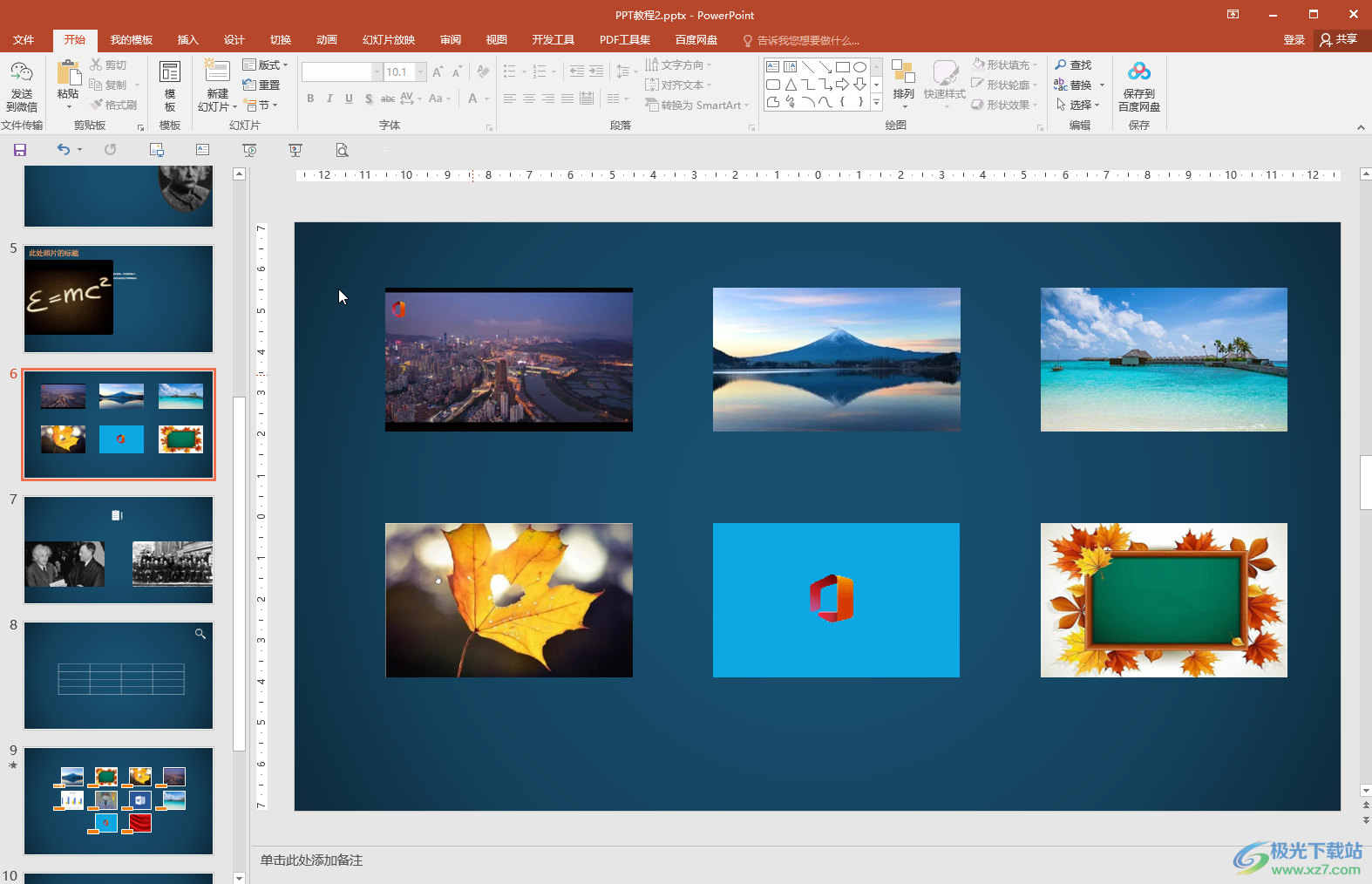
第二步:点击选中一个元素后,在“动画”选项卡中点击设置一个动画效果,点击“效果选项”按钮可以设置动画的方向等;
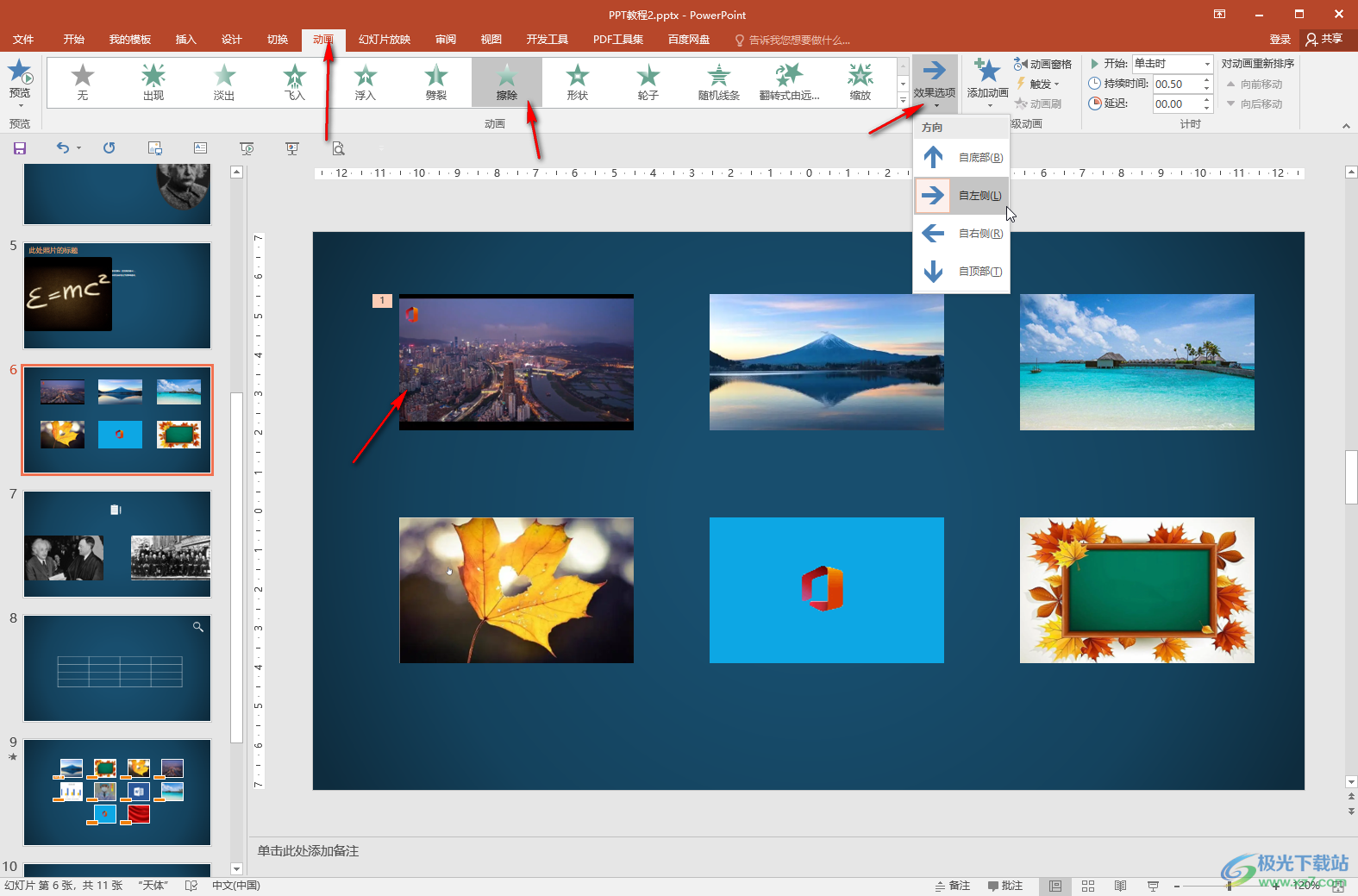
第三步:在右上方还可以设置动画的持续时间,延迟时间等参数,点击“动画窗格”按钮后可以点击动画的下拉箭头进行更多参数的设置;
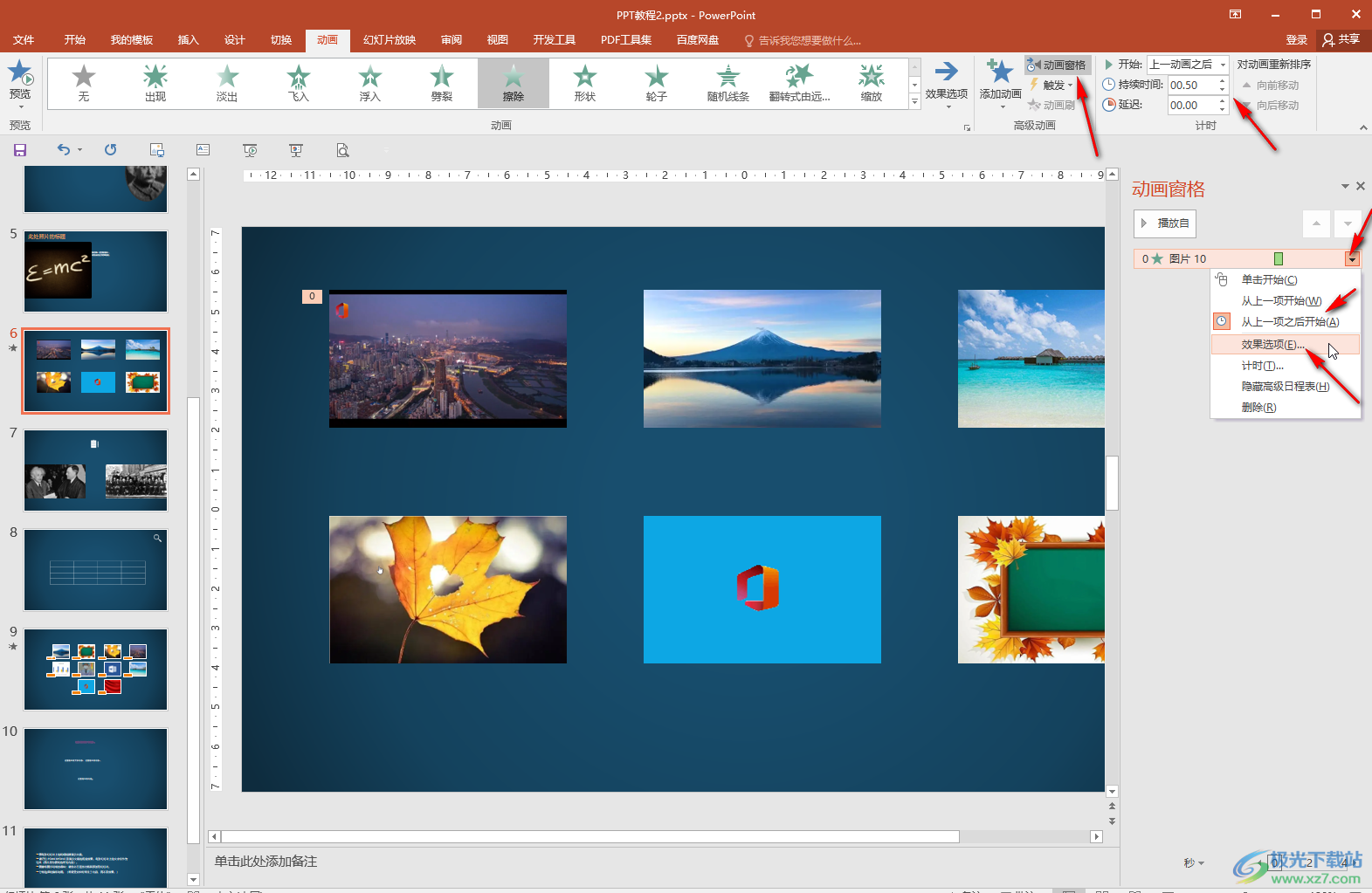
第四步:设置完成后,点击选中元素,双击“动画刷”按钮,看到鼠标变成如图所示的刷子样式;
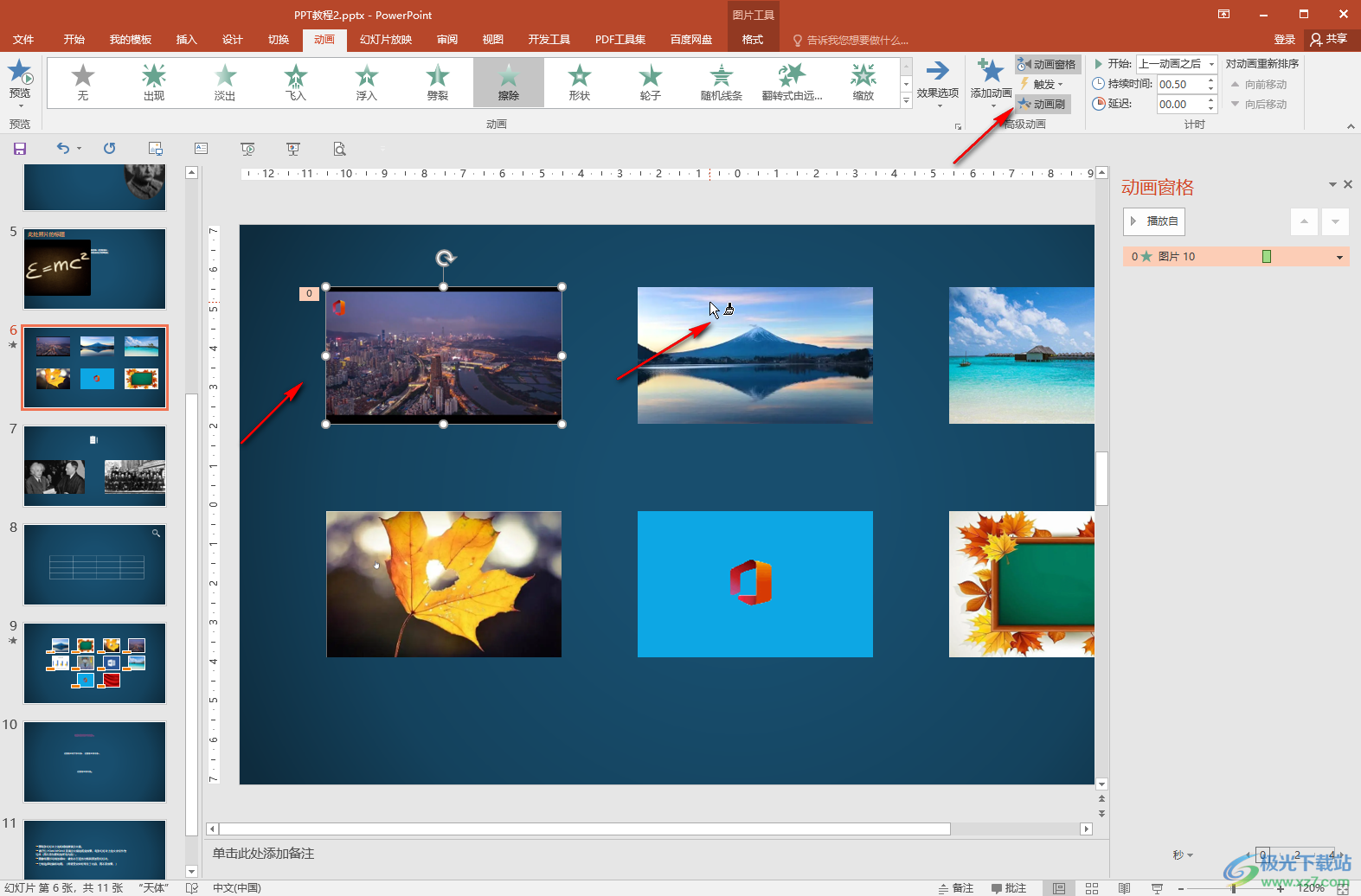
第五步:依次点击需要设置同样动画效果的元素,就可以快速添加应用动画效果了。
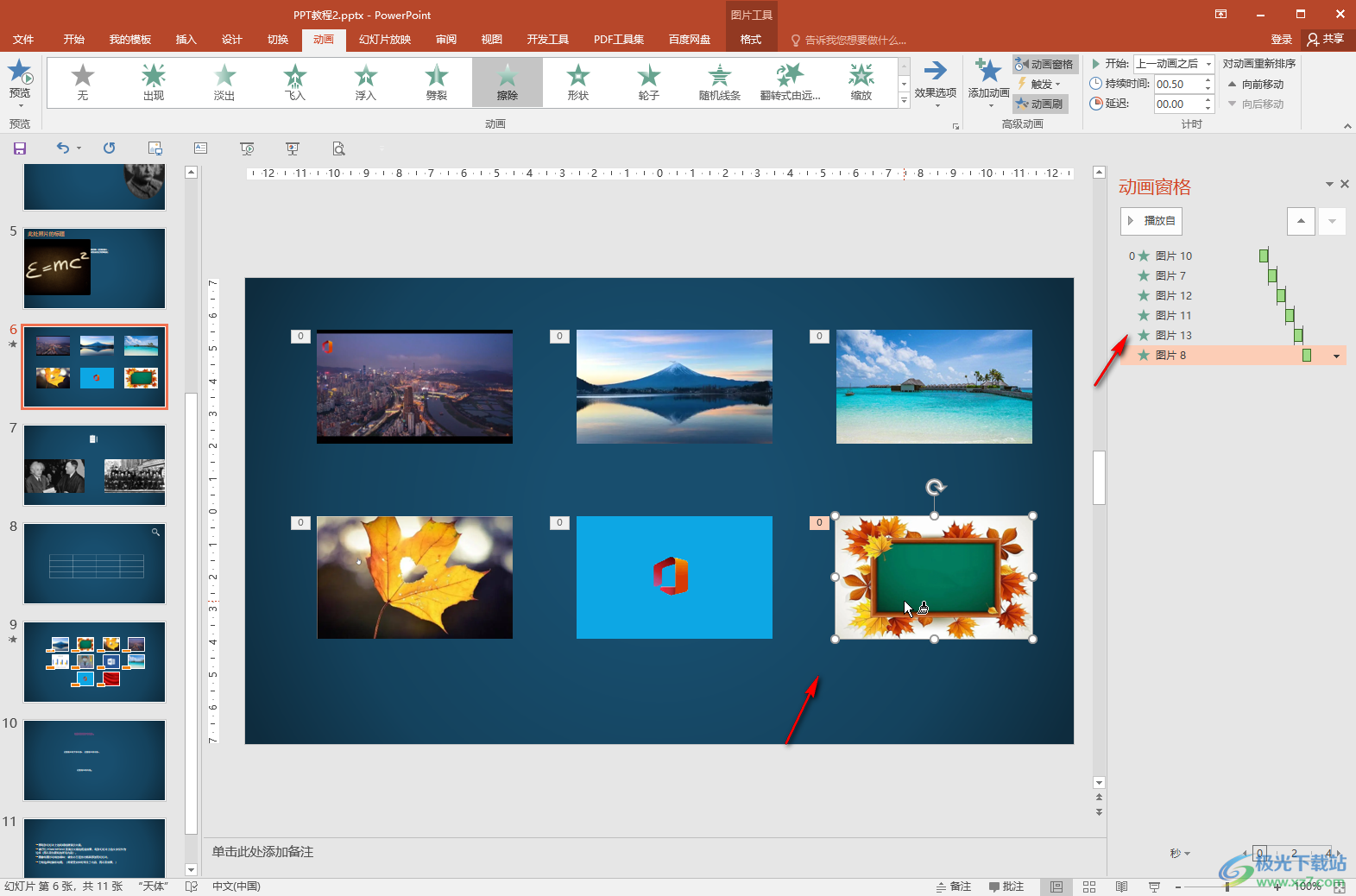
以上就是PowerPoint演示文稿中使用动画刷功能复制动画的方法教程的全部内容了。在“动画”选项卡中,我们可以点击左侧的“预览”按钮查看预览效果。