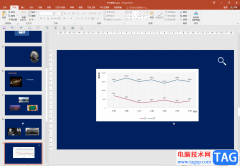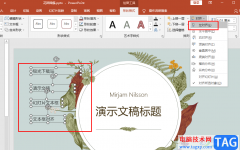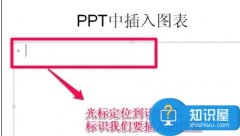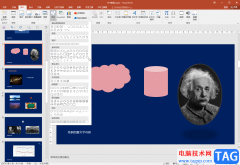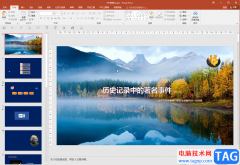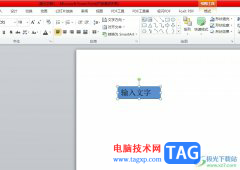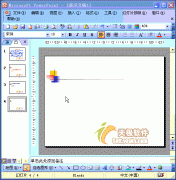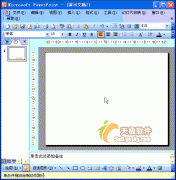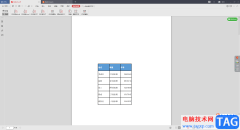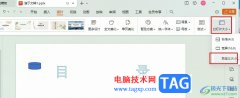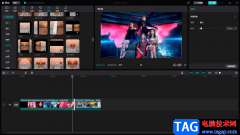相信大家在遇到演示文稿的制作问题时,都会选择在ppt软件中来解决,因为ppt软件中有着许多专业的功能来帮助用户完成演示文稿的制作,所以ppt软件拥有着大量的用户群体,当用户在制作演示文稿时,会根据自己的需求在幻灯片上插入图片,针对图片的样式,用户可以根据自己的喜好来进行设置,例如设置图片镜像翻转或者为图片添加边框等,说到这儿,有用户问到图片怎么镜像翻转的问题,其中操作的过程是很简单的,用户直接在图片工具中找到旋转选项,接着选择其中的垂直旋转或是水平旋转方式即可解决问题,那么接下来就让小编来向大家分享一下ppt中的图片实现镜像翻转的方法教程吧,希望用户能够喜欢。
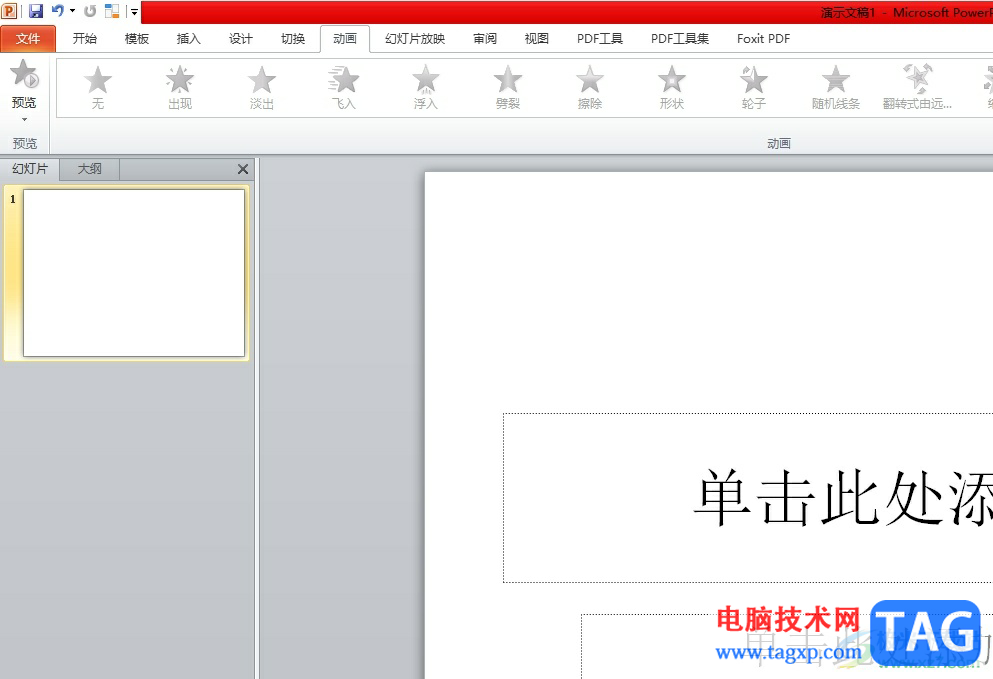
方法步骤
1.用户在电脑桌面上打开ppt软件,并来到演示文稿的编辑页面上
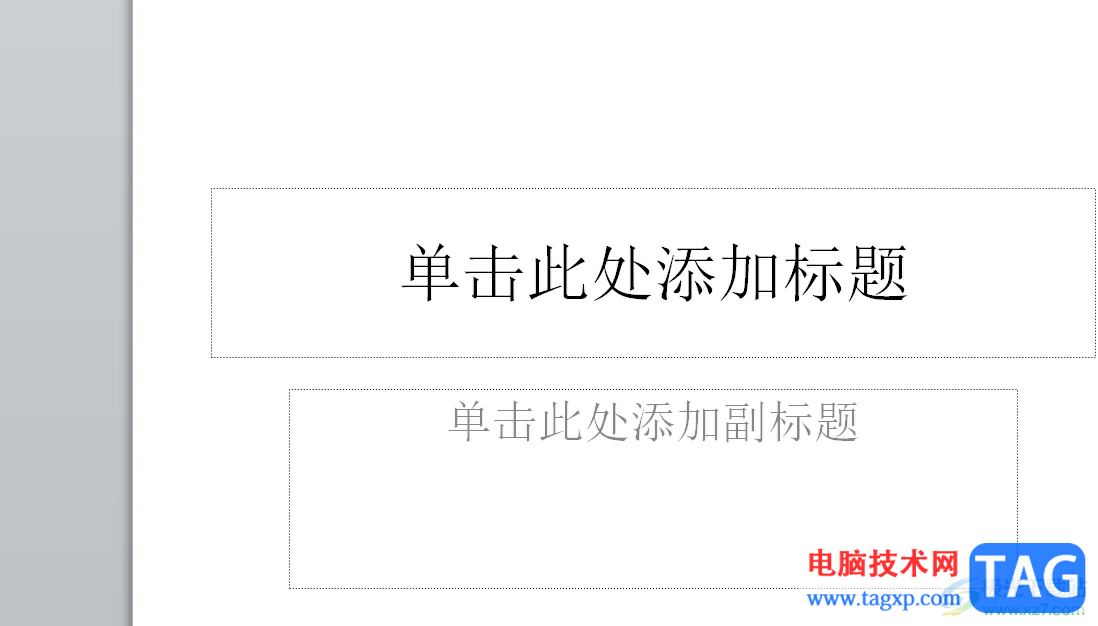
2.在页面上方的菜单栏中点击插入选项,将会显示出相关的选项卡,用户选择其中的图片选项

3.接着在打开的文件夹窗口中,用户选择其中的图片选项并按下打开按钮
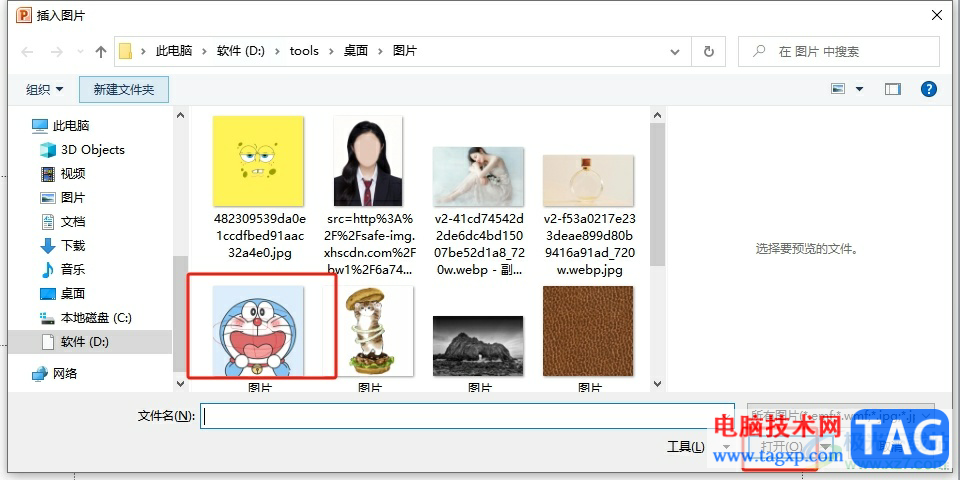
4.这时在幻灯片上就可以看到成功插入的图片,用户按照需求来调整图片大小
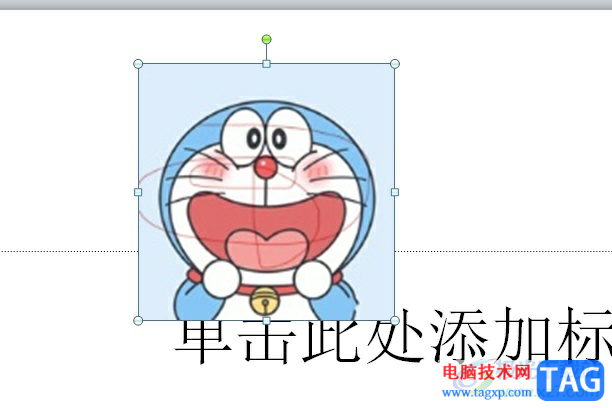
5.设置完成后,用户需要在菜单栏中点击图片工具选项,在弹出来的选项卡中选择旋转选项

6.将会弹出下拉选项卡,用户选择其中的垂直翻转或是水平翻转即可解决问题
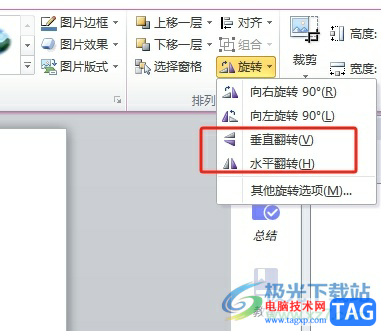
7.如图所示,在幻灯片上就可以得到图片的镜像翻转效果了

以上就是小编对用户提出问题整理出来的方法步骤,用户只需要简单的在页面上选中图片,接着利用图片工具中的旋转选项,并设置图片垂直翻转或是水平翻转即可解决问题,因此感兴趣的用户可以来看看,一定可以成功将幻灯片上的图片实现镜像翻转的。