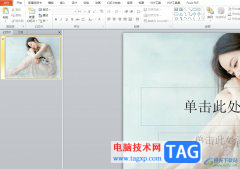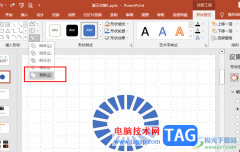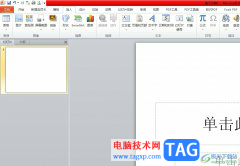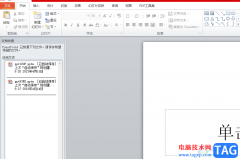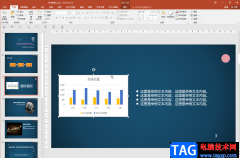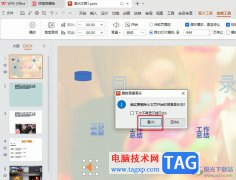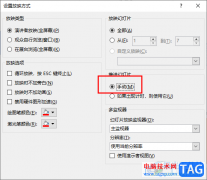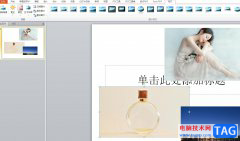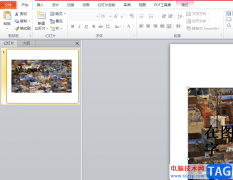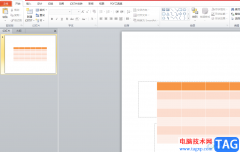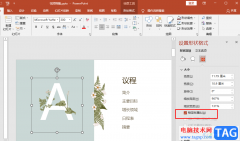ppt是一款很受用户喜爱的办公软件,为用户提供了全面的演示文稿制作平台,让用户可以利用其中强大的功能来完成编辑工作,因此ppt软件吸引了不少用户前来使用,当用户在编辑演示文稿时,经常会在幻灯片上插入文本框来输入文本信息,在页面上插入多个文本框后,用户需要将其组合起来,这样方便移动或是设置格式样式等,为用户带来了不少的体验,那么详细的组合过程是怎样的呢,其实很好解决,用户直接在绘图工具的格式选项卡中找到组合功能,接着一键点击组合选项即可解决问题,那接下来就让小编来向大家分享一下ppt把多个文本框组合成整体的方法教程吧,希望小编的教程可以帮助大家顺利完成工作。
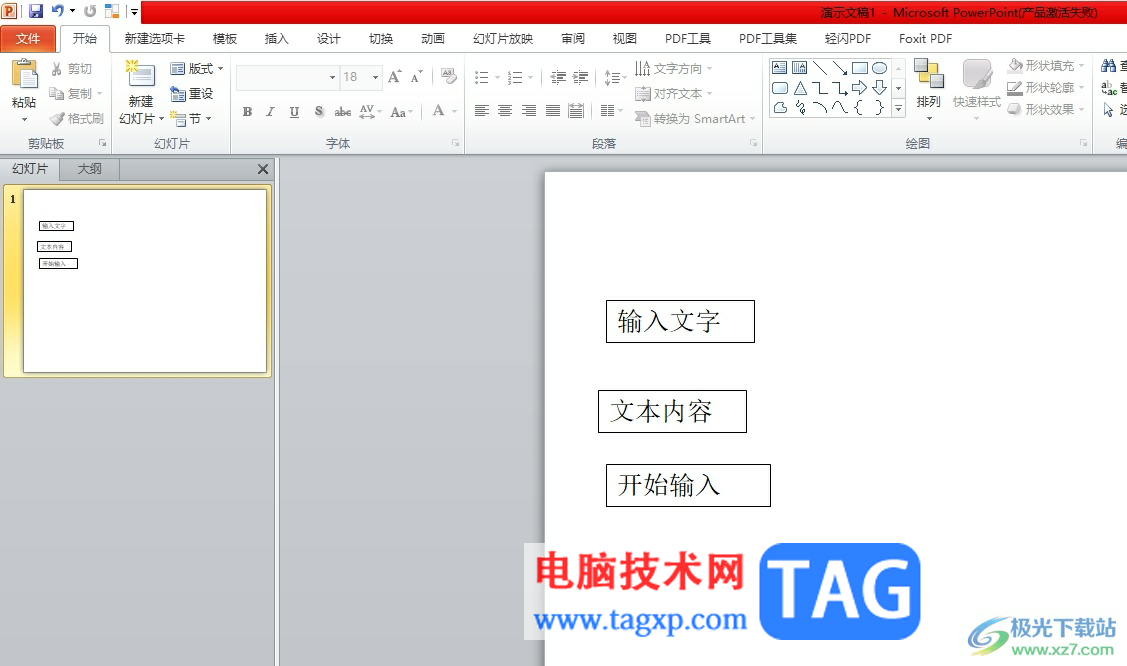
方法步骤
1.用户在电脑上打开ppt软件,并来到演示文稿的编辑页面上来进行设置
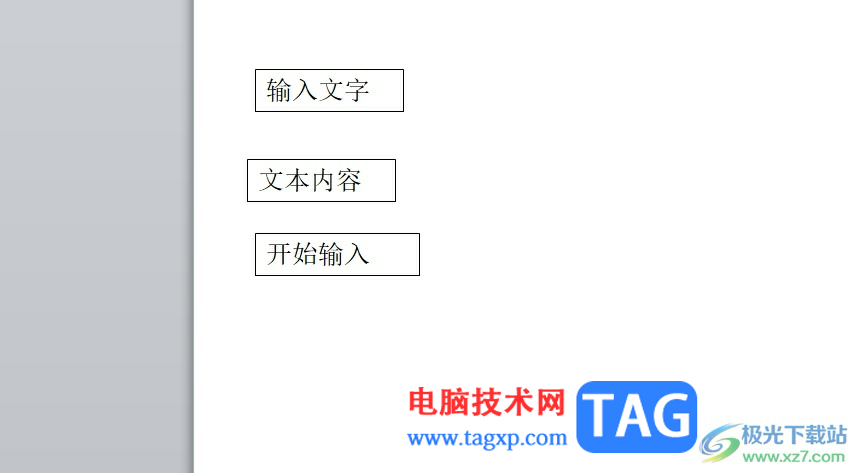
2.用户按下ctrl键位来选中多个文本框,以便成功进行下一步操作

3.这时在页面上方的菜单栏中点击绘图工具的格式选项,将会显示出相关的选项卡,用户选择其中的组合选项
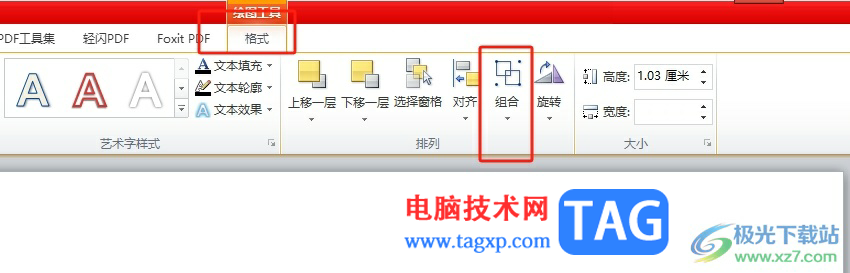
4.可以看到弹出来的下拉框,用户选择其中的组合选项
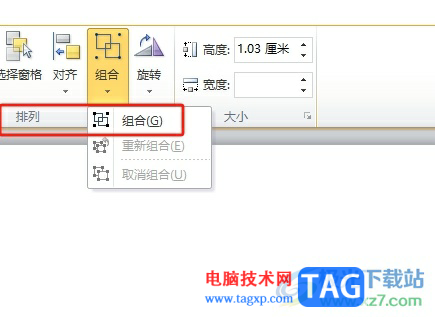
5.用户还可以用鼠标右键点击文本框,弹出右键菜单后,用户选择组合选项就可以了
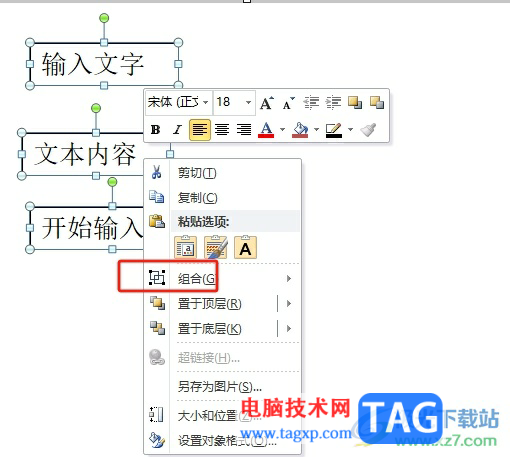
6.完成设置后,用户就可以看到多个文本框被一个大的选择框框选起来了
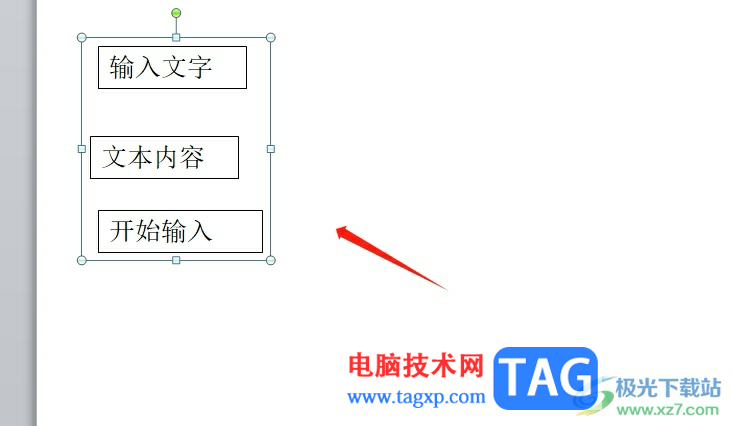
以上就是小编对用户提出问题整理出来的方法步骤,用户从中知道了大致的操作过程为选中对多个文本框——绘图工具的格式选项——组合这几步,完成操作后,用户就会发现多个文本框被一个大的选择框框选起来了,因此感兴趣的用户可以跟着小编的教程操作试试看。