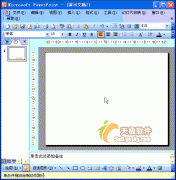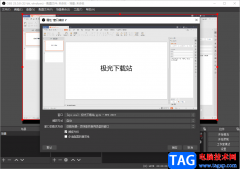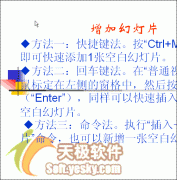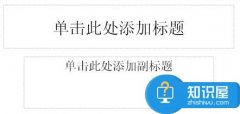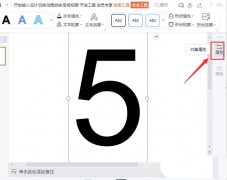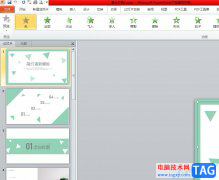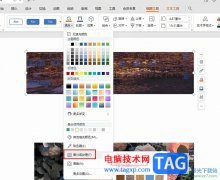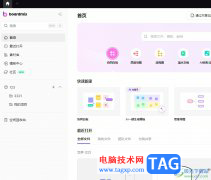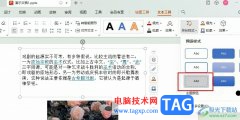很多小伙伴在选择对演示文稿进行编辑的软件时都会将PPT程序作为首选,因为PPT中有许多实用功能,不仅能够帮助我们对幻灯片的顺序进行调整,还能在幻灯片中添加图片、图表等各种内容。有的小伙伴在使用PPT对演示文稿进行编辑时想要禁用Backstage视图,这时我们只需要进入PPT选项页面,然后在保存设置页面中找到并勾选“使用键盘快捷方式打开或保存文件时不显示Backstage”选项,最后点击确定选项即可。有的小伙伴可能不清楚具体的操作方法,接下来小编就来和大家分享一下PPT禁用Backstage视图的方法。
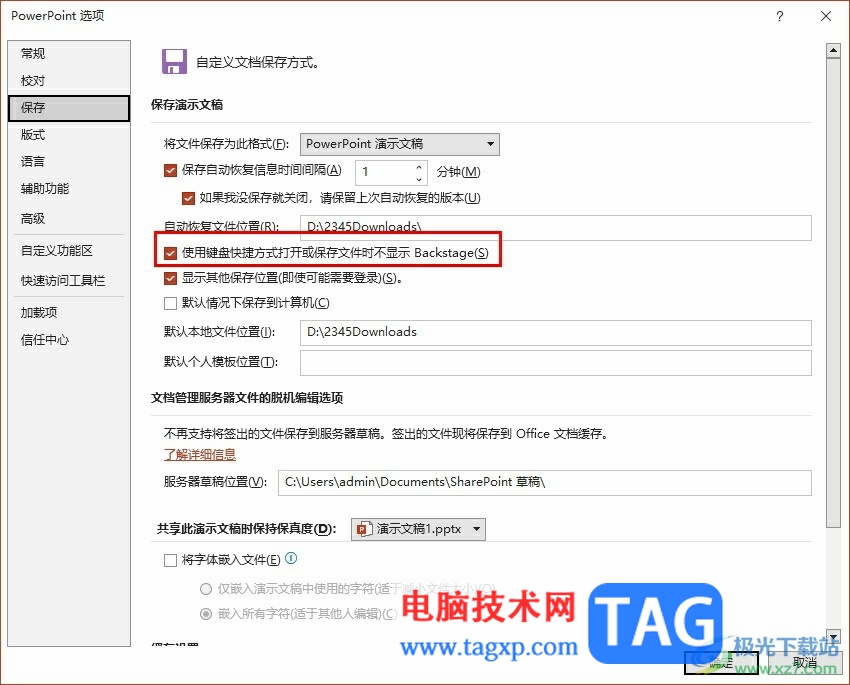
方法步骤
1、第一步,我们在电脑中右键单击一个需要编辑的演示文稿,然后在菜单列表中点击打开方式选项,接着在子菜单列表中选择“powerpoint”选项
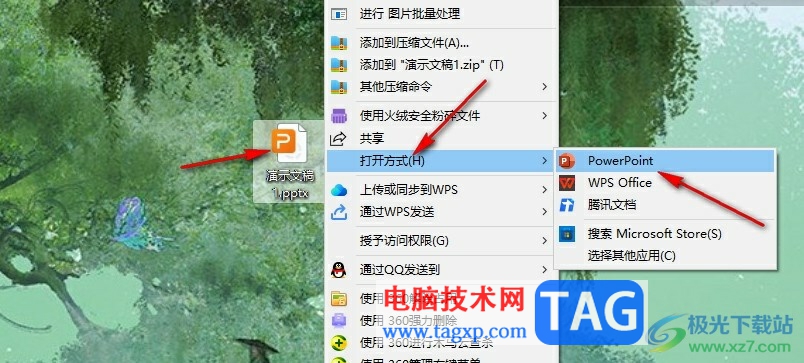
2、第二步,进入PPT页面之后,我们在页面左上角点击打开“文件”选项
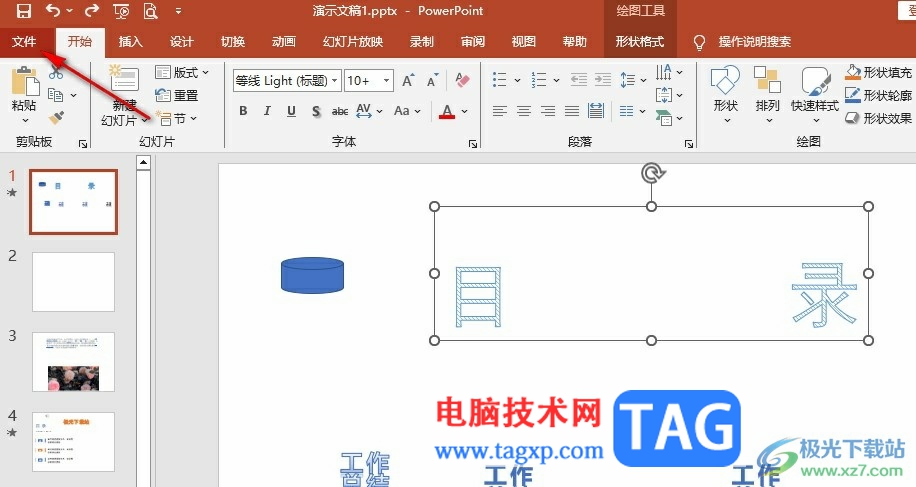
3、第三步,进入文件页面之后,我们在左侧列表中点击打开“选项”
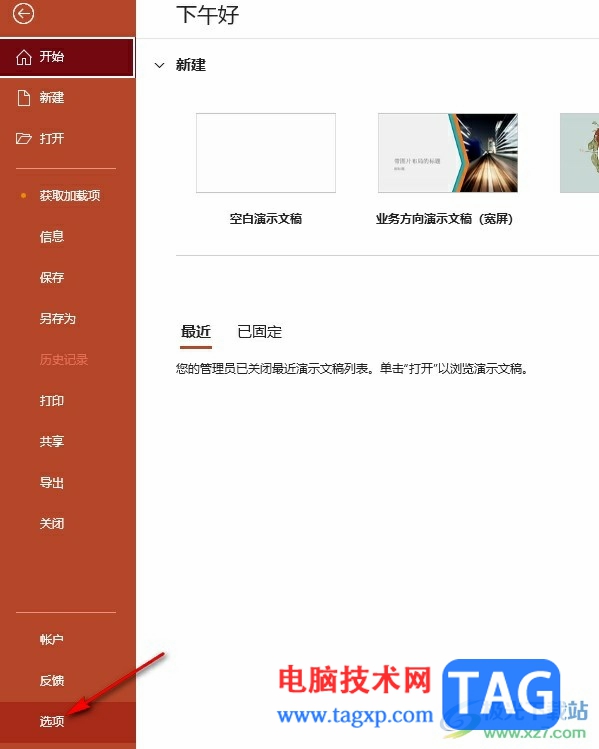
4、第四步,进入PowerPoint选项页面之后,我们在左侧列表中点击打开“保存”选项
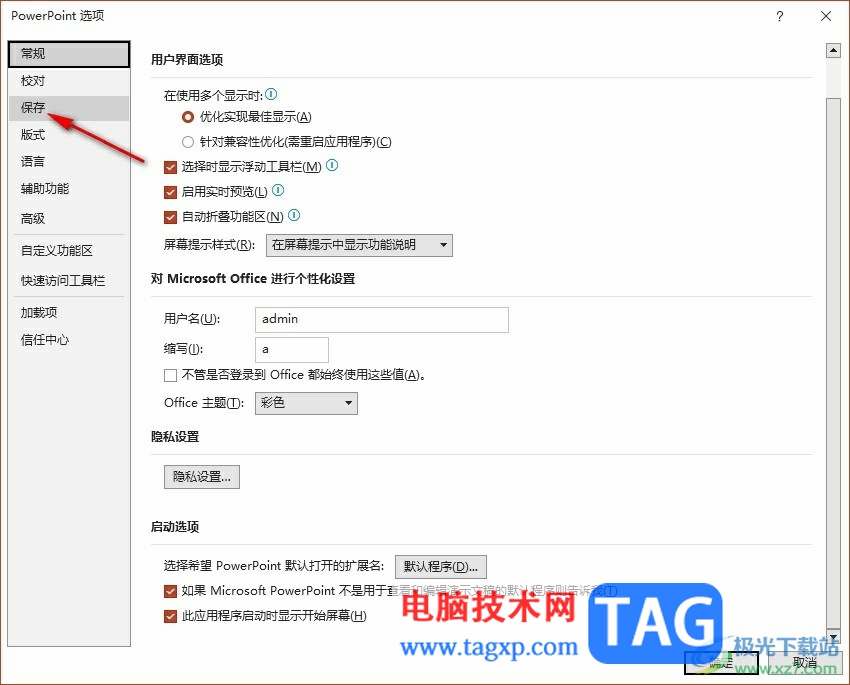
5、第五步,在保存设置页面中,我们勾选“使用键盘快捷方式打开或保存文件时不显示Backstage”选项,再点击确定选项即可
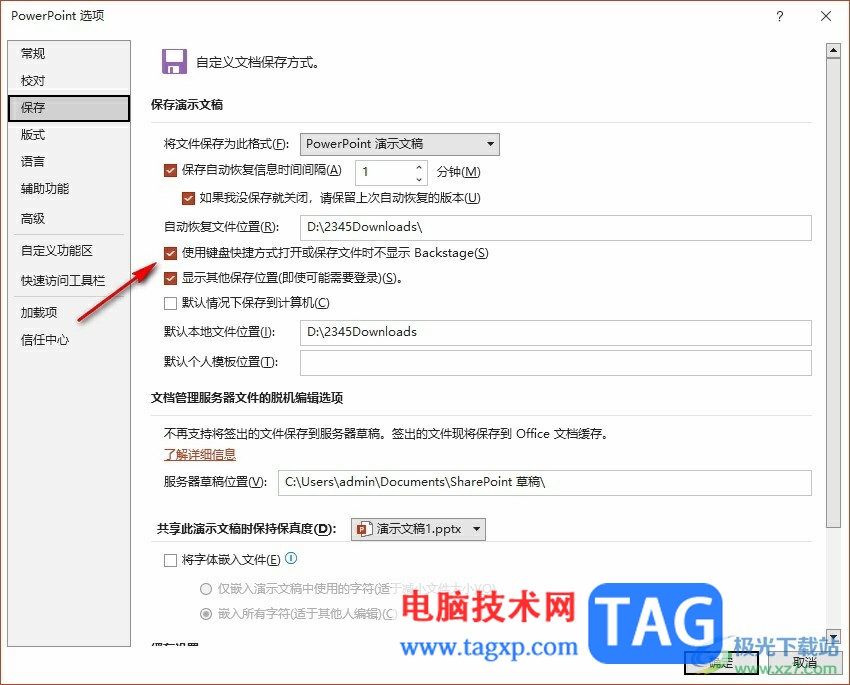
以上就是小编整理总结出的关于PPT禁用Backstage视图的方法,我们进入PPT的选项页面,然后在保存设置页面中勾选“使用键盘快捷方式打开或保存文件时不显示Backstage”选项,最后点击确定选项即可,感兴趣的小伙伴快去试试吧。