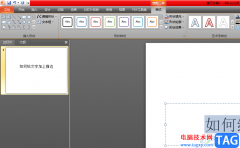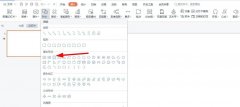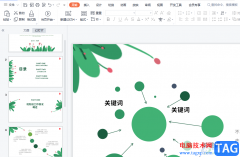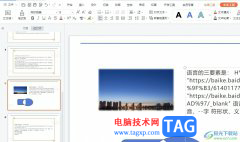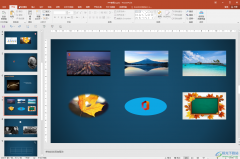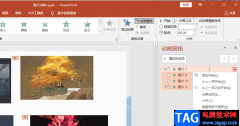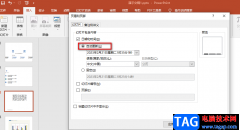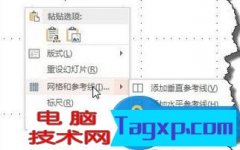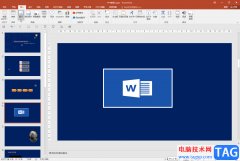很多小伙伴在对演示文稿进行编辑时除了使用PPT之外,经常用的一款软件就是wps,在WPS中我们可以对各种格式的文档进行编辑,还可以使用各种工具来提高文档的编辑效率。在对演示文稿进行编辑时,有的小伙伴只想播放演示文稿中的某几页幻灯片,这时我们只需要在放映的子工具栏中打开自定义放映工具,然后在弹框中新建一个幻灯片,接着将所有需要的幻灯片都添加好,再点击确定选项即可。有的小伙伴可能不清楚具体的操作方法,接下来小编就来和大家分享一下WPS PPT选择某几页幻灯片放映的方法。
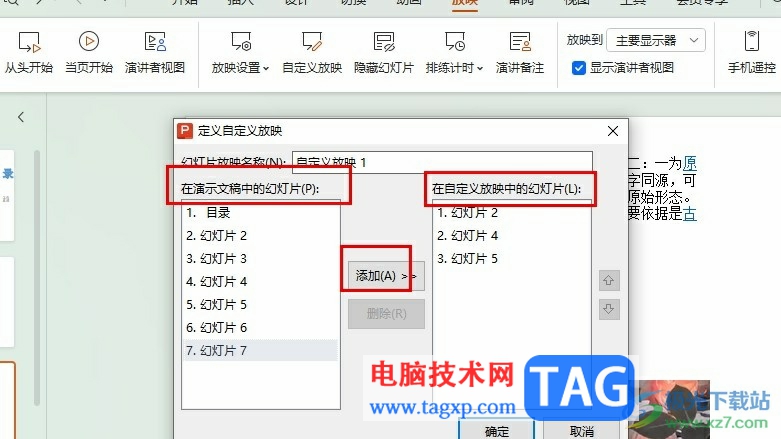
方法步骤
1、第一步,我们右键单击一个需要编辑的演示文稿,然后在菜单列表中点击打开方式选项,再在子菜单列表中选择WPS office选项
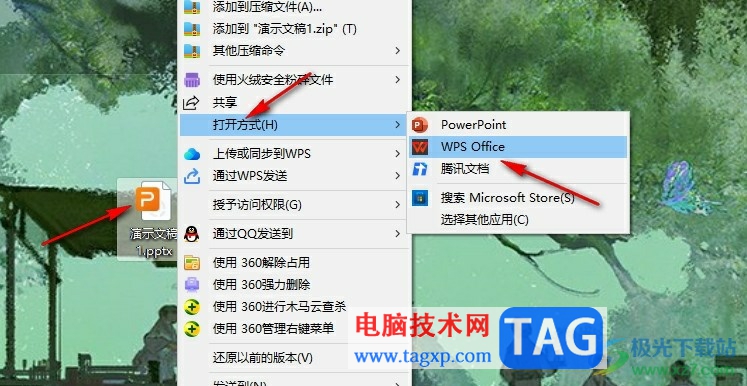
2、第二步,进入WPS页面之后,我们在工具栏中找到并打开“放映”工具
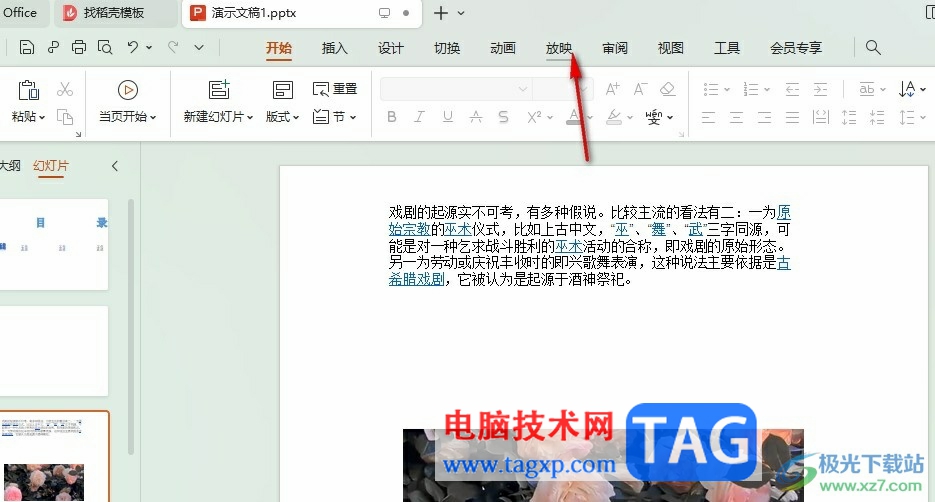
3、第三步,在放映工具的子工具栏中,我们点击打开“自定义放映”工具
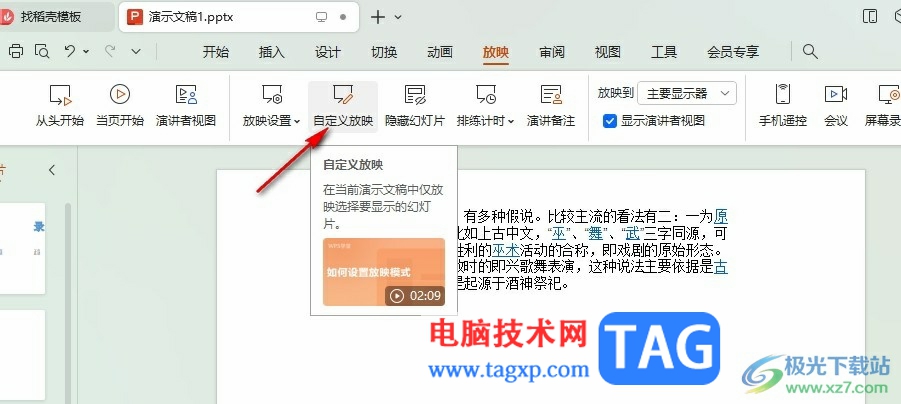
4、第四步,点击自定义放映选项之后,我们在自定义放映的弹框中点击打开“新建”选项
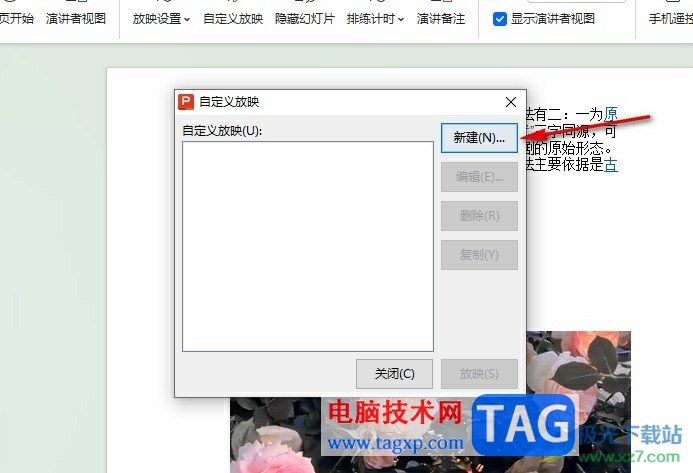
5、第五步,打开定义自定义放映弹框之后,我们在左侧列表中选中幻灯片,然后点击添加选项,将所有需要的幻灯片都添加好之后,我们点击确定选项即可
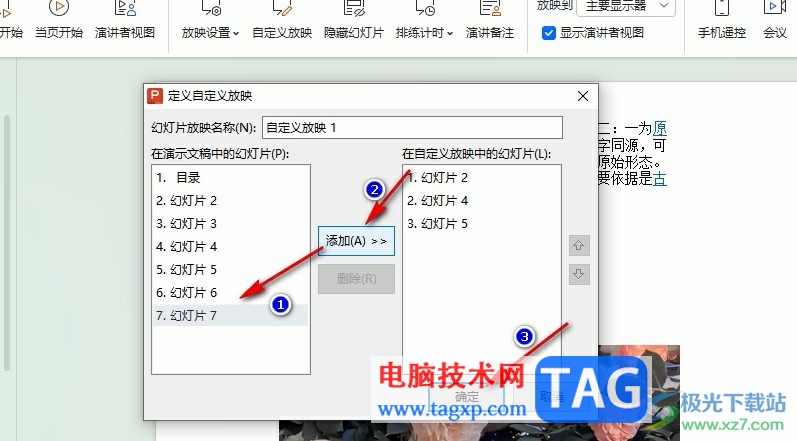
以上就是小编整理总结出的关于WPS PPT选择某几页幻灯片放映的方法,我们在WPS中先打开放映工具,再打开自定义放映工具,接着在弹框中点击新建选项,然后选择需要的幻灯片,将其添加到自定义幻灯片中,最后点击确定选项即可,感兴趣的小伙伴快去试试吧。