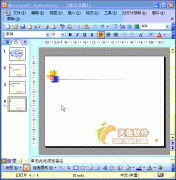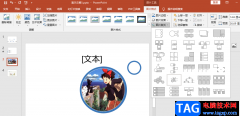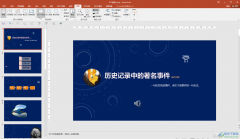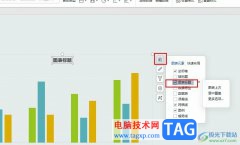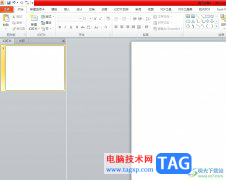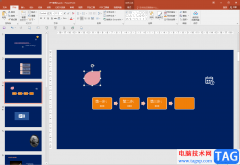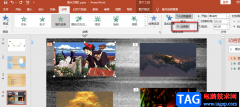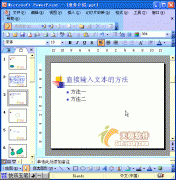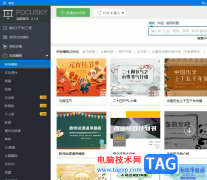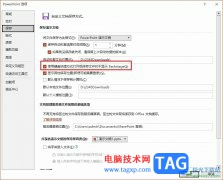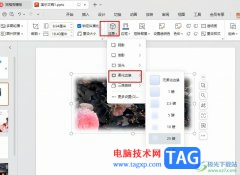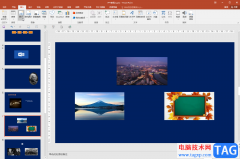在powerpoint演示文稿这款软件中编辑和制作幻灯片时,我们可以适当添加一些动画效果,比如我们可以为幻灯片中的文字、图片、图形等元素添加一些动画效果,让幻灯片整体具有动感,更加吸引人。如果我们在PowerPoint演示文稿中插入动画效果后,希望调整动画的先后出现顺序,小伙伴们知道具体该如何进行操作吗,其实操作方法是非常简单的。我们可以通过多中方法实现调整,小编这里为小伙伴们介绍三种比较常用的调整方法,小伙伴们可以打开自己的幻灯片后分别操作一下,看看不同的操作方法有什么区别。接下来,小编就来和小伙伴们分享具体的操作步骤了,有需要或者是有兴趣了解的小伙伴们快来和小伙伴们一起往下看看吧!
操作步骤
第一步:打开需要调整动画出现顺序的PPT;
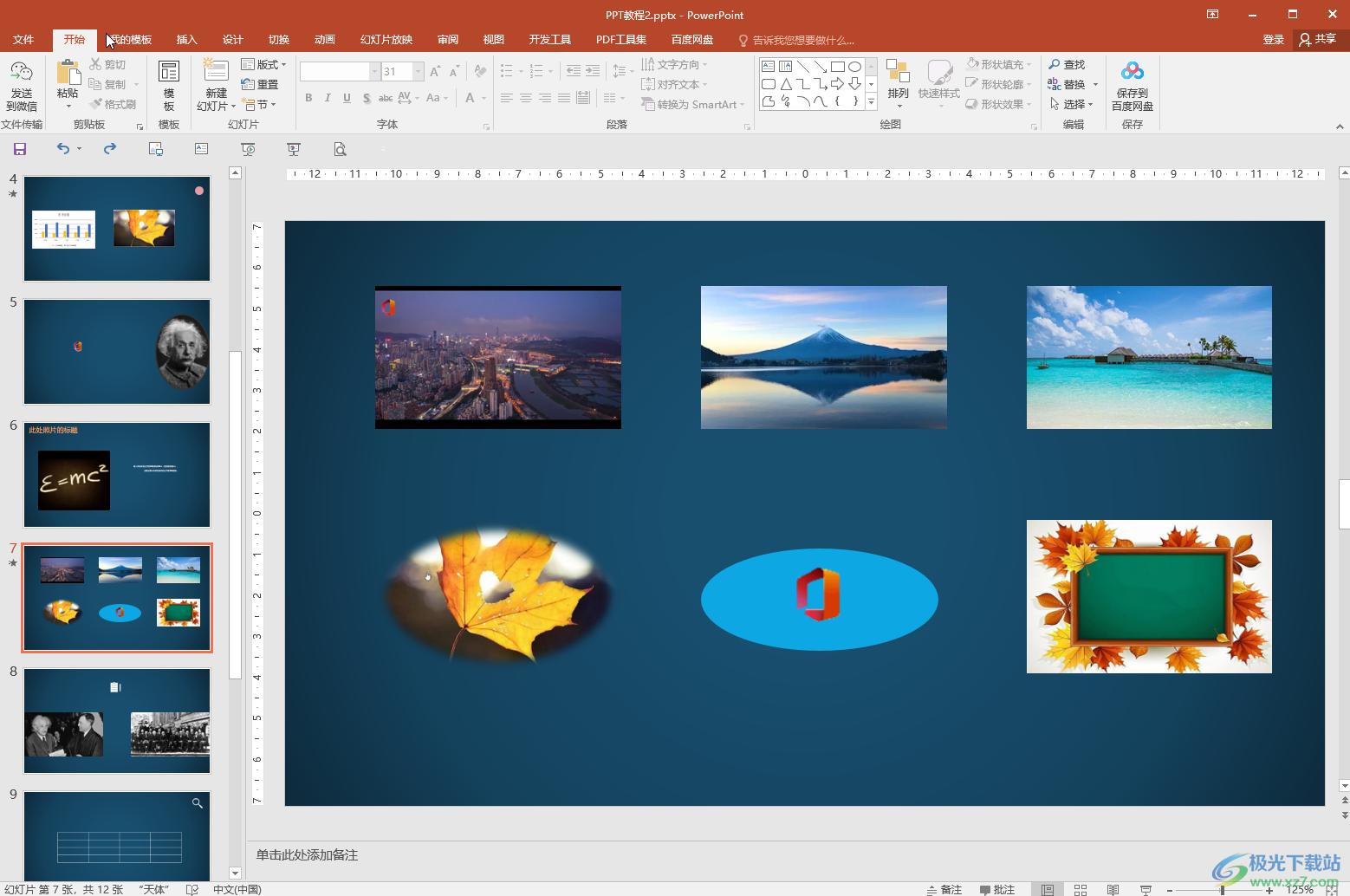
第二步:方法1.点击选中需要第一个出现的元素,在“动画”选项卡中点击选择一个想要的动画,然后点击选中需要第二个出现的元素,设置动画,依次进行设置就可以了;
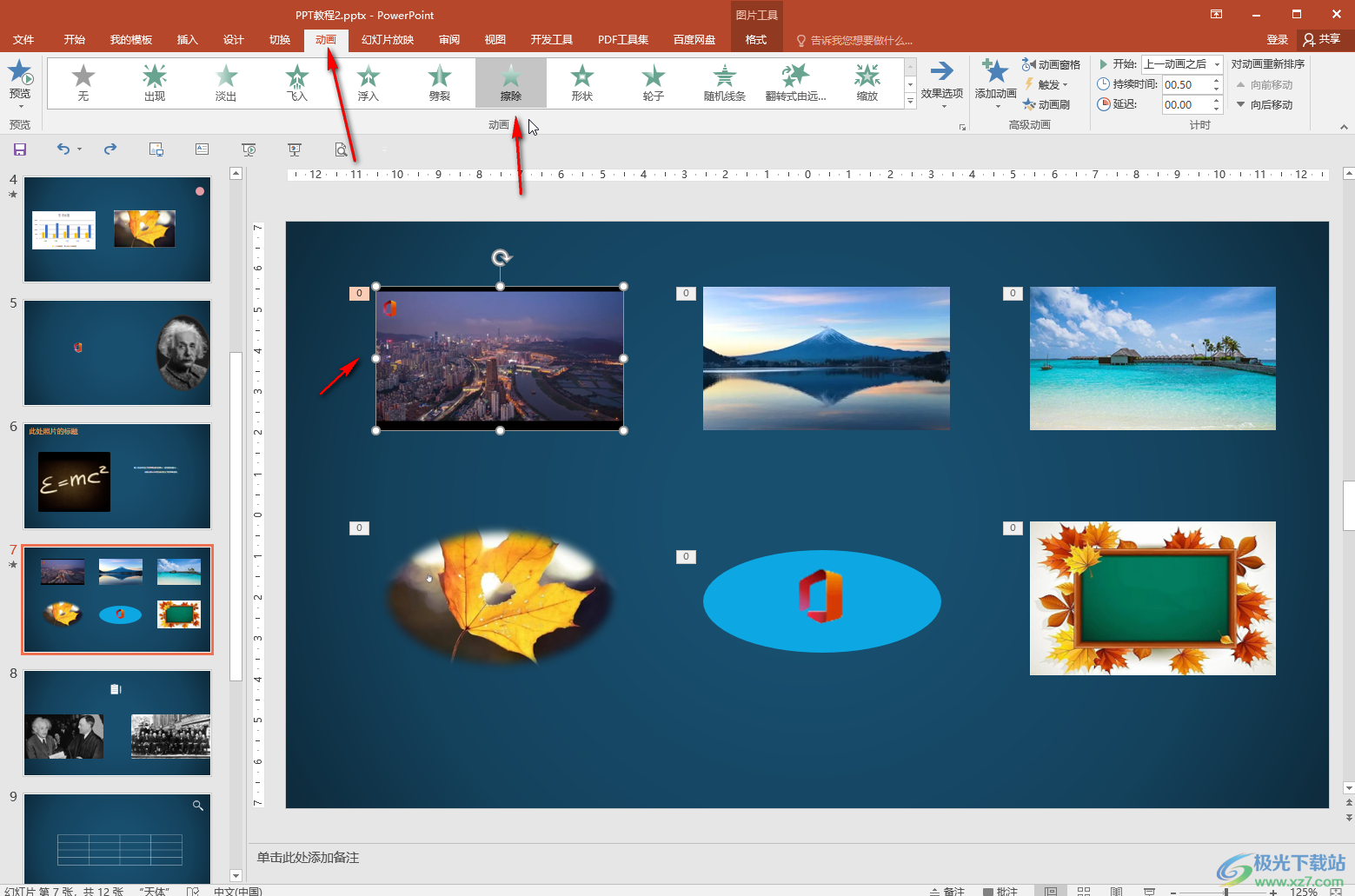
第三步:方法2.如果需要修改之前设置好的动画顺序,可以点击“动画窗格”按钮打开侧边栏,然后点击选中某个动画,可以在页面中看到该动画的数字编号的颜色标注,然后点击右上方的“上下箭头”,或者在界面右上方点击“向前移动”或者“向后移动”进行调整;
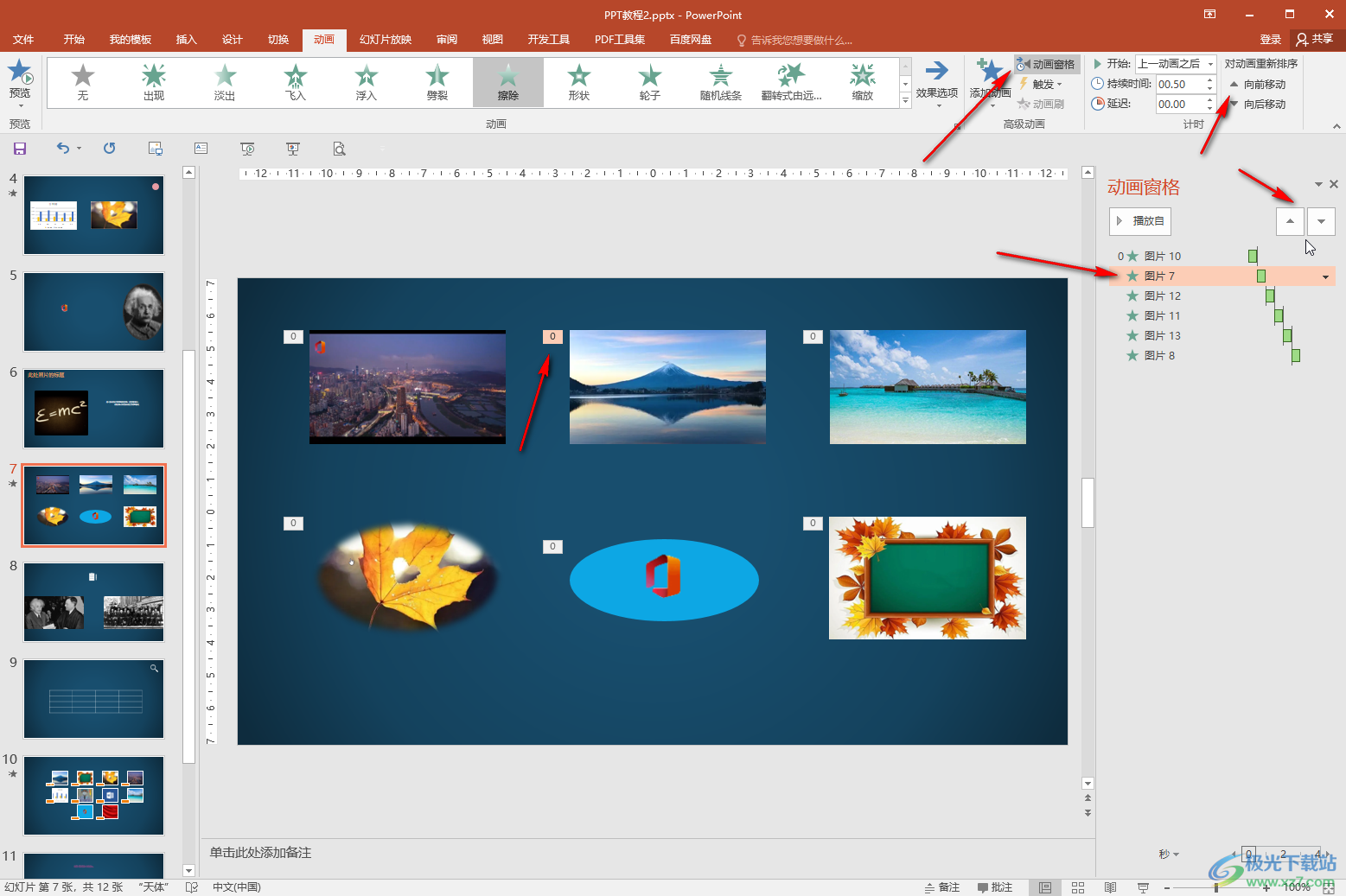
第四步:方法3.在侧边栏点击选中某个动画后,直接拖动到需要的位置就可以了;
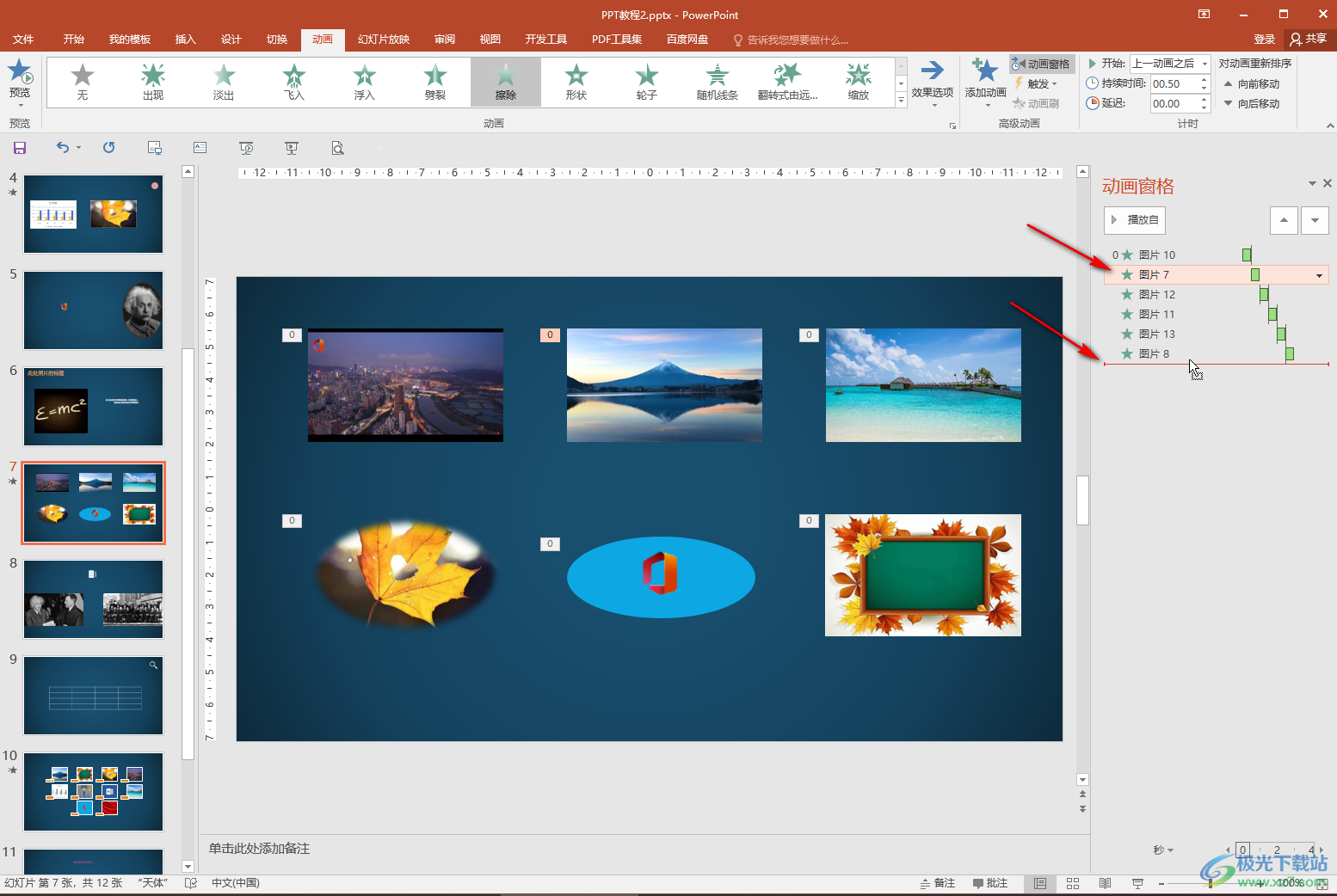
第五步:后续可以点击定位到某个动画后,点击“播放自”按钮查看预览效果。
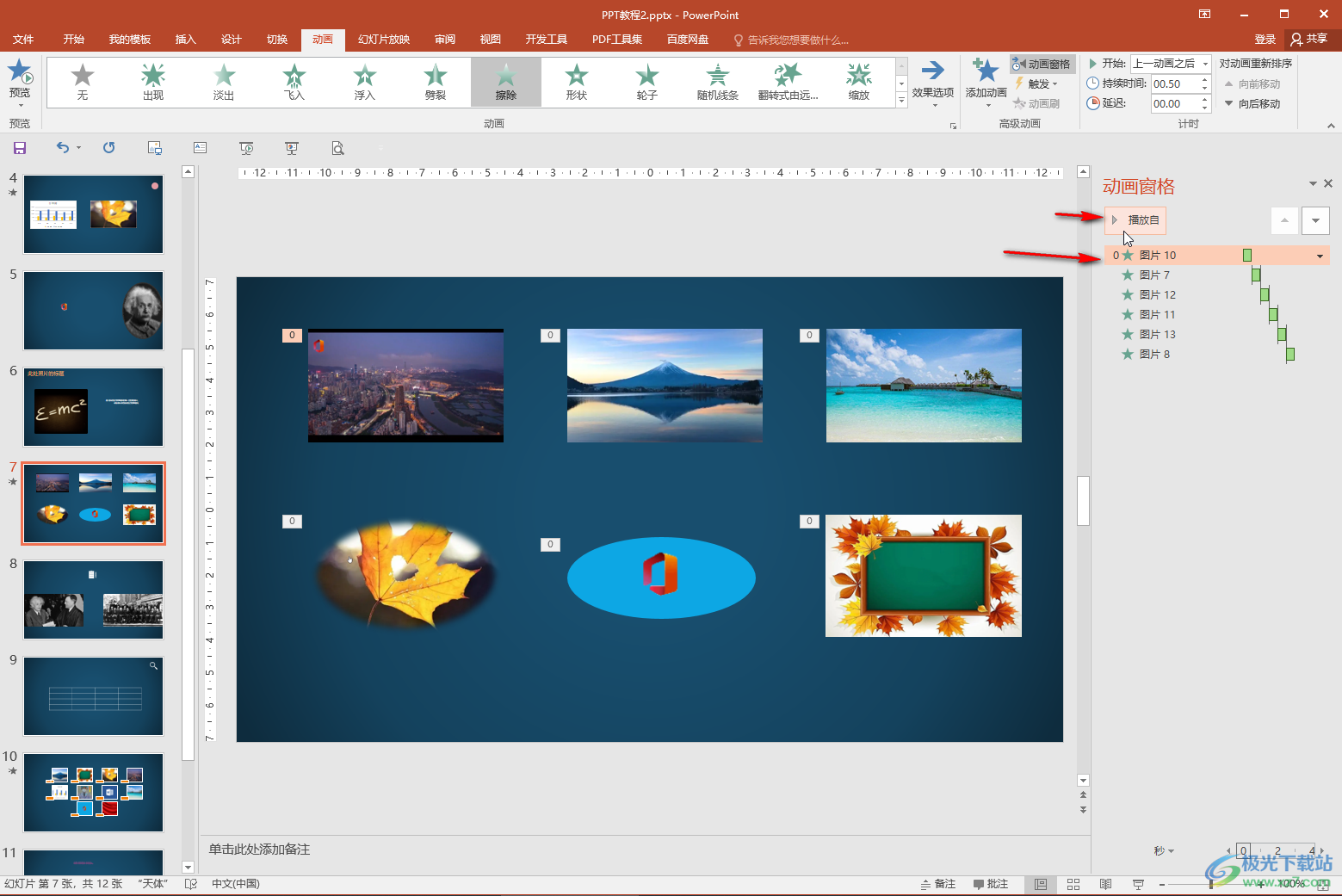
以上就是PowerPoint演示文稿中调整动画先后顺序的方法教程的全部内容了。以上三种方法操作起来都是非常简单的,小伙伴们感兴趣的话都可以去尝试操作一下。