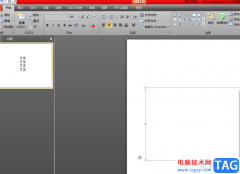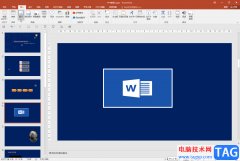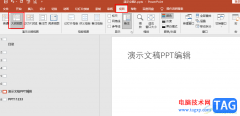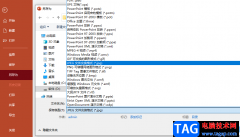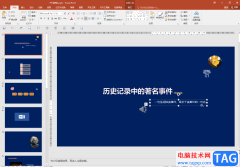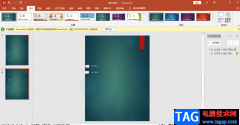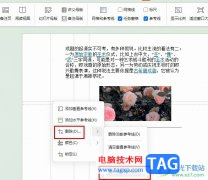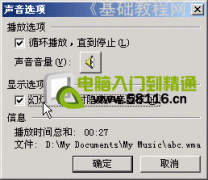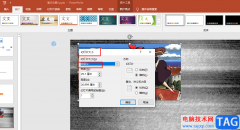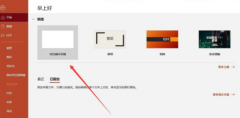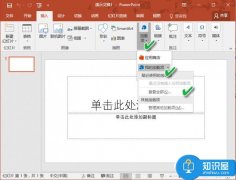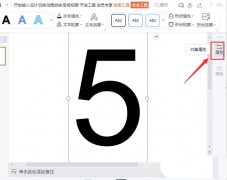powerpoint演示文稿是office旗下系列办公软件中的一款,主要用于制作幻灯片。在其中编辑和制作幻灯片时,我们经常会插入一些图片等元素,用以丰富幻灯片内容。如果我们在PowerPoint演示文稿中插入图片后,希望将图片的边框设置为图片色,小伙伴们知道具体该如何进行操作吗,其实操作方法是非常简单的。我们只需要点击选中图片后,在自动出现的“图片工具”下点击选择“图片边框”,然后使用“取色器”功能吸取图片中需要的颜色就可以了,非常简单。接下来,小编就来和小伙伴们分享具体的操作步骤了,有需要或者是有兴趣了解的小伙伴们快来一起往下看看吧!
操作步骤
第一步:双击打开PPT文件,在“插入”选项卡中点击“图片”按钮可以插入图片;
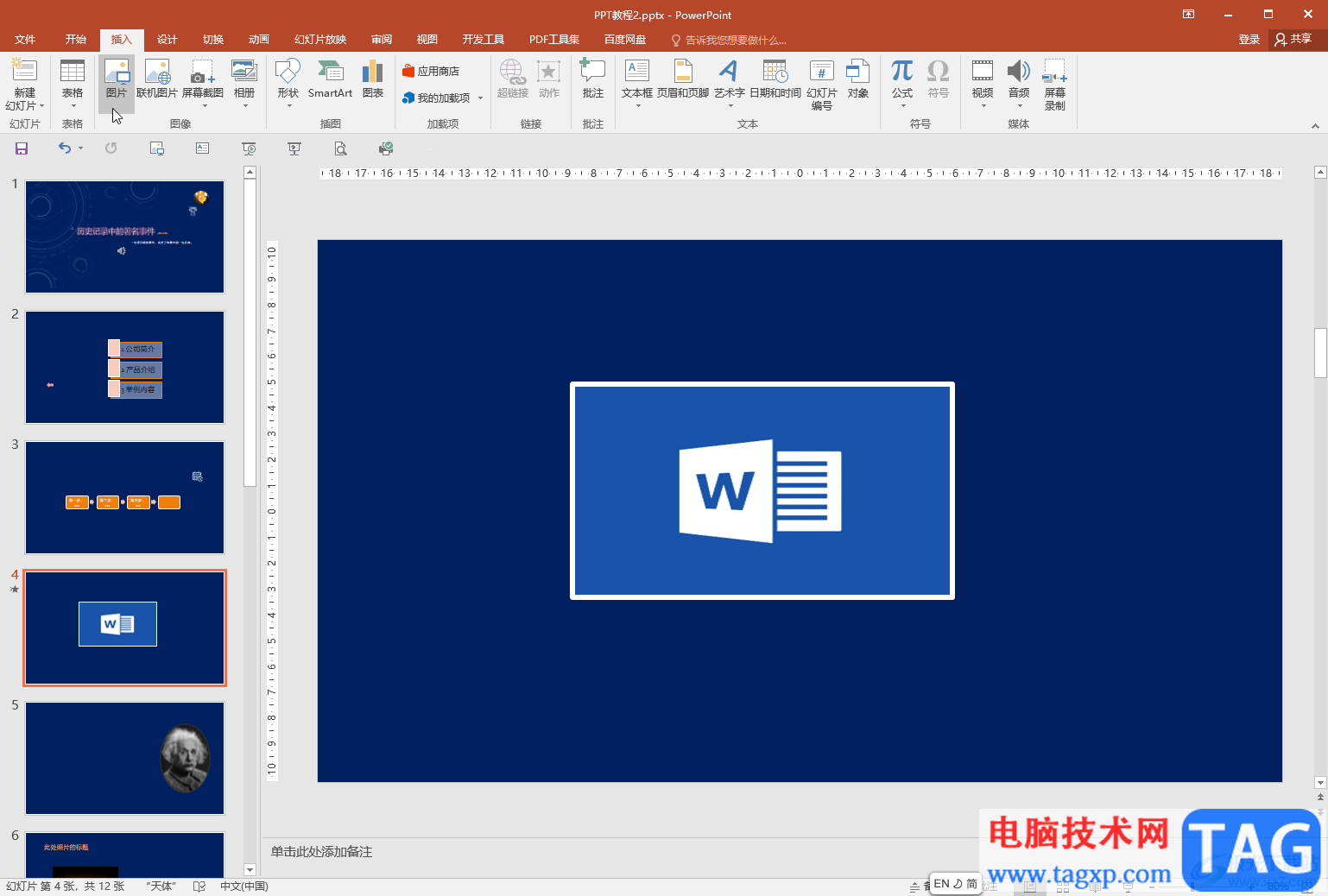
第二步:点击选中图片,在自动出现的“图片工具”下点击“格式”;
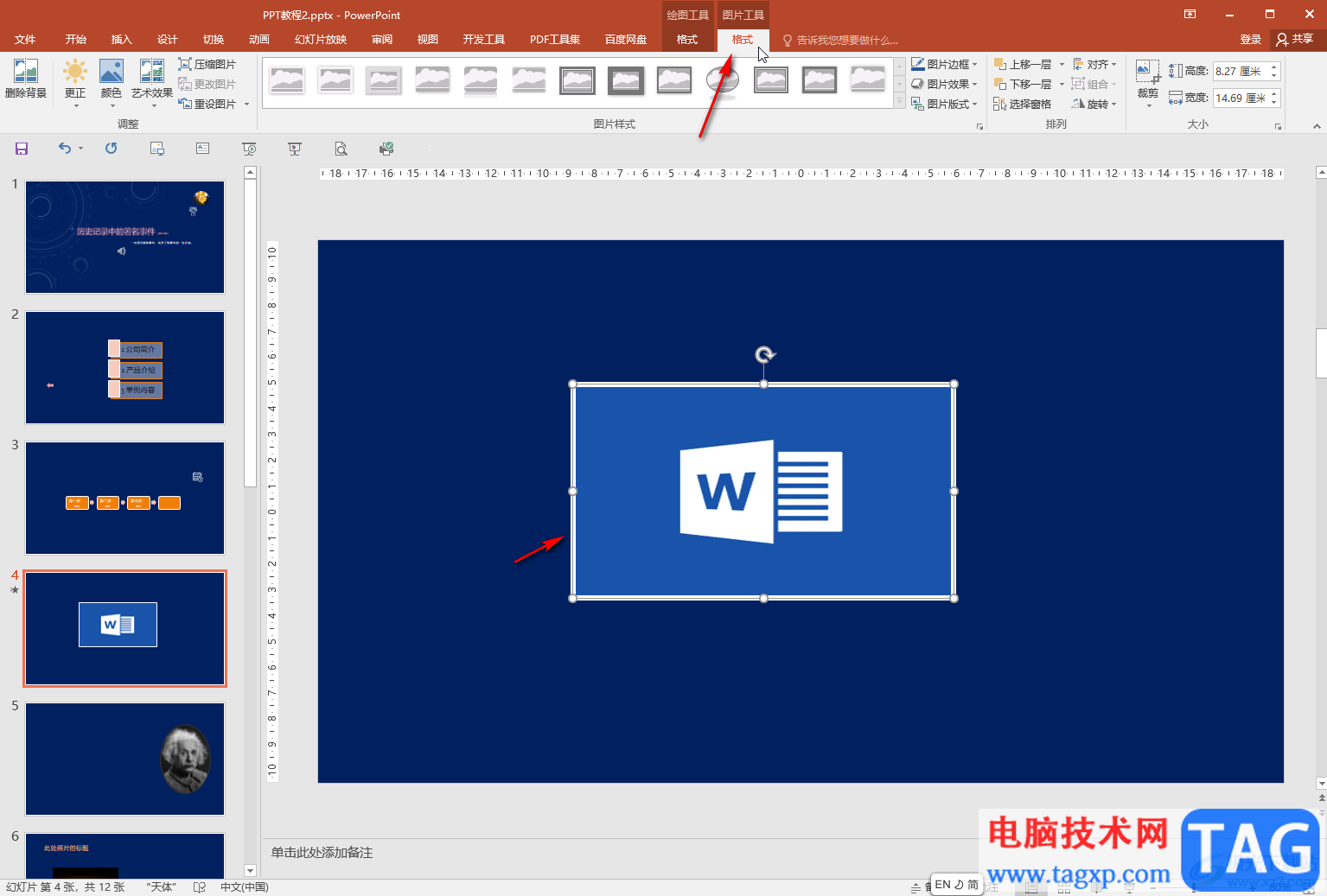
第三步:在子选项中点击“取色器”;
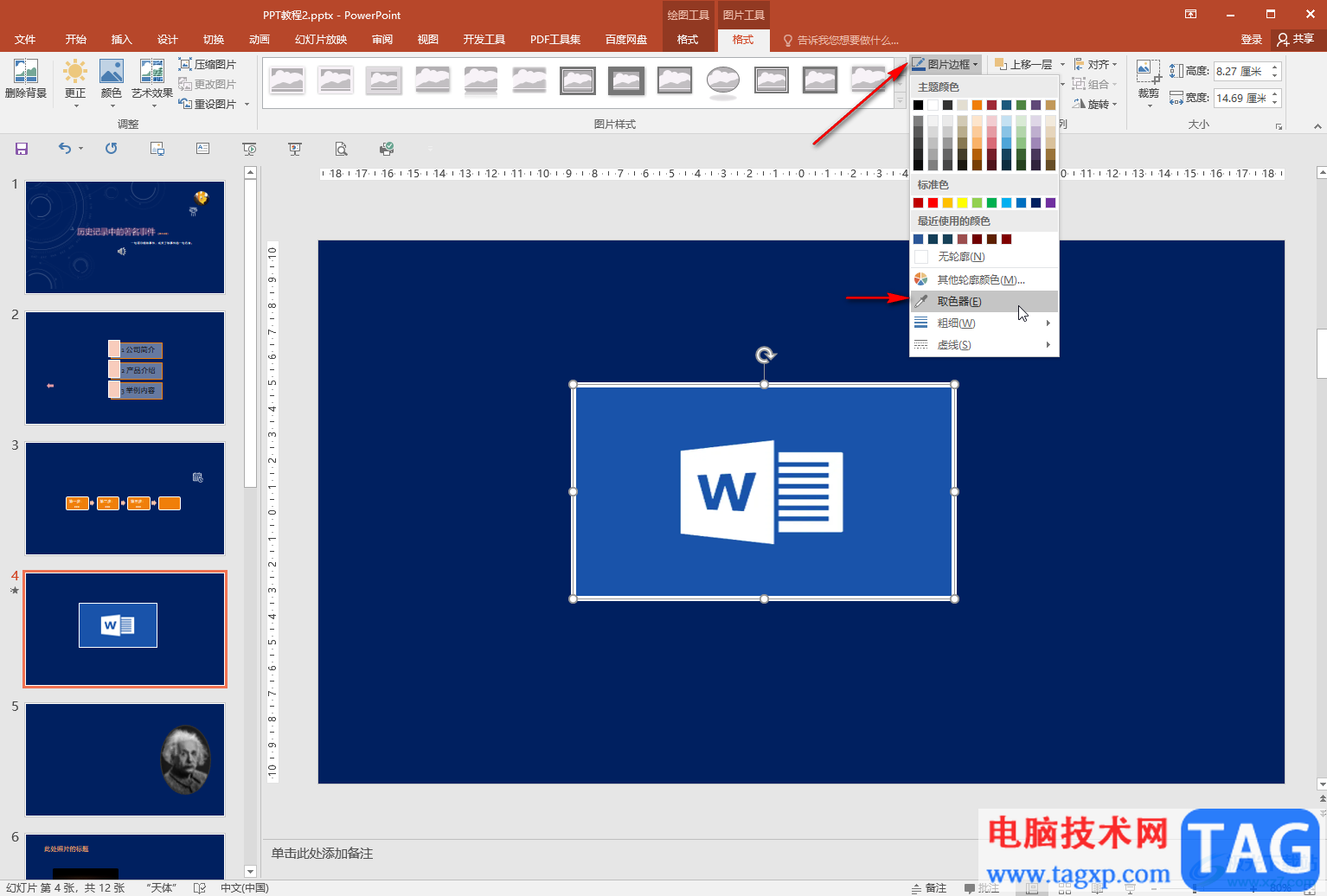
第四步:看到鼠标变成如图所示的笔样式后,点击需要的图片颜色;
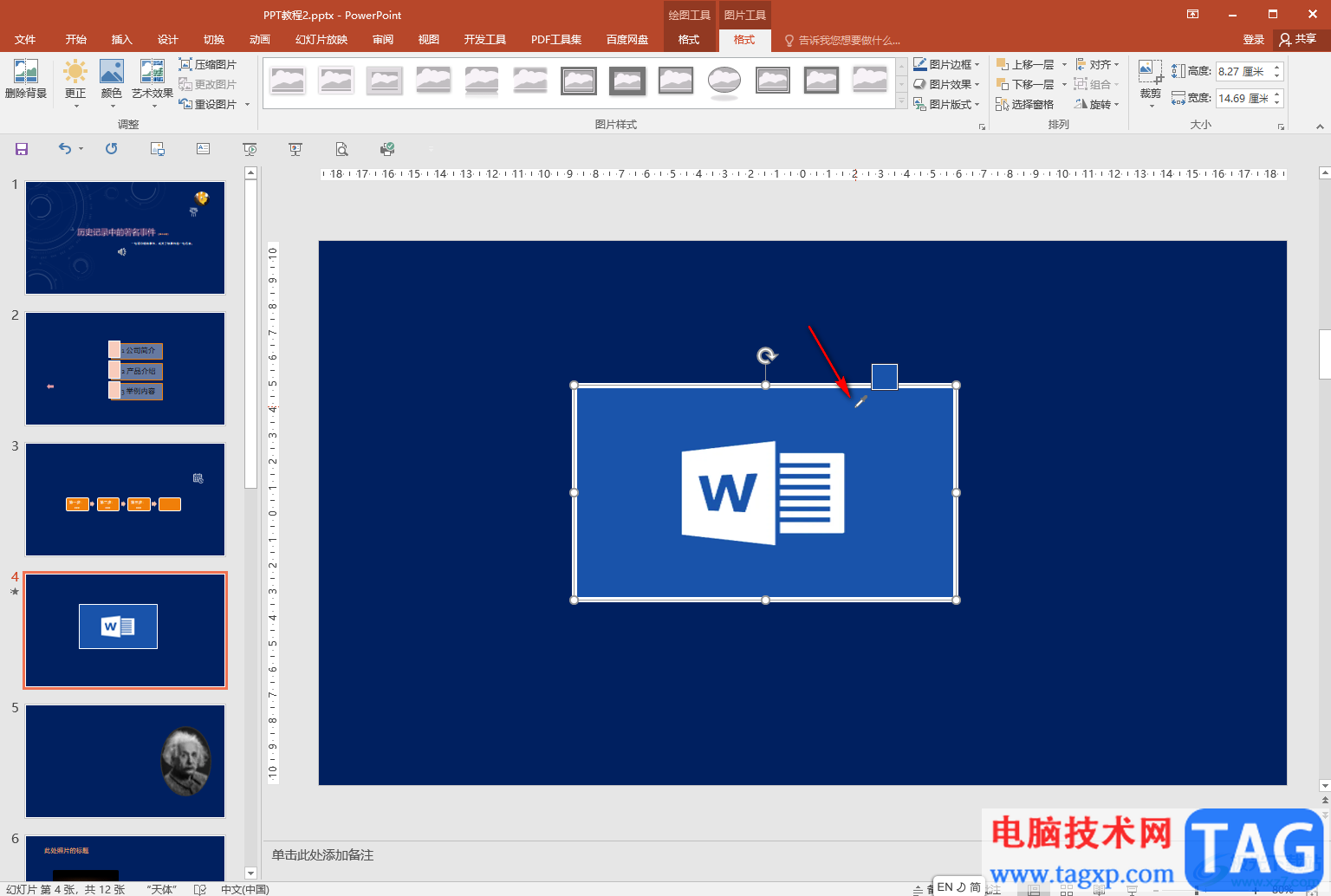
第五步:就可以成功将图片的边框设置为图片色了。
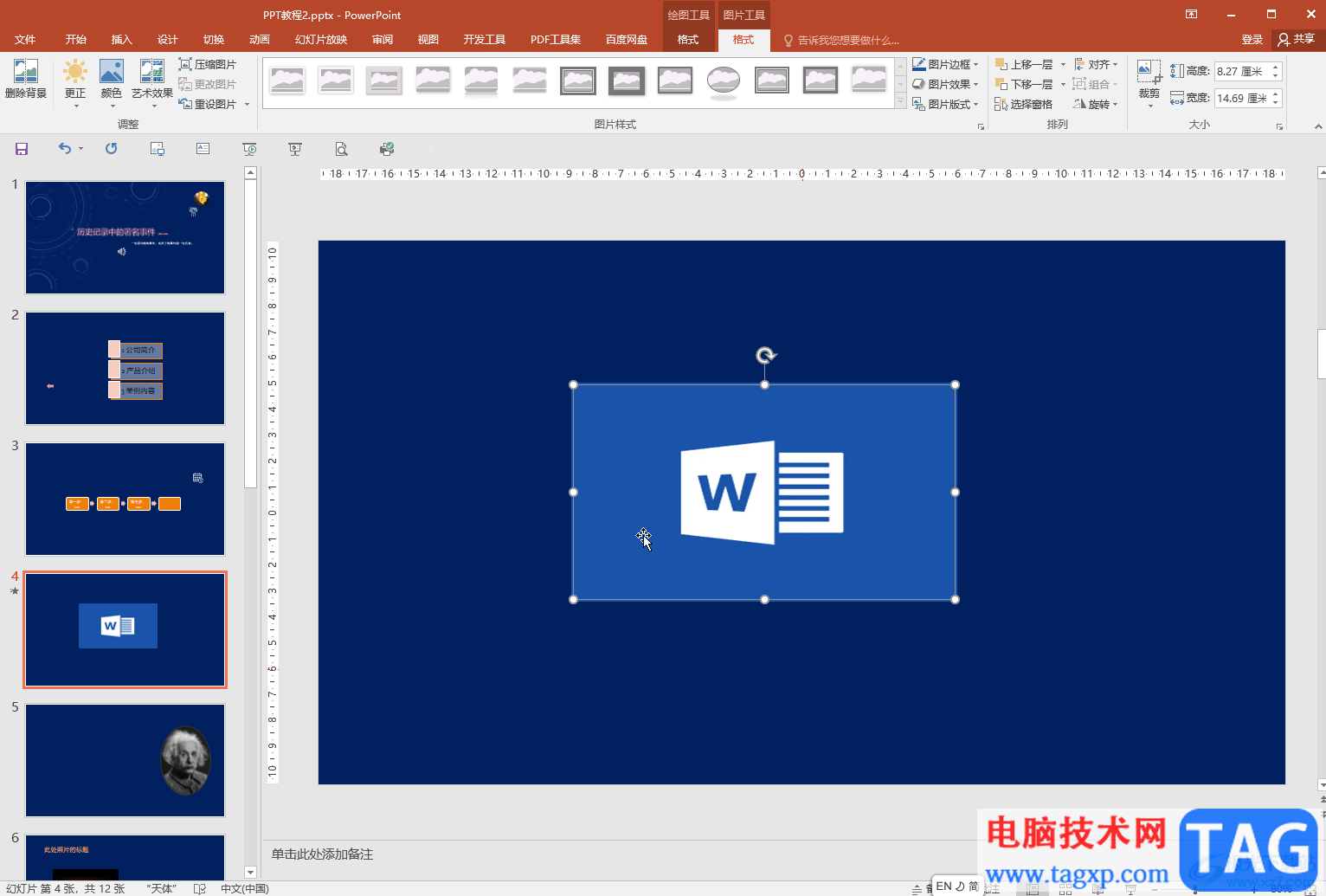
以上就是PowerPoint演示文稿中将图片边框设置为图片色的方法教程的全部内容了。在图片边框的子选项中,我们还可以点击设置边框的粗细,虚线效果等等。