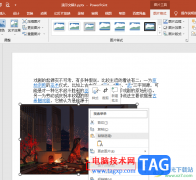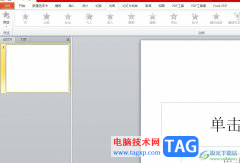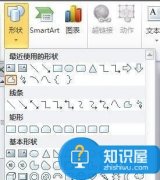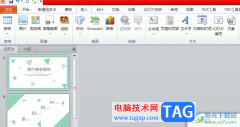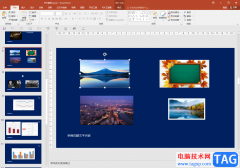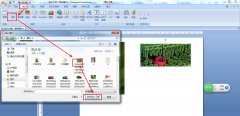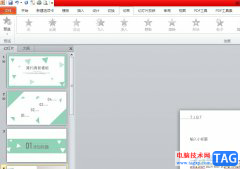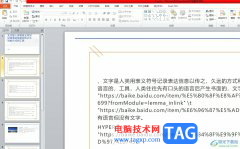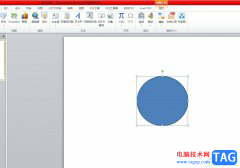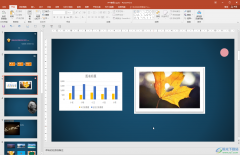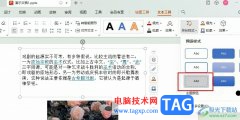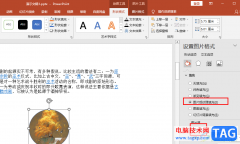作为一款专业的演示文稿制作软件,ppt软件受到了许多用户的喜欢和称赞,这款办公软件让用户可以用来展示自己的学习成果、工作成果等,为用户带来了不错的使用体验,同时能够很好的满足用户的需求,因此ppt软件拥有着庞大的用户群体,当用户在ppt软件中编辑演示文稿时,可以在页面上利用插入功能来添加图片、文本框、形状等多种元素,最近小编看到有用户想要将图片和文本框组合在一起,却不知道怎么来操作实现,其实这个问题是很好解决的,用户直接在编辑页面上选中图片和文本框,接着选择其中的组合选项即可解决问题,那么接下来就让小编来向大家分享一下ppt将图片和文本框组合在一起的方法教程吧。
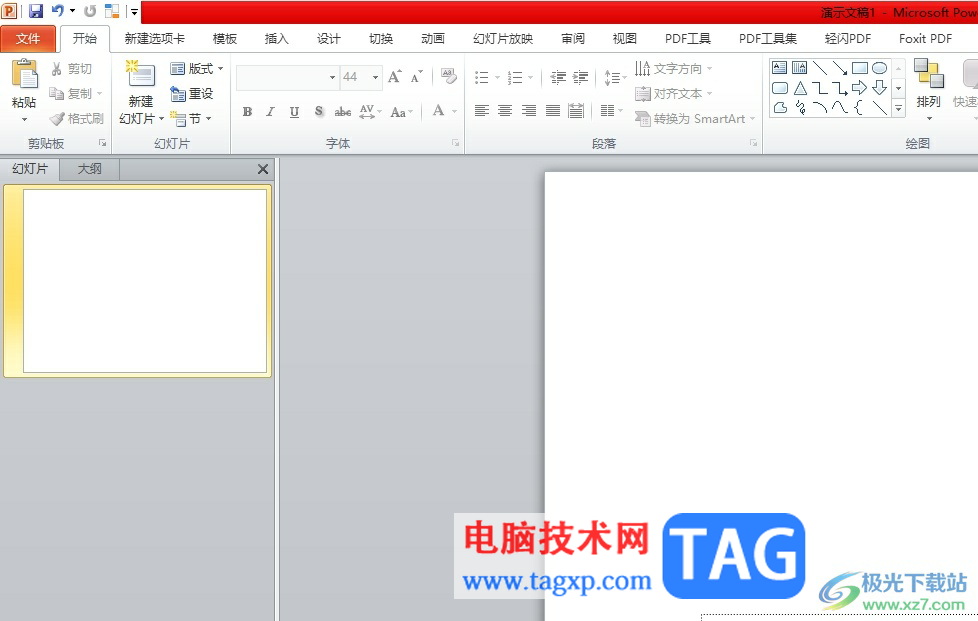
方法步骤
1.用户在电脑桌面上打开ppt软件,并来到演示文稿的编辑页面上
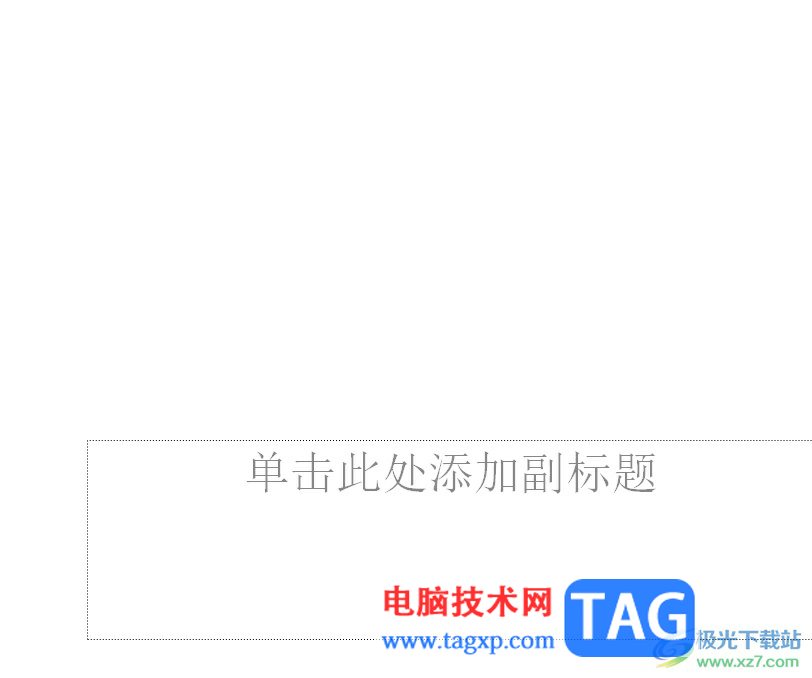
2.在菜单栏中点击插入选项,将会显示出相关的选项卡,用户依次完成图片和文本框的插入

3.成功插入后,用户按下ctrl键位选中其中的图片和文本框来进行设置

4.这时用户用鼠标右键点击图片或是文本框,弹出右键菜单后用户选择其中的组合选项
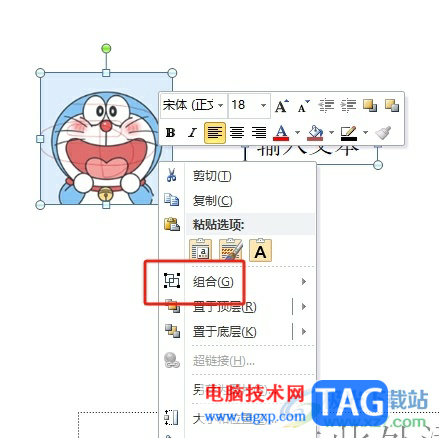
5.接着会在右侧显示出相关的功能选项,用户选择其中的组合选项即可解决问题
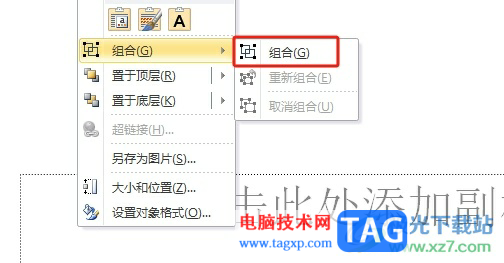
6.如图所示,用户在页面上可以看到当前的文本框和图片成功组合成一个整体了,可以一起变大或是变小

以上就是小编对用户提出问题整理出来的方法步骤,用户从中知道了大致的操作过程为选中图片和文本框——右击弹出菜单——选择组合选项这几步,方法简单易懂,因此感兴趣的用户可以跟着小编的教程操作试试看,一定可以解决好这个问题的。