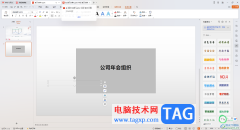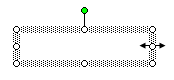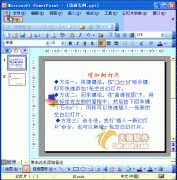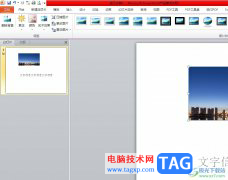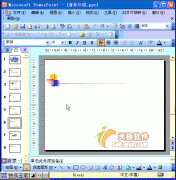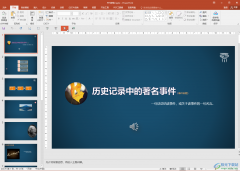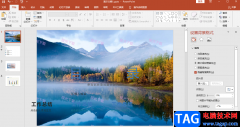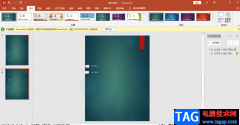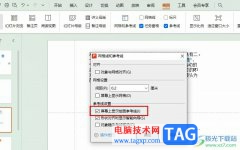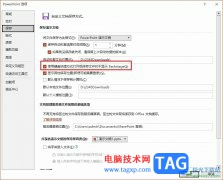ppt是一款专门用来制作演示文稿的办公软件,为用户带来了许多的便利,让用户可以用来完成小组总结、工作报告等工作,因此ppt软件深受用户的喜爱,成为了用户日常工作中必不可少的一款办公软件,当用户在编辑演示文稿时,觉得幻灯片的背景不是很好看,便想着将一张图片应用到整个幻灯片上,却不知道怎么来操作实现,其实这个问题是很好解决的,用户直接在设置背景格式窗口中找到其中的图片填充,接着选择自己喜欢的图片后按下全部应用按钮即可解决问题详细的操作过程是怎样的呢,接下来就让小编来向大家分享一下ppt实现一张图片应用到整个幻灯片上的方法教程吧,希望用户能够喜欢。
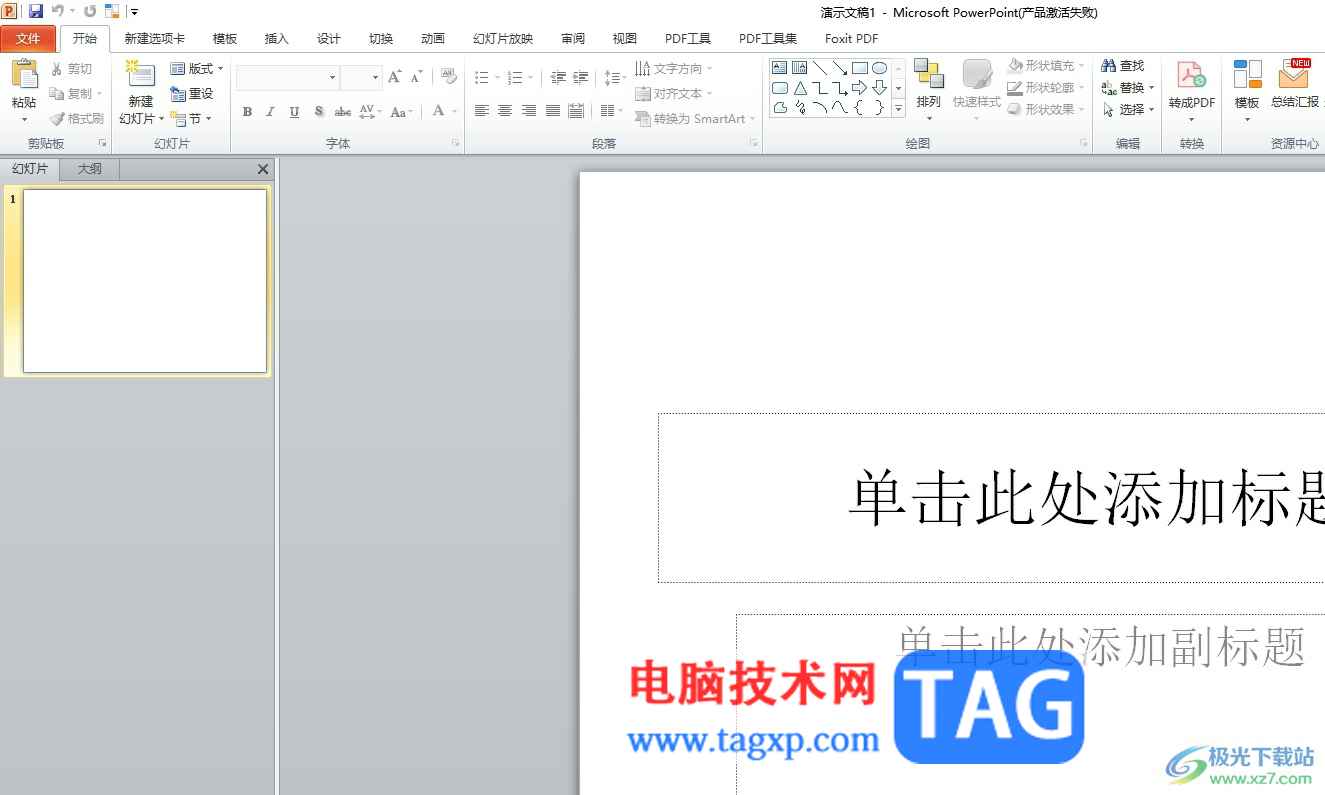
方法步骤
1.用户在电脑桌面上打开ppt软件,并来到演示文稿的编辑页面上

2.接着在页面上方的菜单栏中点击设计选项,将会显示出相关的选项卡,用户选择其中的背景样式选项

3.在弹出来的下拉选项卡中,用户选择其中的设置背景格式选项
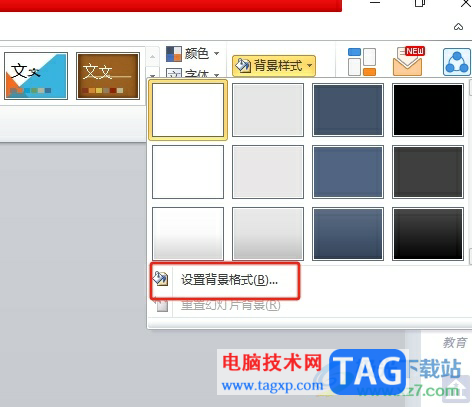
4.进入到设置背景格式窗口中,用户需要勾选图片或纹理填充选项
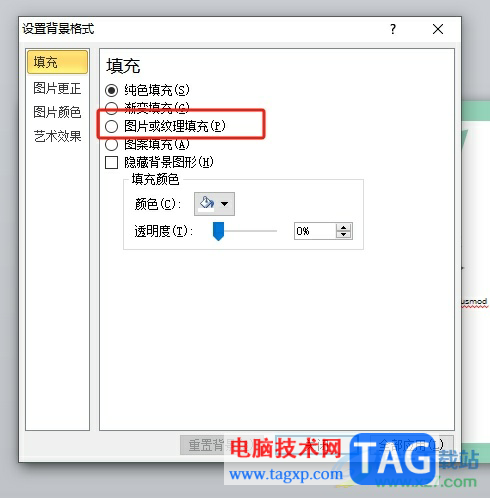
5.此时就可以看到显示出来的功能选项,用户直接按下插入自选项中的文件按钮
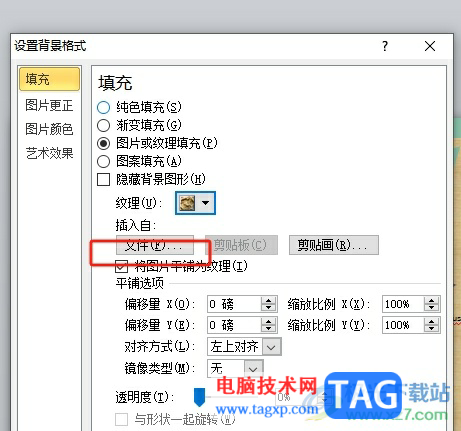
6.在打开的文件夹窗口中,用户选择自己喜欢的图片后按下打开按钮
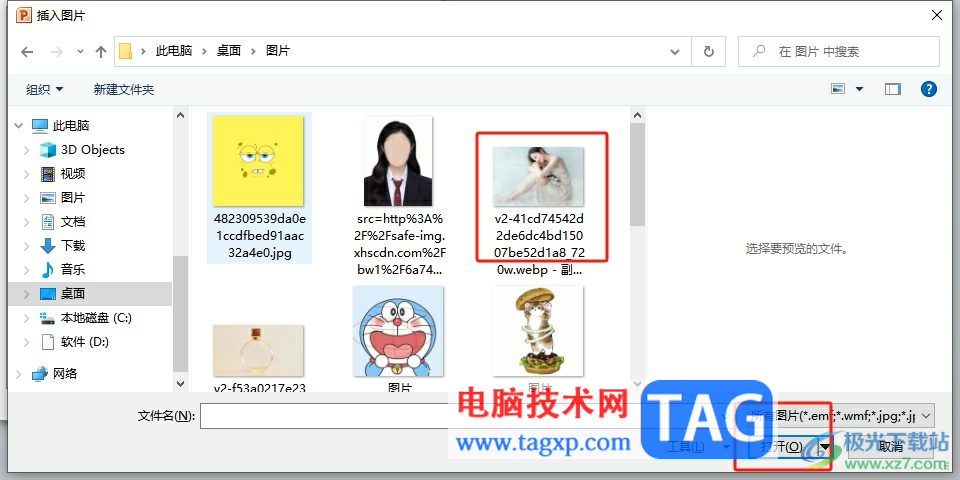
7.随后回到设置背景格式窗口中,用户直接按下右下角的全部应用按钮即可解决问题
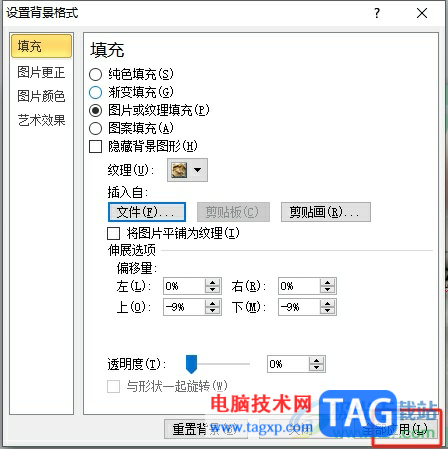
8.如图所示,用户可以在编辑页面上看到幻灯片的背景设置成了图片,接着在左侧的导航栏中也可以看到全部的幻灯片背景应用成了图片
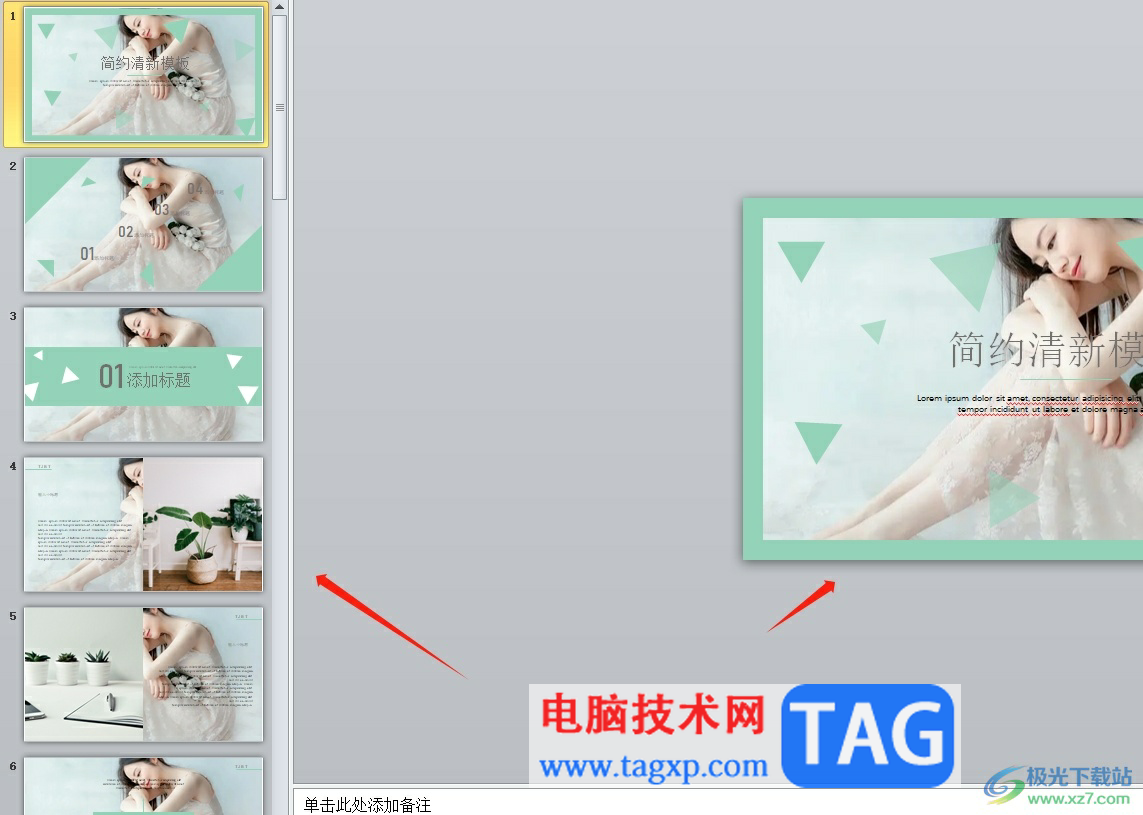
以上就是小编对用户提出问题整理出来的方法步骤,用户从中知道了大致的操作过程为点击设计——背景样式——设置背景格式——图片或纹理填充——按下文件按钮——选择图片——全部应用这几步,设置完成后,用户就会发现所有的幻灯片背景都变成了这张图片。