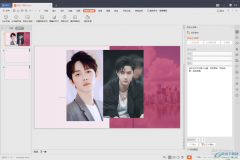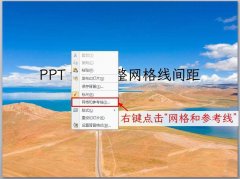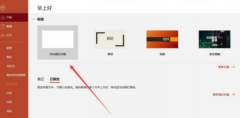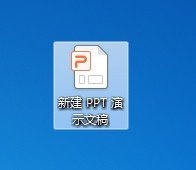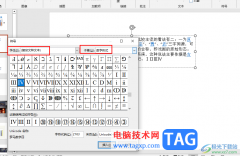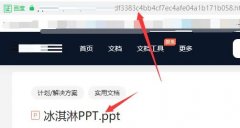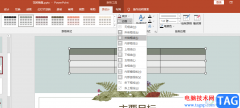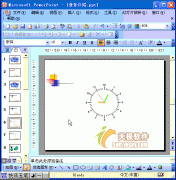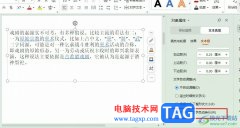在powerpoint演示文稿中编辑和制作幻灯片时,我们经常会需要插入一些图片等元素,丰富幻灯片内容的同时,可以让幻灯片更具有吸引力。有的小伙伴在自己的PowerPoint演示文稿中插入图片后,发现图片变模糊了,那小伙伴们知道遇到这种情况该如何解决吗,其实解决方法是非常简单的,小伙伴们可以打开自己的PowerPoint演示文稿后,跟着下面的图文步骤一起动手操作起来,小编这里为大家介绍了两种方法,步骤都是非常简单的。接下来,小编就来和小伙伴们分享具体的操作步骤了,有需要或者是有兴趣了解的小伙伴们快来和小编一起往下看看吧!
操作步骤
第一步:方法1.双击打开PPT,在界面左上方点击“文件”;
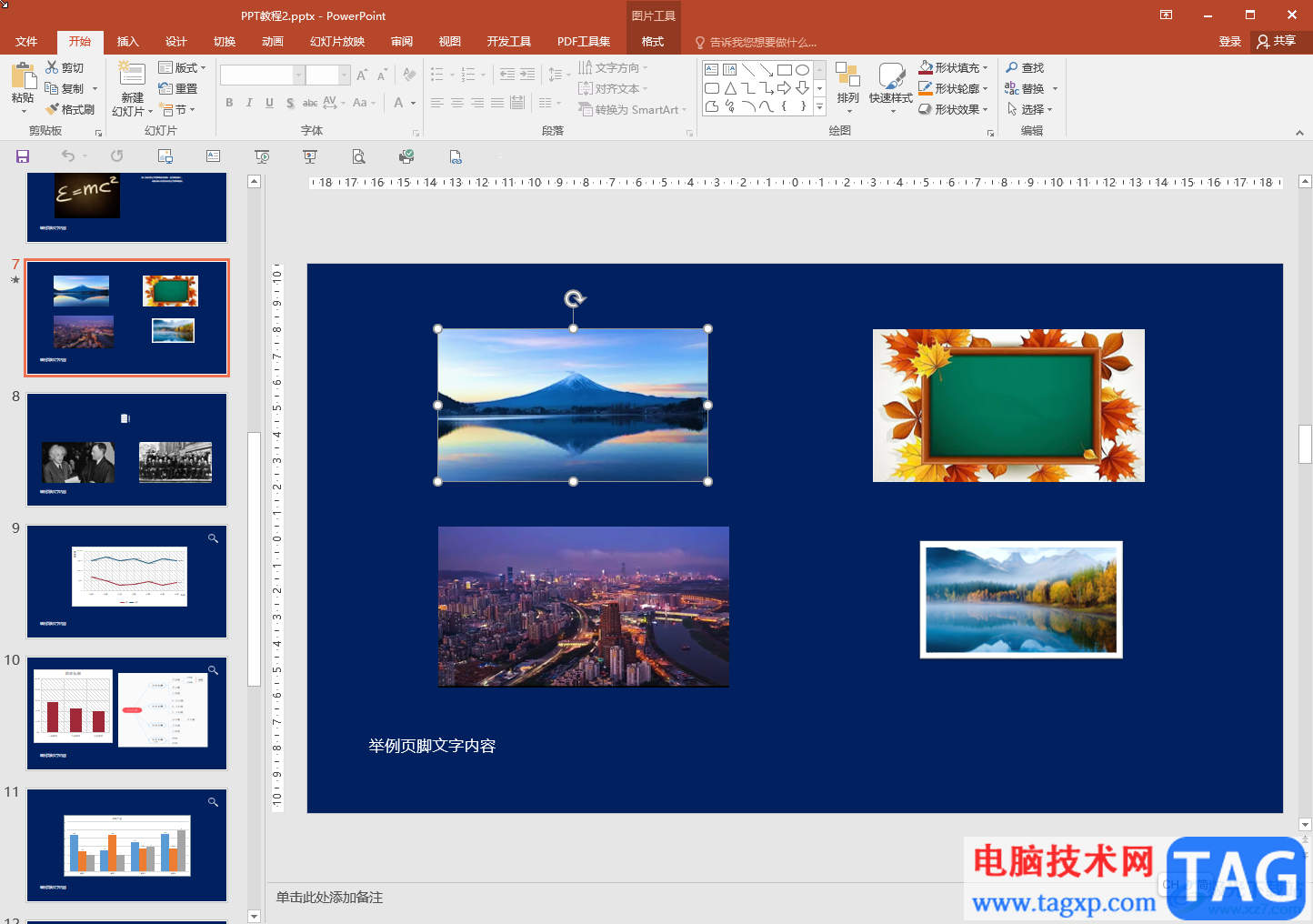
第二步:在新页面左侧点击“选项”;
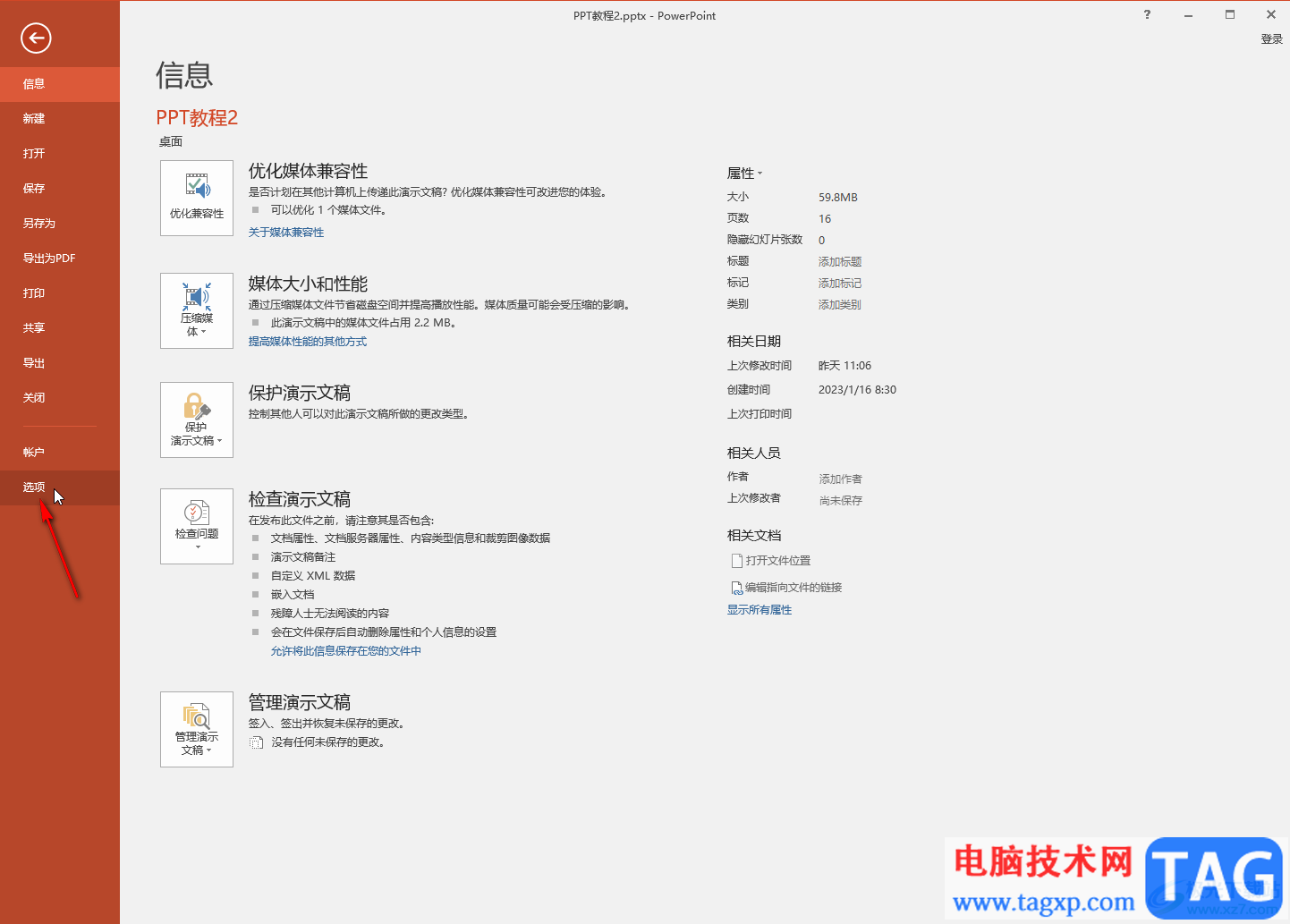
第三步:在打开的窗口中点击切换到“高级”,点击勾选“不要文件中的图像”并确定就可以了;
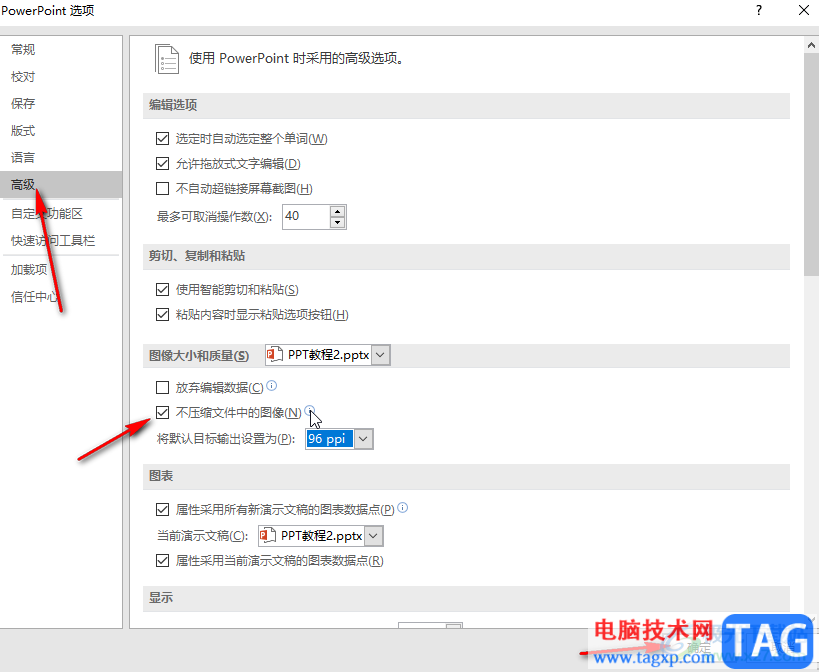
第四步:方法2.插入图片后在“图片工具”下点击“格式”——“更正”,适当调大锐化和对比度效果,调大颜色饱和度等参数也可以提高清晰度;
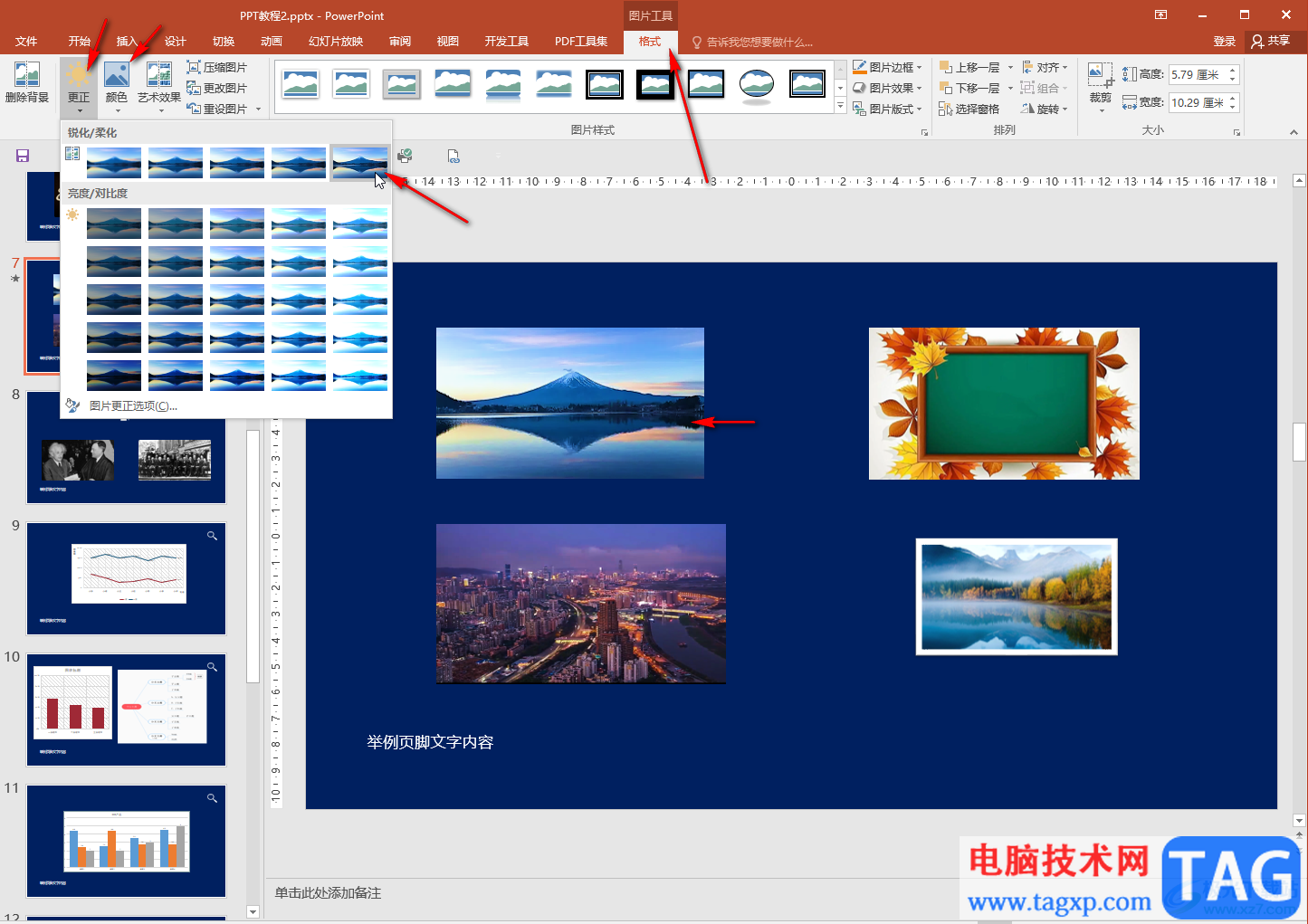
第五步:也可以右键点击图片后选择“设置图片格式”,在打开的侧边栏中适当调大清晰度,对比度,饱和度当参数实现同样的效果。
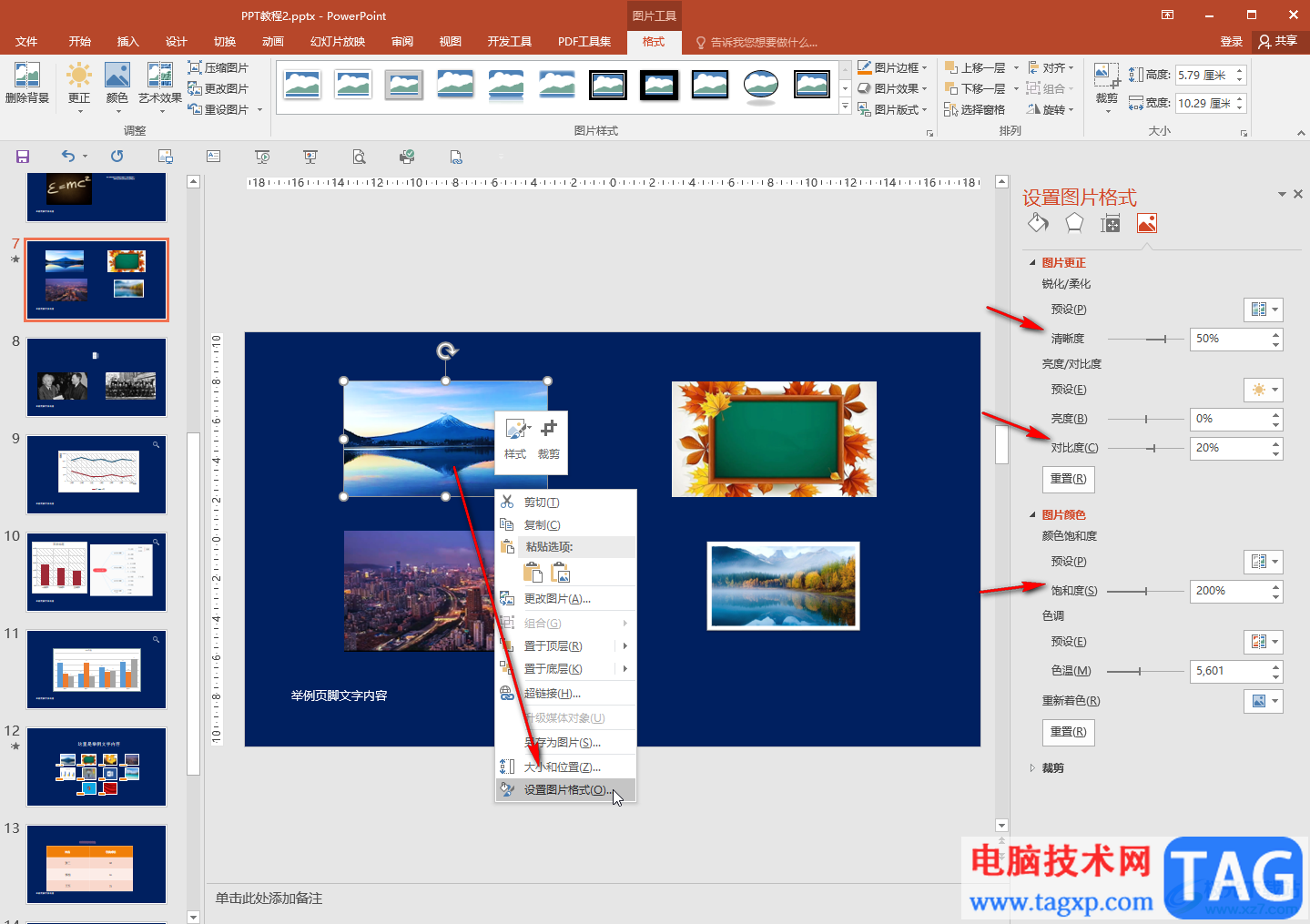
以上就是PowerPoint演示文稿中提高图片清晰度的方法教程的全部内容了。以上两种方法的操作步骤都非常简单的,提高清晰度的效果也比较好,小伙伴们可以看分别尝试操作一下。