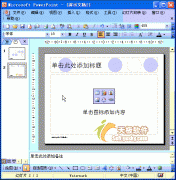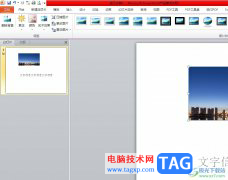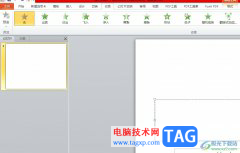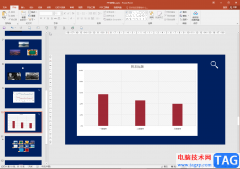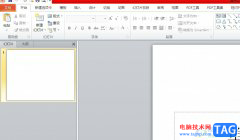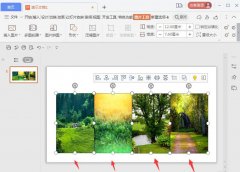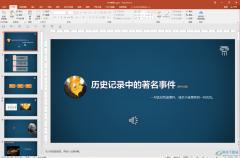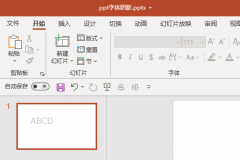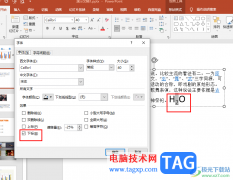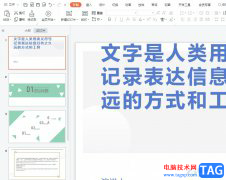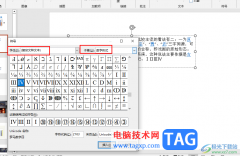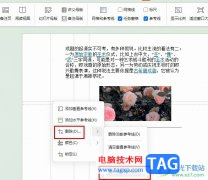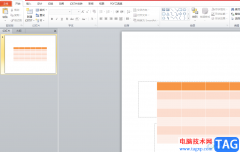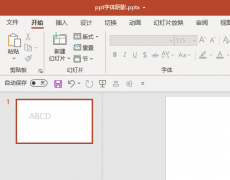ppt中怎样加入背景音乐 ppt中加入背景音乐的图文教程ppt2003添加背景音乐你知道怎么做吗 ? 一份好的PPT不仅可以吸引观众的眼球同时还可以反映自己的制作能力,下面小编就为你提供ppt2003怎么添加背景音乐的方法啦,不懂的朋友会请多多学习哦。
1.我们首先打开POWERPOINT 2003。

2.插入音乐在PPT中可以分为俩种,一种是剪辑器中的声音,也就是OFFICE自带的声音。另一种是文件中的声音,就是你是你电脑上所有音乐。
3.我们点选插入-影片和声音,我们可以看到俩个选择,“剪辑管理器中的声音”,“文件中的声音”。
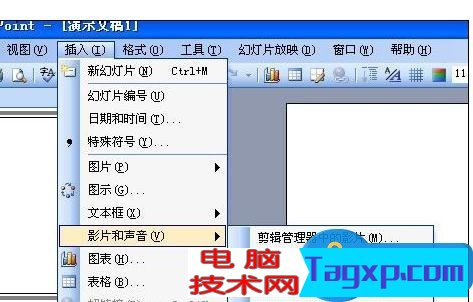
4.我们先选“剪辑管理器中的声音”,点击后,右侧出现选择栏,我们如果要选择其中的声音的话,单击就可以了。
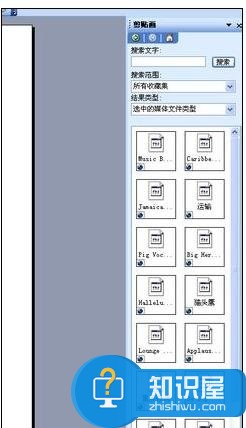
5.单击后,会出现对话框,让你选择自动播放还是单击幻灯片时播放。我们根据需要自由选择。
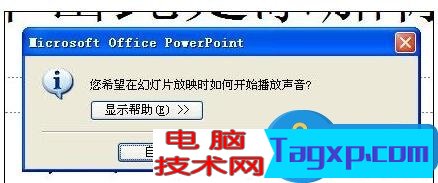
6.选择好后,我们看到中心会出现一个小喇叭图案,这就是声音文件。我们可以将他拉到右下角来,这样对幻灯片来说比较好看。

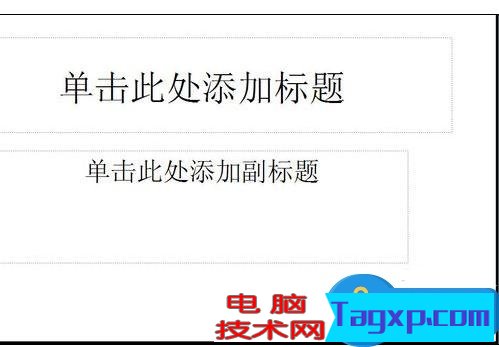
7.要测试这个声音的话,我们点PPT的左下角的幻灯片播放按钮,如图。或按SHIFT+F5。
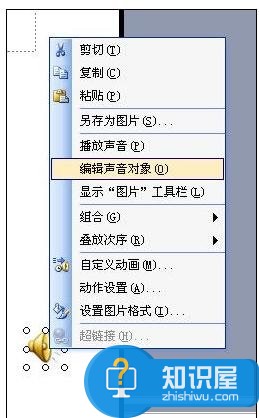
8.我们右击声音对象,选“编辑声音文件”,可以对声音的属性进行设置。
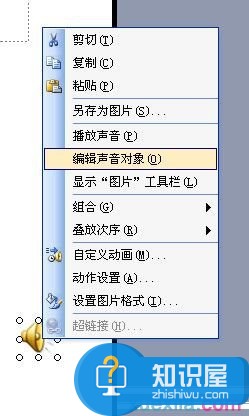
9.怎么在ppt中加入音乐
10.如图,我们可以设置声音循环播放或是播放时隐藏图标。
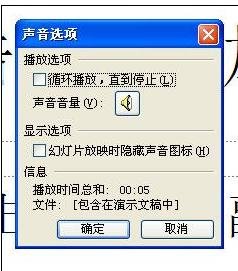
11.当然,我们也可以对声音进行更精细的设置,我们右击声音图标,选“自定义动画”。
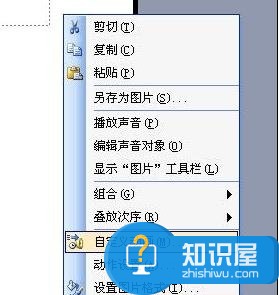
12.我们看到右侧的设置窗口。
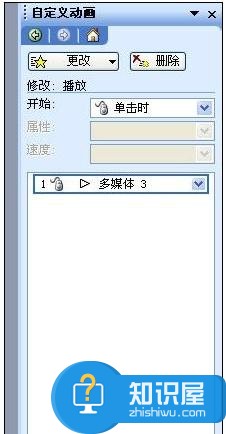
13.我们如图这样点击,弹出对话框。我们可以精确到什么时候播放,和什么时候停止。
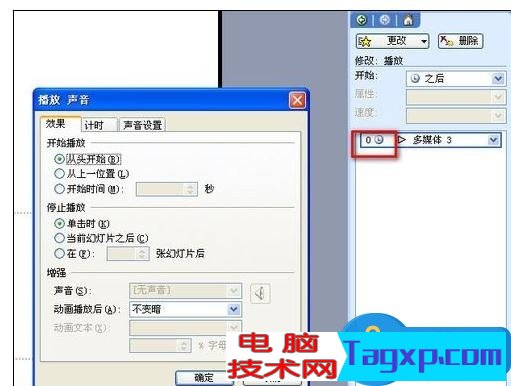

14.播放文件中的声音设置也是一样的。 在弹出对话框中选择自己的音乐就行了。


15.另外OFFICE POWERPOIN还提供插入CD音乐和录音功能。


以上就是ppt中加入背景音乐的教程,希望可以帮助大家。