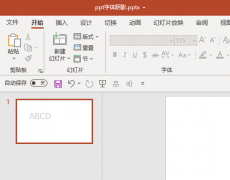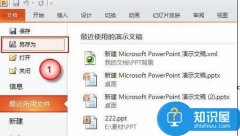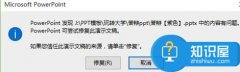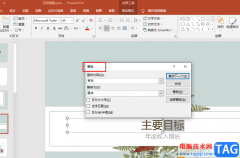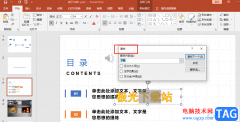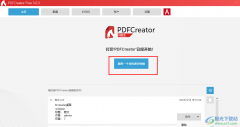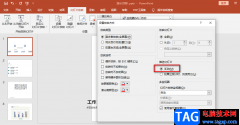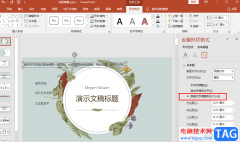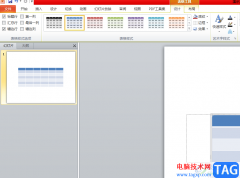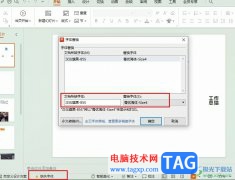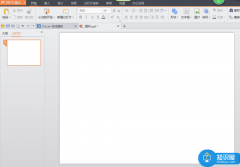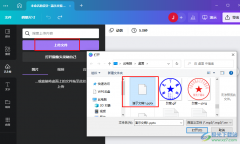很多小伙伴在日常工作与生活种都离不开演示文稿,演示文稿能够帮助我们更好的展示演讲内容,在对演示文稿进行编辑时,我们有很多选择,但很多小伙伴还是习惯使用PPT程序。在PPT程序中,当我们想要在幻灯片中插入圆形图片时,我们只需要先在幻灯片中插入一个圆形,然后右键单击圆形并选择设置形状格式选项,接着在设置形状格式的窗格中,我们将填充样式改为“图片或纹理填充”,最后上传准备好的图片即可。有的小伙伴可能不清楚具体的操作方法,接下来小编就来和大家分享一下PPT插入圆形图片的方法。
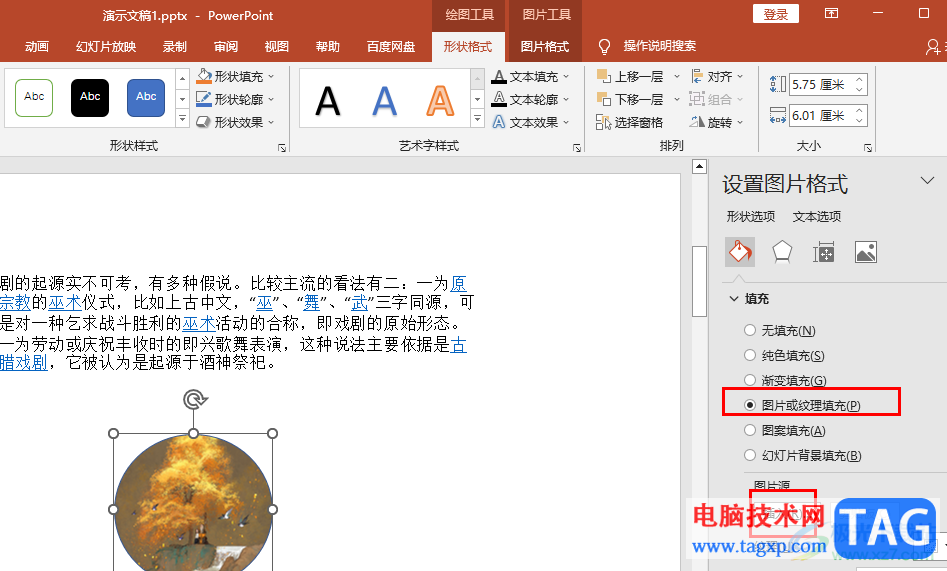
方法步骤
1、第一步,我们先右键单击一个需要编辑的演示文稿,然后在菜单列表中点击“打开方式”选项,再在子菜单列表中选择“powerpoint”选项
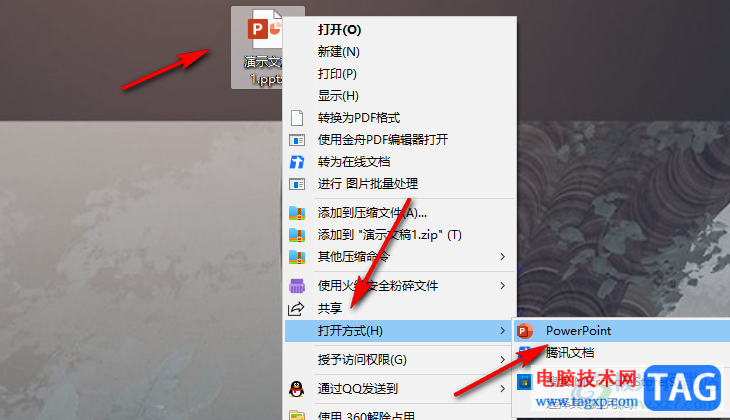
2、第二步,进入PPT页面之后,我们在该页面中先打开“插入”工具,然后打开形状工具,接着在下拉列表中选择圆形插入幻灯片中
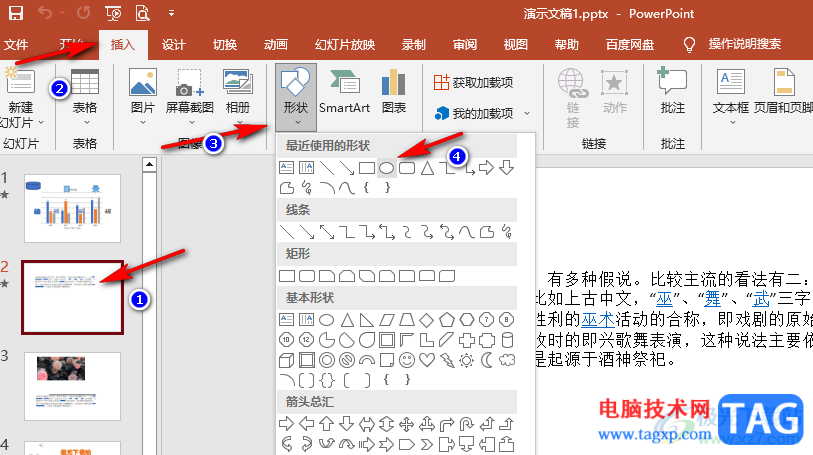
3、第三步,插入形状之后,我们右键单击图片,然后选择“设置形状格式”选项
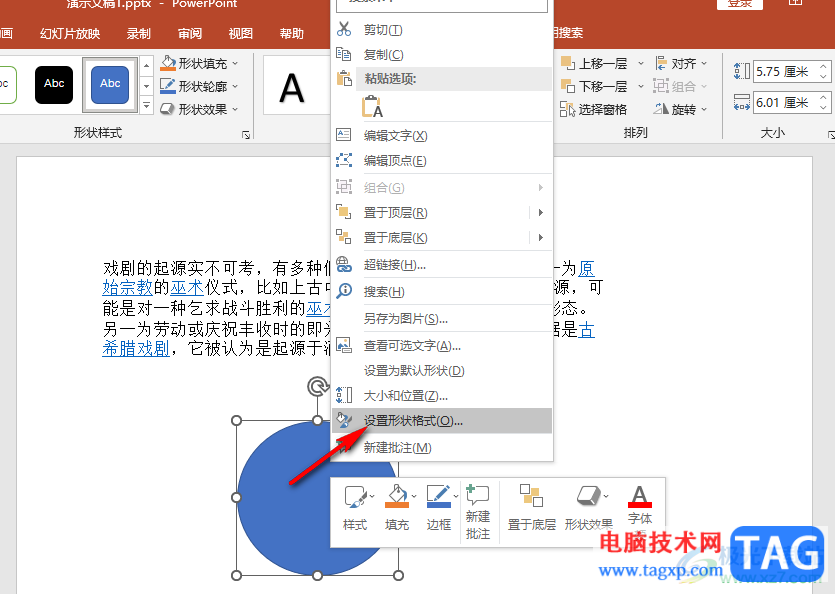
4、第四步,在设置形状格式的窗格中,我们打开填充选项,然后在下拉列表中先点击“图片或纹理填充”选项,再点击“插入”选项
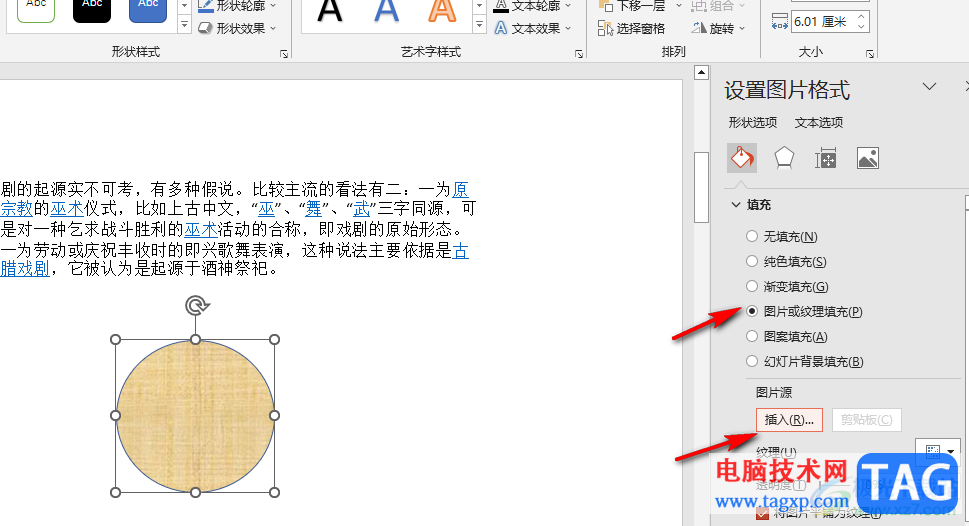
5、第五步,在插入图片的弹框中,我们选择“从文件”一行中的“浏览”,然后在文件夹页面中选中图片并点击插入选项
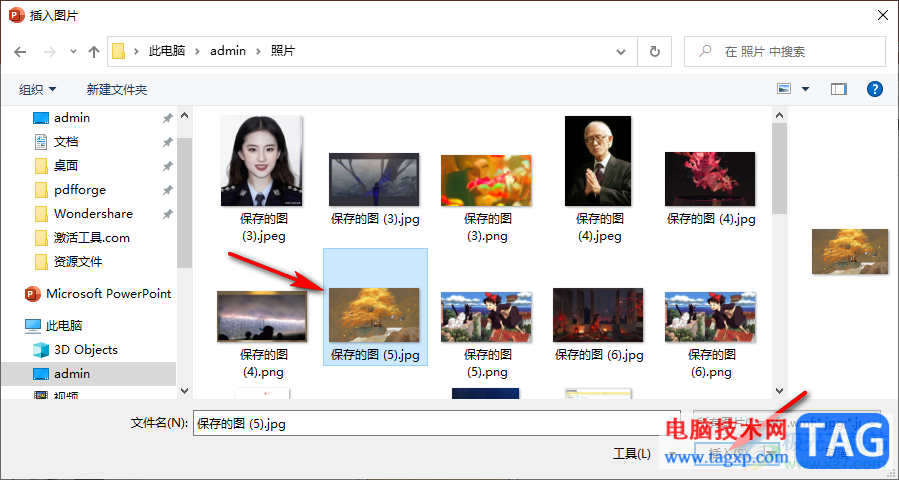
6、第六步,点击插入选项之后,我们在幻灯片中就可以看到插入的圆形图片了
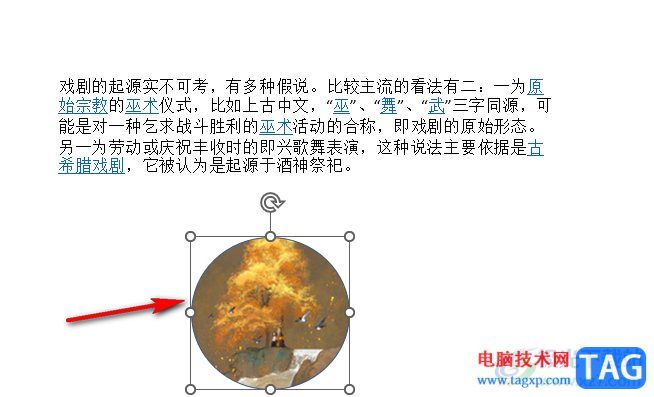
以上就是小编整理总结出的关于PPT插入圆形图片的方法,我们在PPT中先插入一个圆形,然后将圆形的填充方式改为“图片或纹理填充”,接着点击插入选项,最后在文件夹页面中选择好图片并点击插入选项即可,感兴趣的小伙伴快去试试吧。