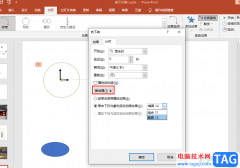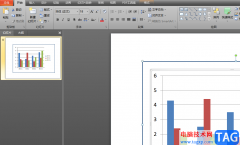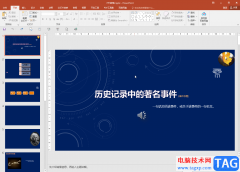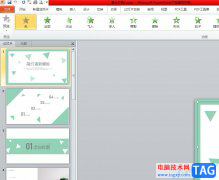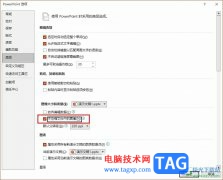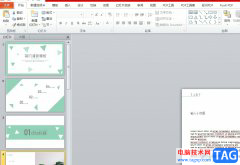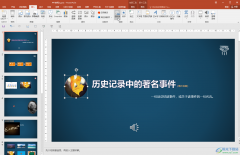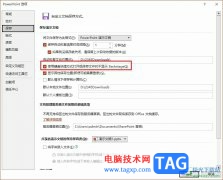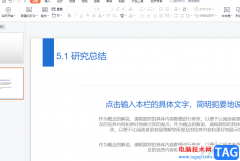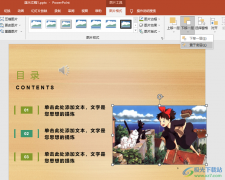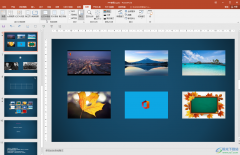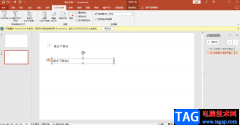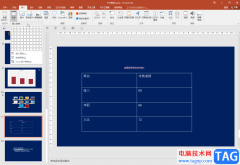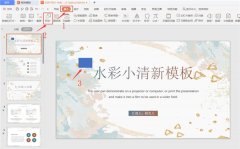相信有不少的用户都会在日常工作中使用到ppt软件,这是一款深受用户喜爱的演示文稿制作软件,为用户带来了许多的便利和好处,让用户可以用来完成小组报告、工作总结或是学习报告等,为用户带来了不错的使用感受,用户在使用ppt软件制作演示文稿时,可以根据自己的需求在绘图工具中来进行设置即可,最近小编看到有用户问到ppt文本框怎么填充图片的问题,这个问题其实是很好解决的,用户直接在绘图工具中找到形状填充选项,在弹出来的选项卡中选择图片选项,随后就可以将需要的图片成功插入文本框了,那么接下来就让小编来向大家分享一下ppt文本框填充图片的方法教程吧,希望用户在看了小编的教程后,能够从中获取到有用的经验。
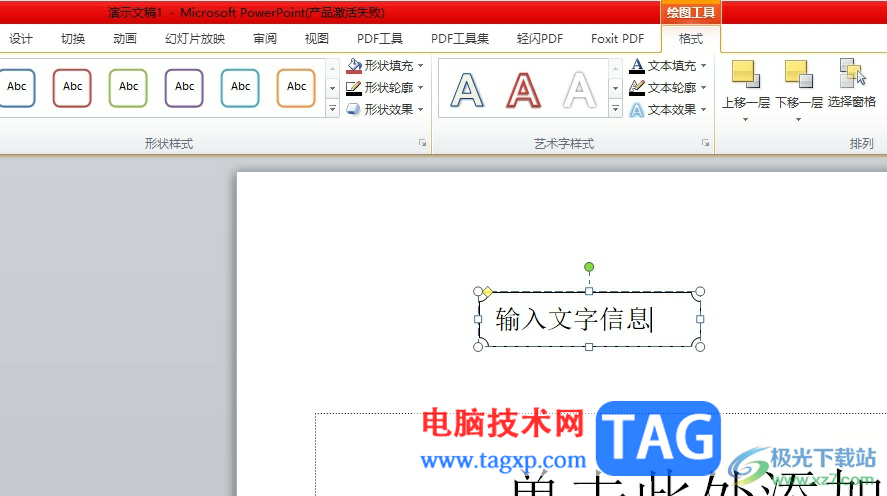
方法步骤
1.用户在电脑上打开ppt软件,并来到演示文稿的编辑页面上选中文本框来进行设置
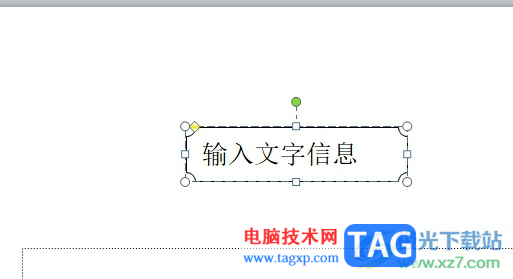
2.在页面上方的菜单栏中点击绘图工具的格式选项,在显示出来的选项卡中,用户选择其中的形状填充选项
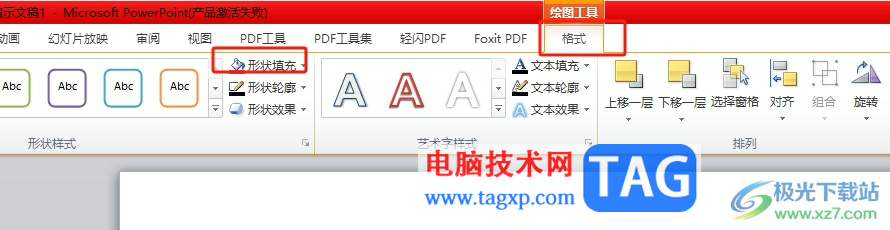
3.在弹出来的下拉框中,用户选择其中的图片选项,进入到文件夹窗口中
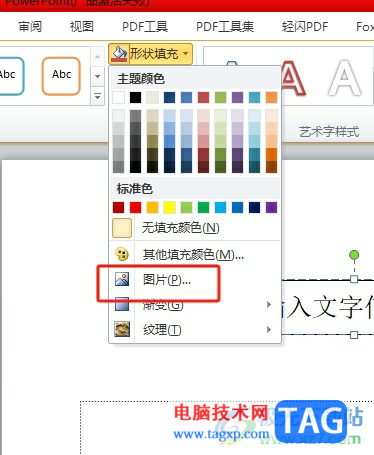
4.这时进入到文件夹窗口中,用户选择喜欢的图片后按下插入按钮就可以了
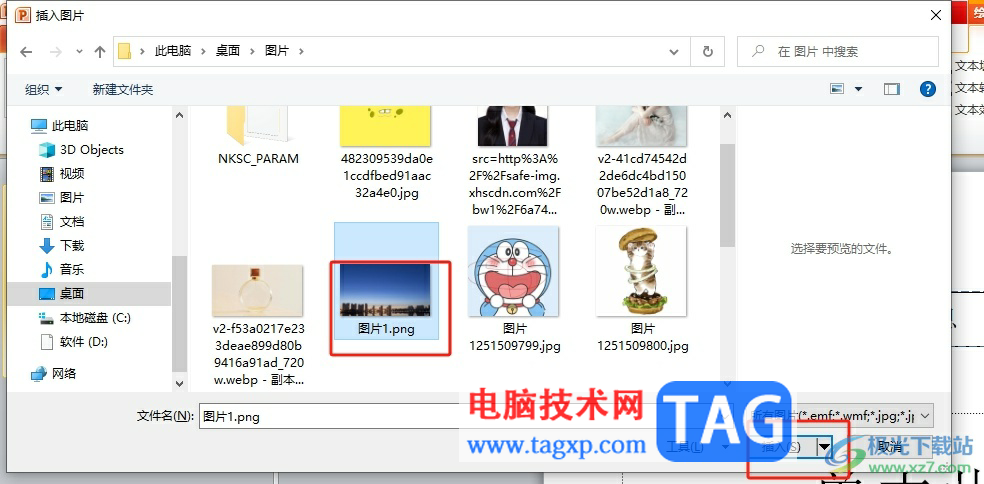
5.如图所示,用户在页面上就可以看到当前文本框中成功填充的图片效果了

用户在ppt软件中编辑演示文稿时,会发现当前的功能是很强大的,能够帮助自己顺利完成工作,当用户在遇到需要给文本框填充图片的问题时,直接在绘图工具中找到形状填充选项,接着选择其中的图片选项来完成填充即可,方法简单易懂,因此感兴趣的用户可以跟着小编的教程操作试试看。