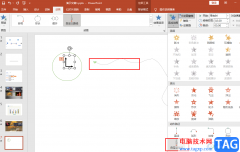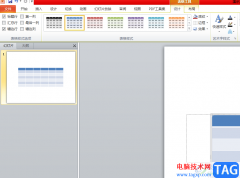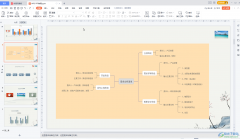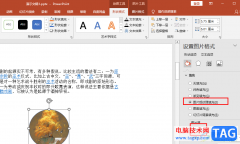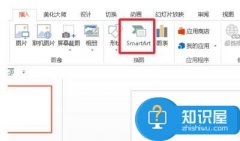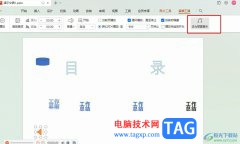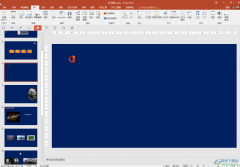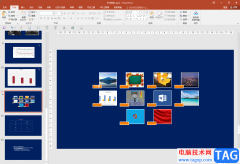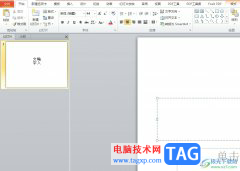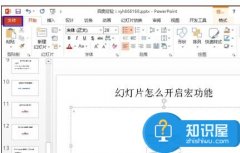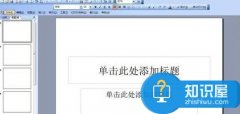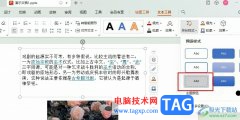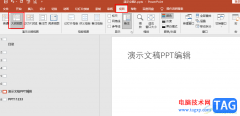很多小伙伴在对演示文稿进行编辑时都会选择使用PPT程序,因为在PPT中我们可以给幻灯片添加图片、文字、形状或是图表等各种内容,还可以在幻灯片中设置动画效果,使其更加生动形象。有的小伙伴在使用PPT程序对演示文稿进行编辑的过程中想要保证图片的清晰度,这时我们可以选择进入powerpoint选项的高级设置页面,然后在该页面中找到并勾选“不压缩文件中的图像”选项即可。有的小伙伴可能不清楚具体的操作方法,接下来小编就来和大家分享一下PPT避免插入的图片被压缩的方法。
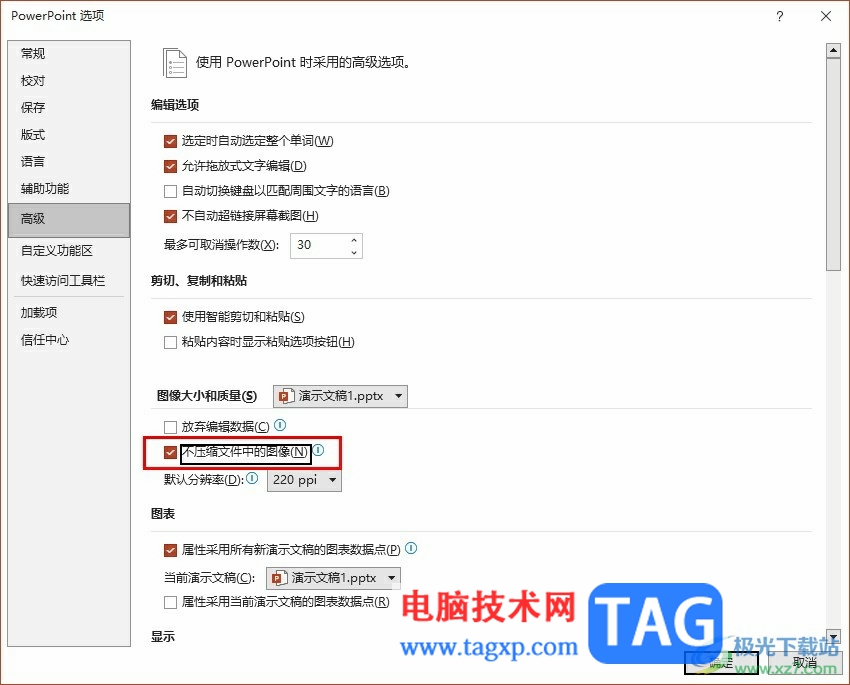
方法步骤
1、第一步,我们先右键单击一个演示文稿,然后在菜单列表中点击打开方式选项,再在子菜单列表中选择“PowerPoint”选项
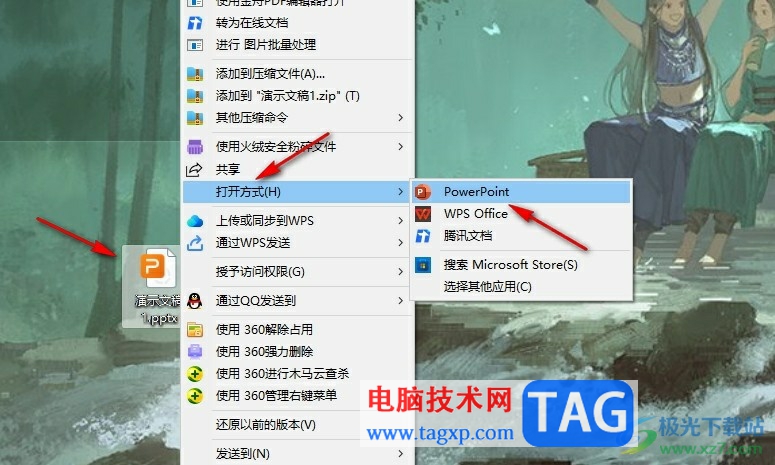
2、第二步,进入PPT页面之后,我们在页面左上角点击打开“文件”选项
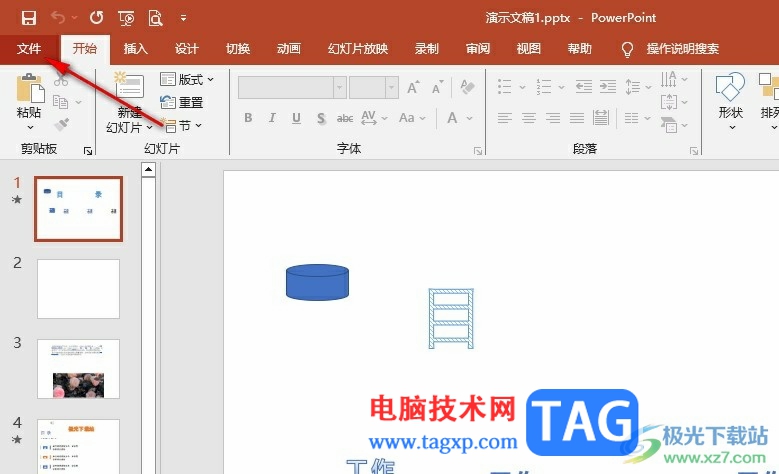
3、第三步,接着我们在文件页面的左侧列表中点击打开“选项”
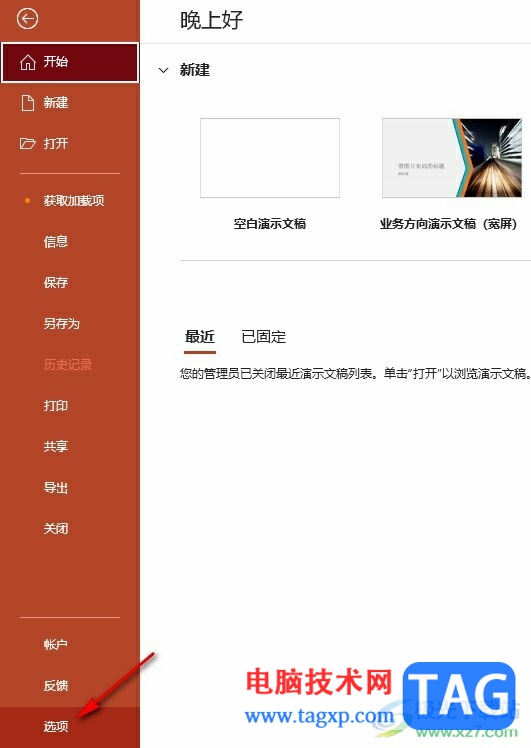
4、第四步,进入PowerPoint选项页面之后,我们先点击打开“高级”选项
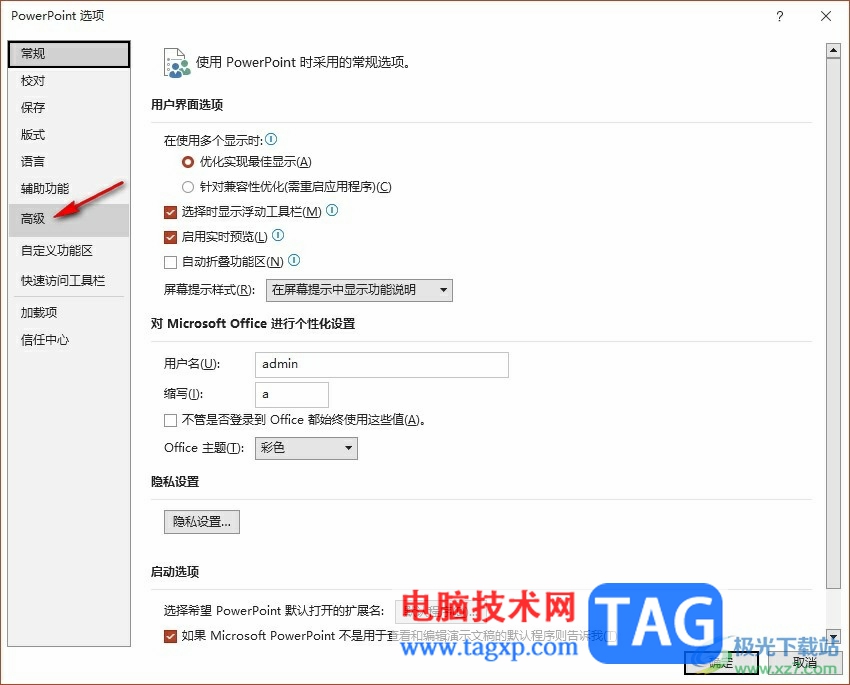
5、第五步,在高级设置页面中,我们找到并勾选“不压缩文件中的图像”选项,最后点击确定选项即可
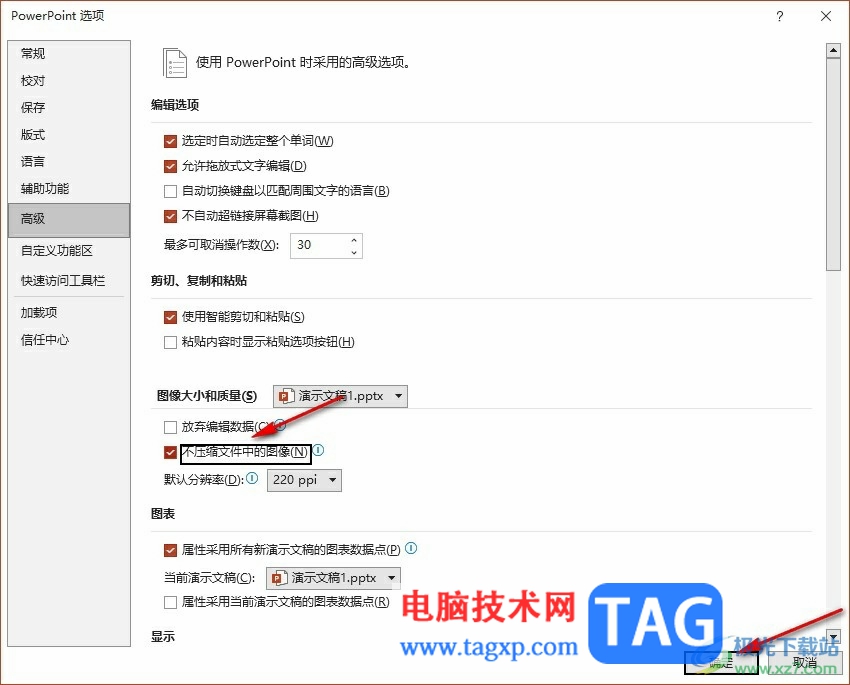
以上就是小编整理总结出的关于PPT避免插入的图片被压缩的方法,我们在PowerPoint选项的高级设置页面中找到“不压缩文件中的图像”选项,点击勾选该选项,再点击确定选项即可,感兴趣的小伙伴快去试试吧。