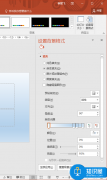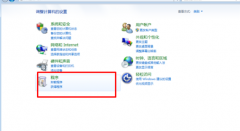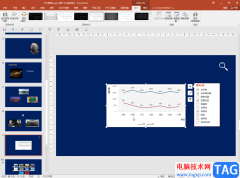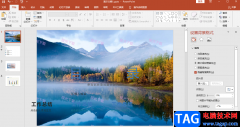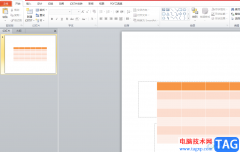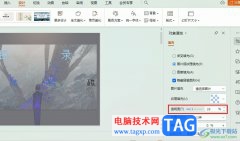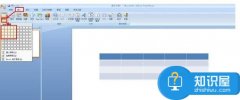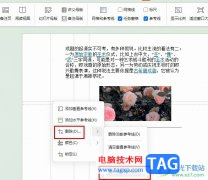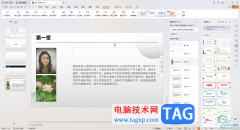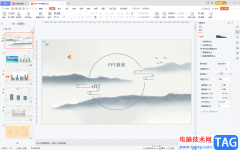powerpoint演示文稿是一款非常好用的办公软件,很多小伙伴都在使用。在PowerPoint演示文稿中有时候我们会需要将幻灯片打印出来作为纸质版的资料使用。如果我们在PowerPoint演示文稿中需要打印备注页,小伙伴们知道具体该如何进行操作吗,其实操作方法是非常简单的,我们只需要按Ctrl+P键进入打印预览界面后,点击左侧的下拉箭头,选择“备注页”就可以了,操作起来其实是非常简单的,小伙伴们可以打开自己的软件操作起来。接下来,小编就来和小伙伴们分享具体的操作步骤了,有需要或者是有兴趣了解的小伙伴们快来和小编一起往下看看吧!
操作步骤
第一步:双击打开PowerPoint演示文稿,按Ctrl+P键,或者在界面左侧点击“文件”;
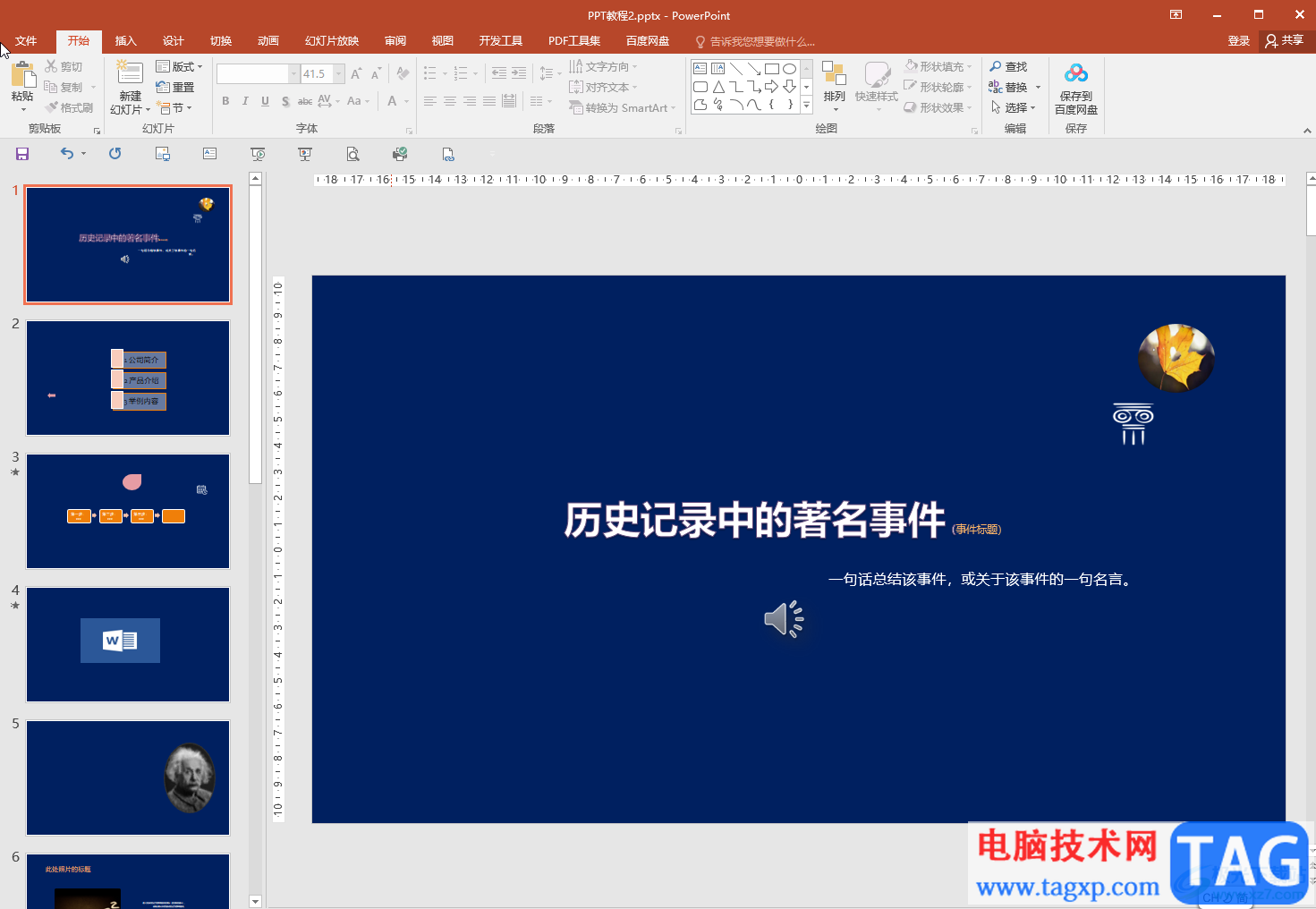
第二步:在新页面左侧点击“打印”;
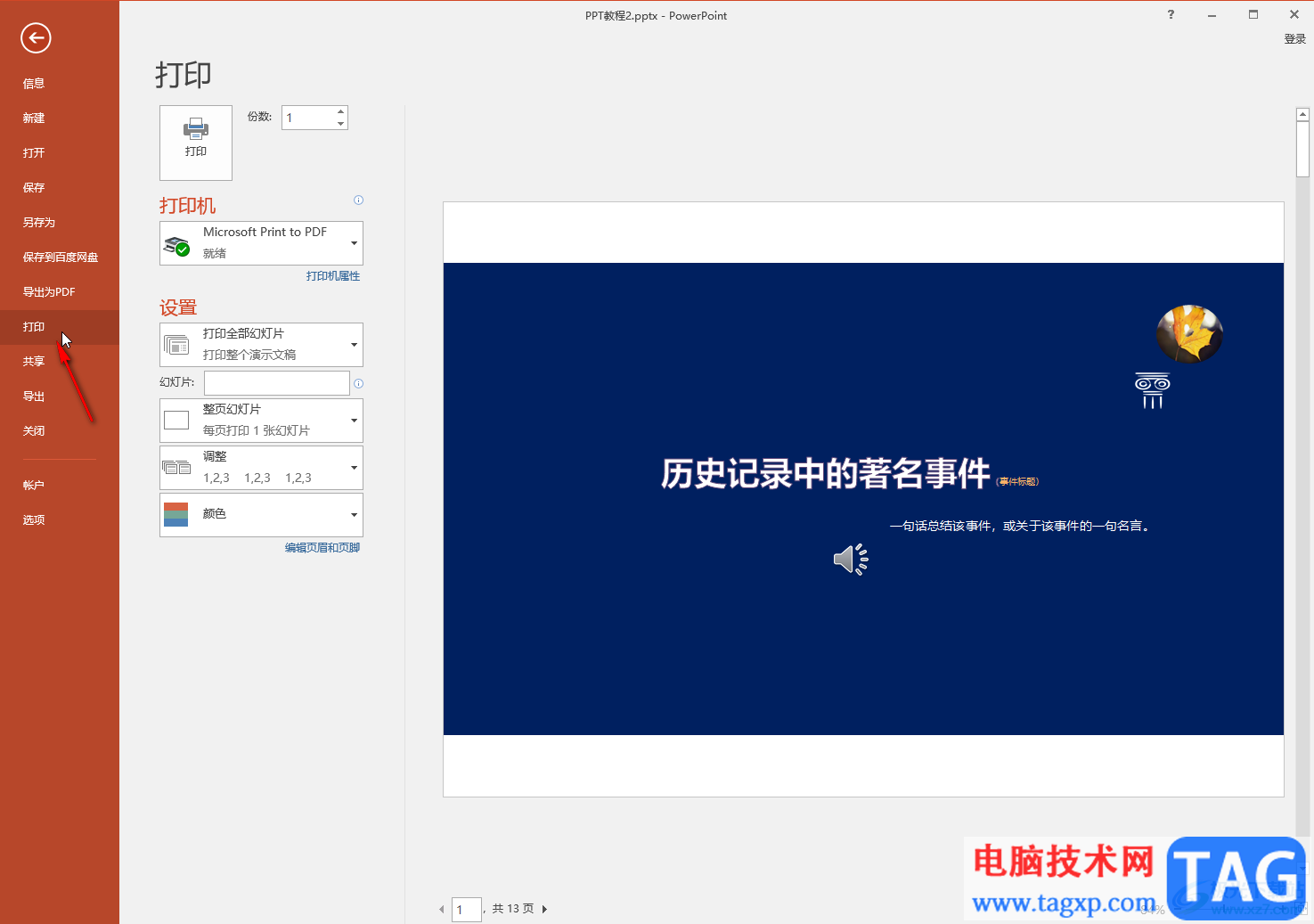
第三步:点击“设置”处的下拉箭头,选择想要打印的范围;
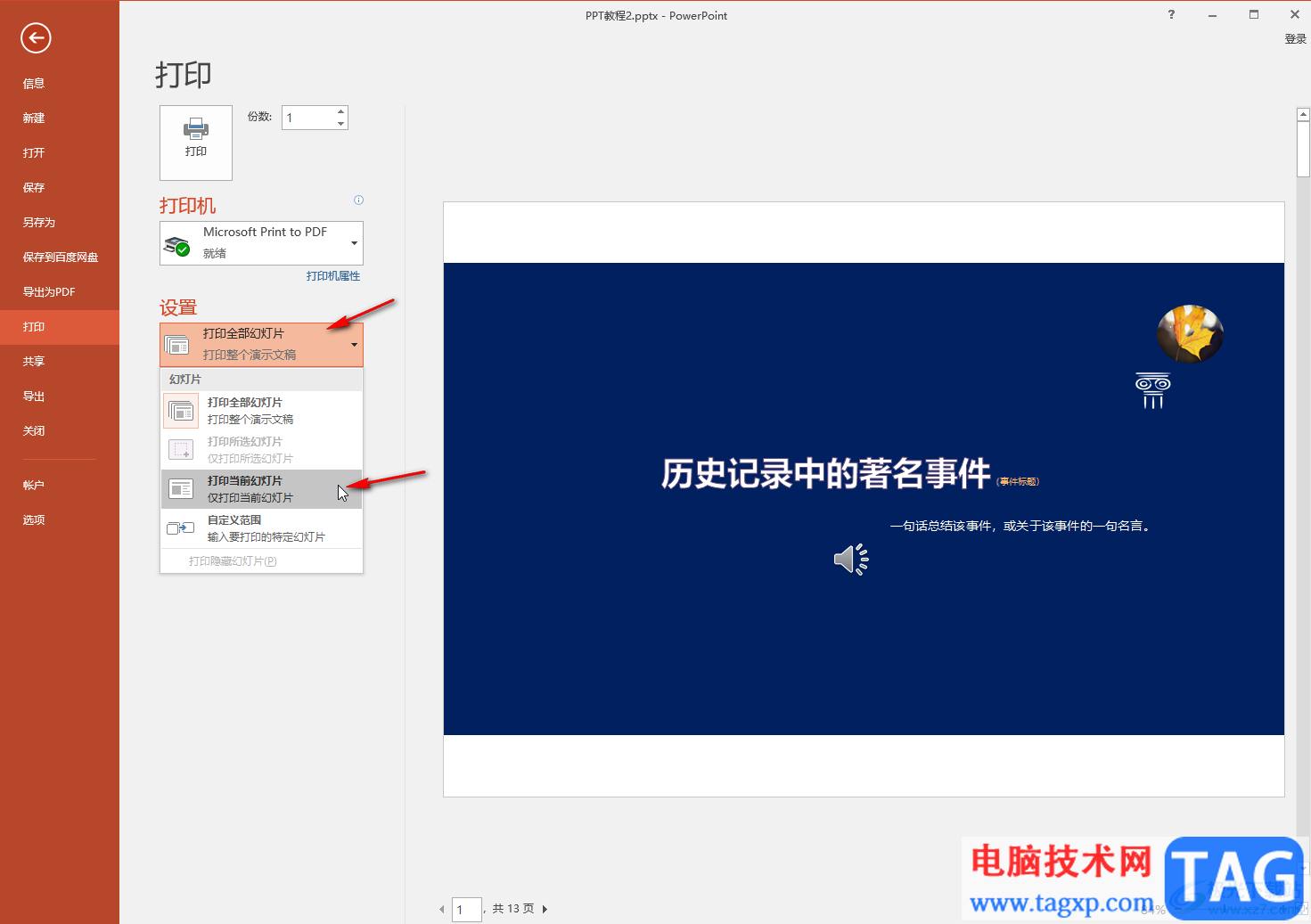
第四步:点击如图所示下拉箭头后选择“备注页”,如果有需要还可以在界面下方设置跟踪纸张调整大小,幻灯片加框等等;
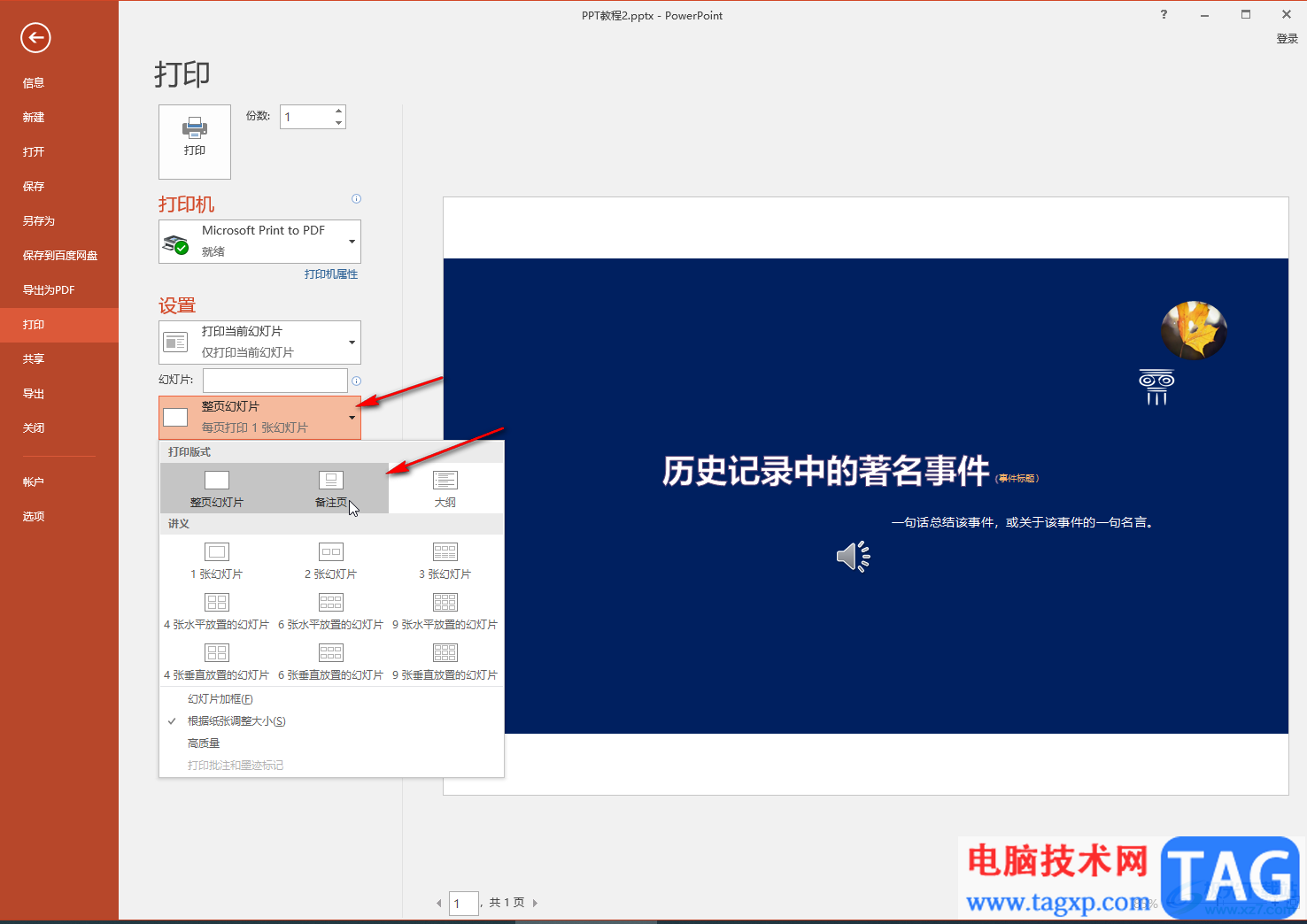
第五步:点击“编辑页眉和页脚”还可以在打开的窗口中设置是否显示时间和页码等内容,然后选择好打印机,设置好打印份数,点击“打印”按钮就可以了。
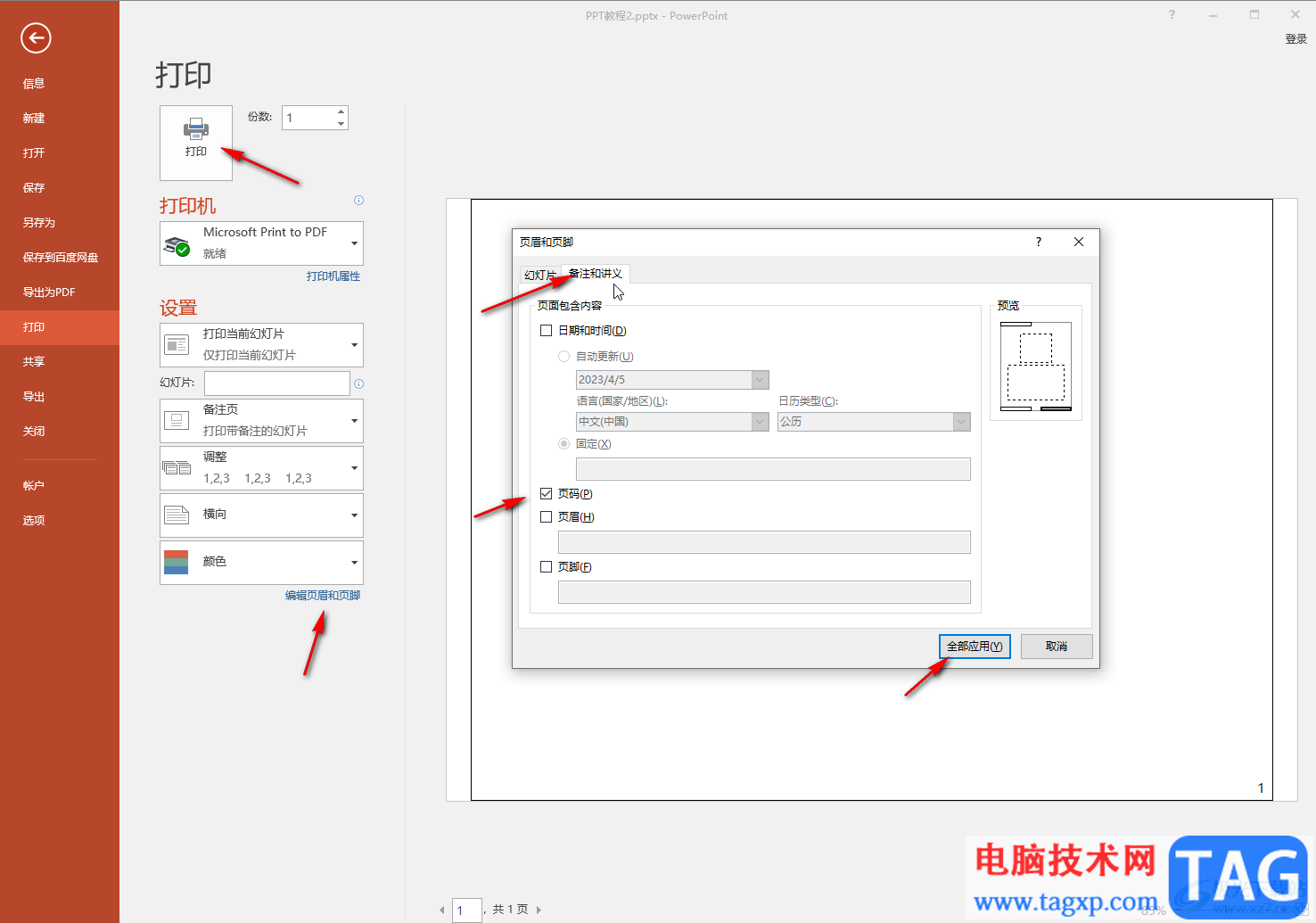
以上就是PowerPoint演示文稿中打印备注页的方法教程的全部内容了。在打印预览视图下,我们还有设置打印的颜色,打印的方向等参数。