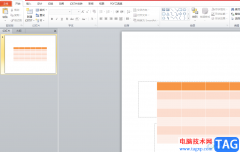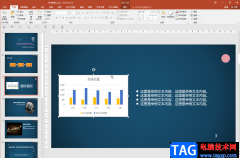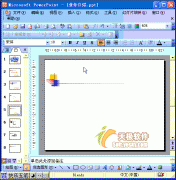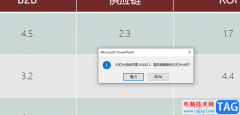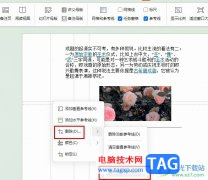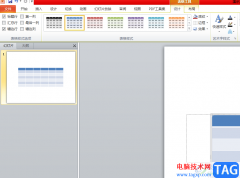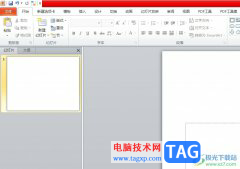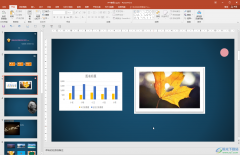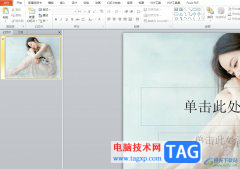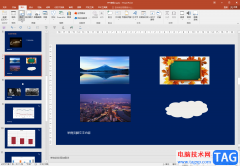在powerpoint演示文稿中我们经常会需要使用到“文本框”功能,使用该功能我们可以轻松实现在任意想要的位置添加并设计文字效果的需求。我们有时候在文本框中输入文字后,需要适当调整一下文本框的大小和位置,但是有的小伙伴发现自己的文本框无法拖动进行拉大,这其实是因为设置了“根据文字调整形状大小”导致的,我们只需要设置为“不自动调整”,就可以轻松解决问题了。那小伙伴们知道具体该如何进行设置吗,其实方法是非常简单的。我们只需要打开“设置形状格式”侧边栏后,在其中点击展开“文本框”栏,然后就可以看到并进行选择了。接下来,小编就来和小伙伴们分享具体的操作步骤了,有需要或者是感兴趣的小伙伴们快来和小编一起往下看看吧!
操作步骤
第一步:点击打开PPT,点击“插入”选项卡后可以点击“文本框”按钮可以根据自己的需要选择横排文本框或者竖排文本框进行绘制;

第二步:绘制文本框后可以直接在其中输入文字,我们有时候会发现可以横向拖动调整文本框的的大小,但是想要竖向拖动调整文本框的大小,也就是想要调整文本框的高度时无法正常进行;

第三步:我们点击文本框的边框线,选中文本框后右键点击一下,在子选项中点击“大小和位置”;
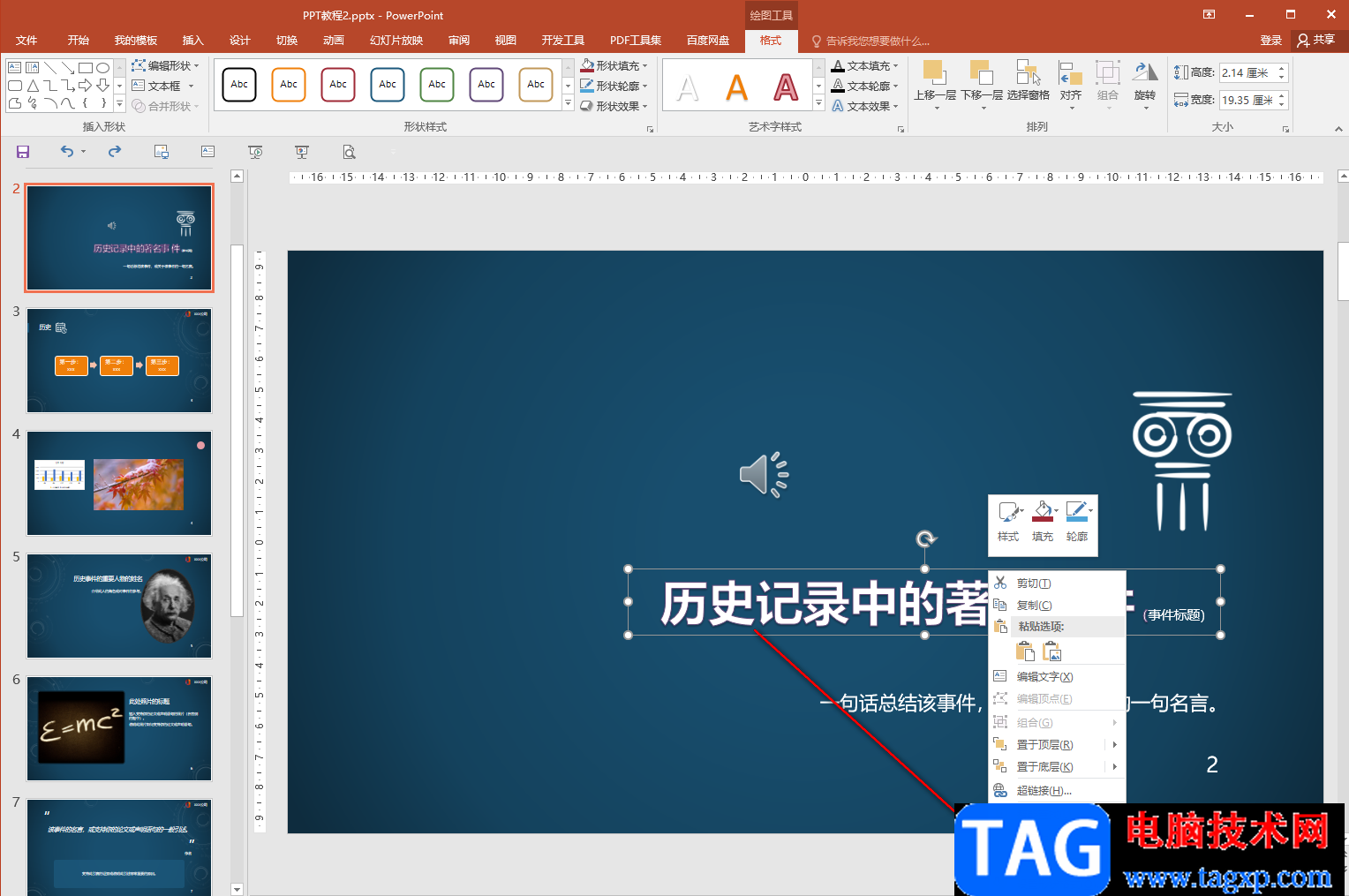
第四步:接着在打开的侧边栏中点击切换到“大小与属性”栏,点击展开“文本框”,可以看到当前选择的是“根据文字调整形状大小”,我们点击选择为“不自动调整”;
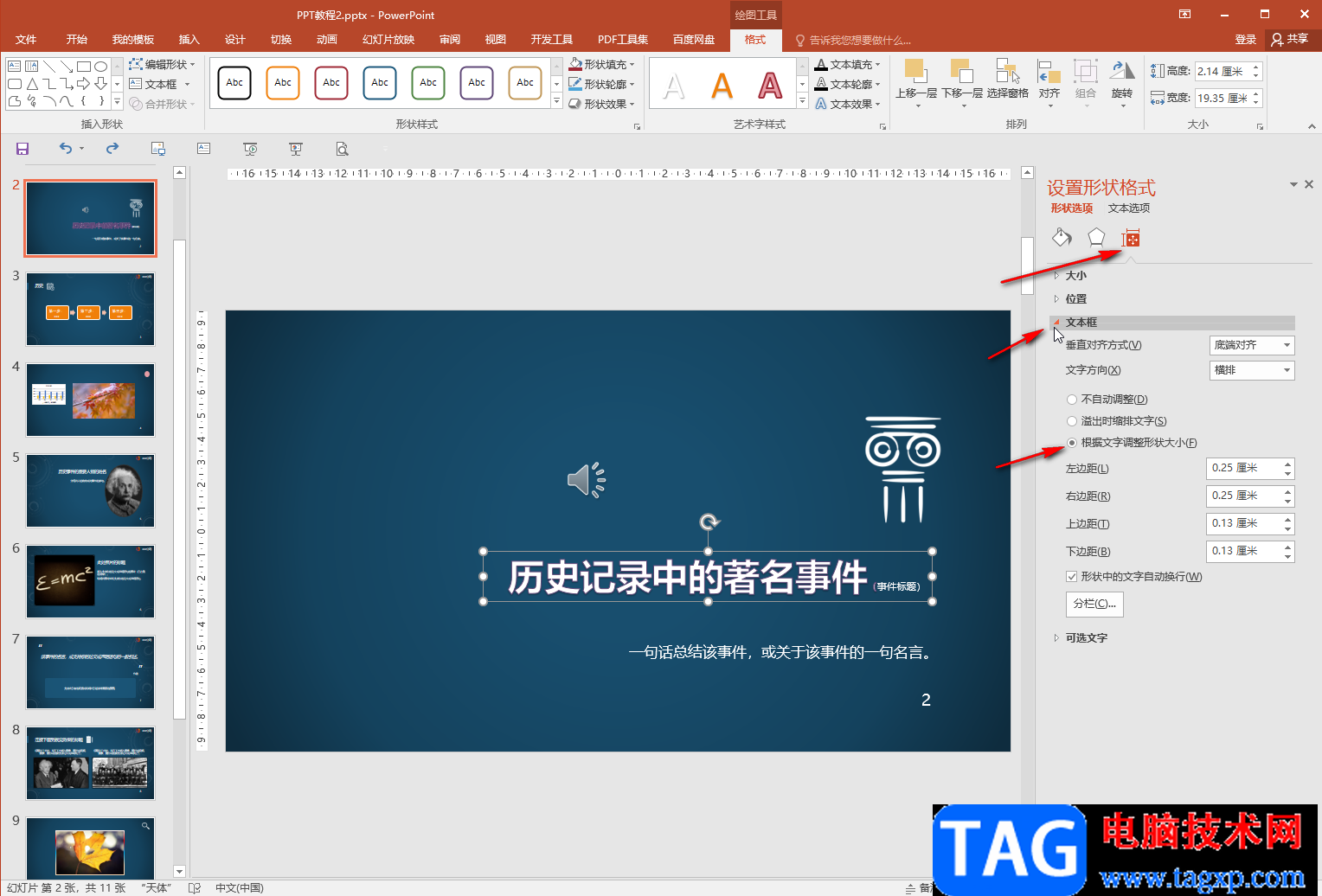
第五步:再次拖动文本框上面或者下方的锚点拖动时就可以正常进行调整了;
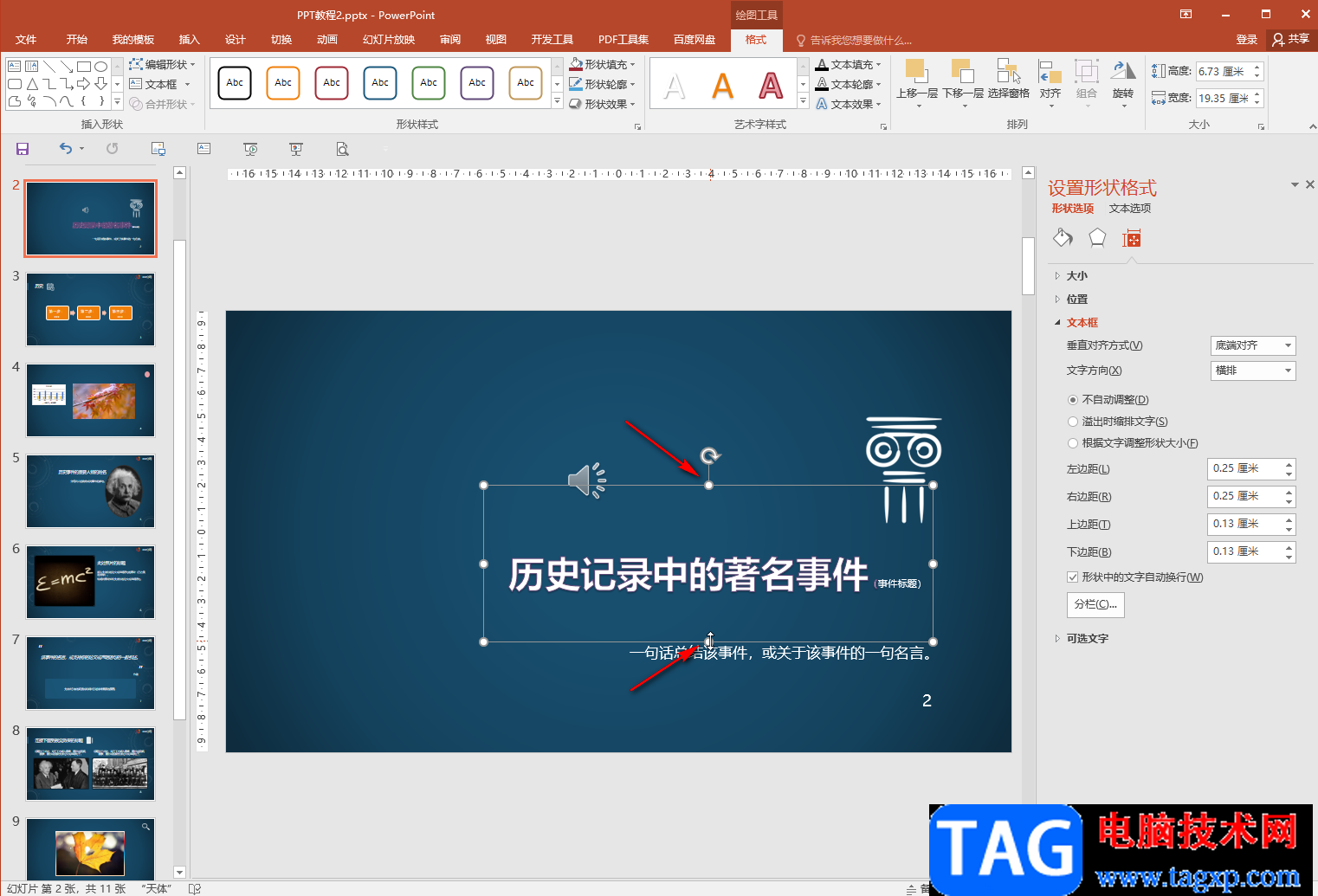
第六步:我们也可以点击选中文本框后点击“格式”,然后点击“大小”栏右下角的小图标打开侧边栏进行同样的设置,在侧边栏中我们还可以根据实际需要设置是否在形状中文字自动进行换行。
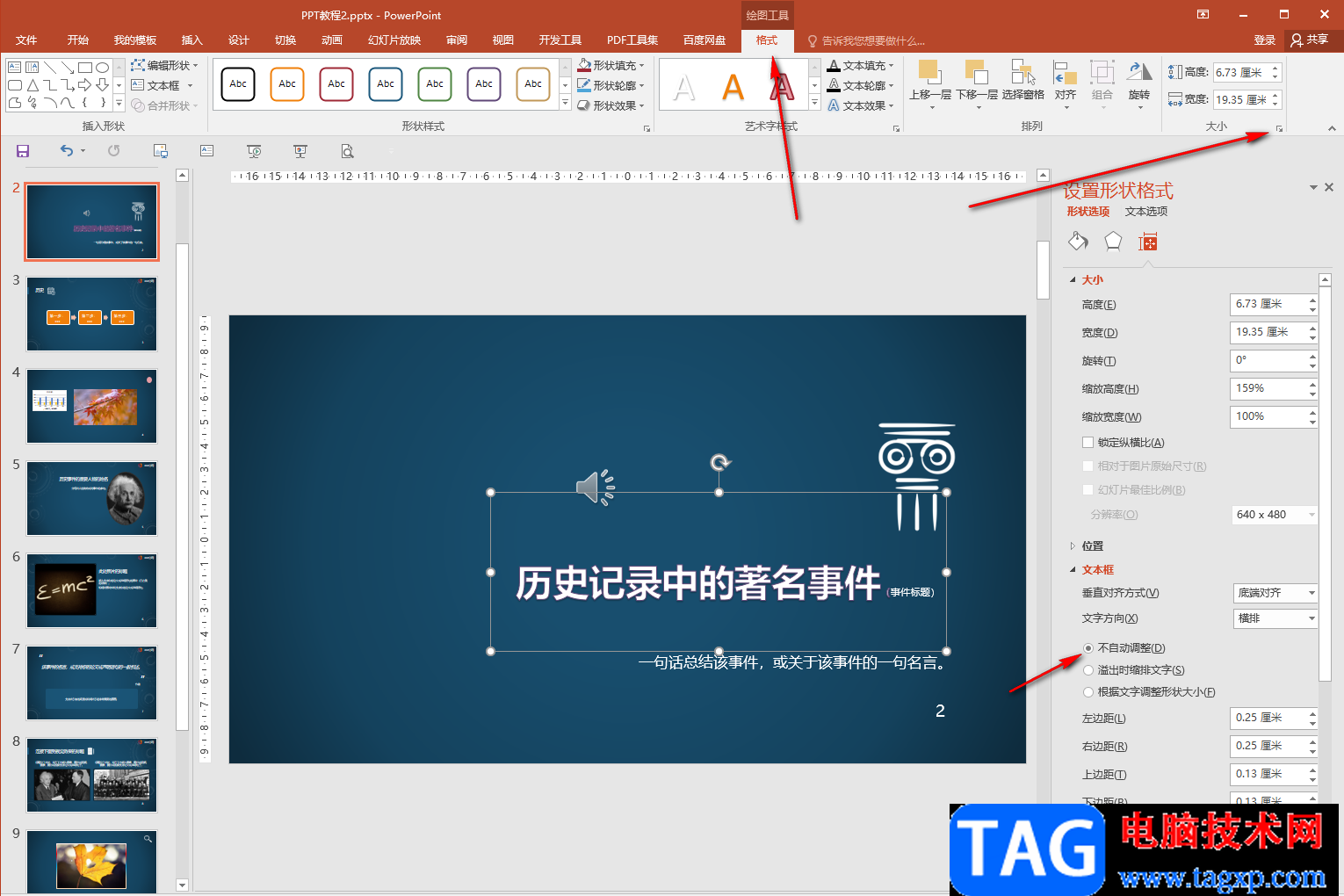
以上就是PowerPoint演示文稿中解决文本框无法拖动调大的方法教程的全部内容了。在“设置形状格式”侧边栏,我们还可以点击切换到填充与线条栏,设置文本框的填充效果和边框线效果,小伙伴们可以根据自己的实际需要进行调整和设置。