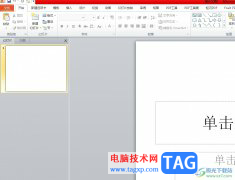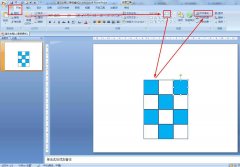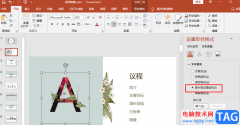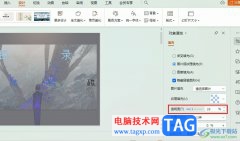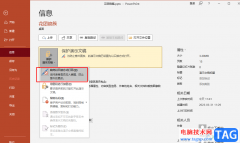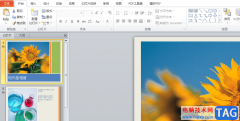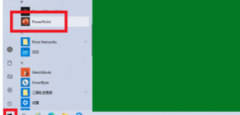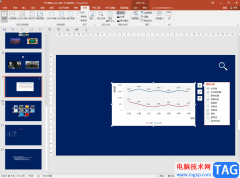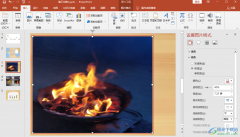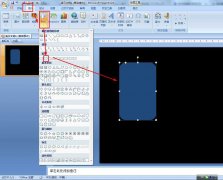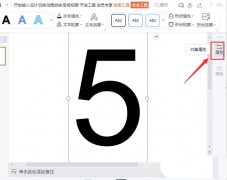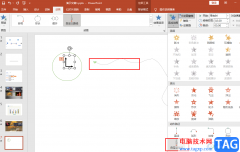在powerpoint演示文稿中编辑和制作幻灯片时,如果有时候我们可以设置一定的超链接,从幻灯片的某一页跳转到另一指定页面,如果有需要我们还可以从跳转后的指定页面返回到开始的页面。如果我们希望在PowerPoint演示文稿中设置超链接返回首页,小伙伴们知道具体该如何进行操作吗,其实操作方法是非常简单的。我们只需要借助PowerPoint演示文稿中的“动作”功能就可以轻松实现了。在页面中选中某一个元素后,在“插入”选项卡中点击“动作”,然后在窗口中设置超链接到“第一张幻灯片”就可以了。接下来,小编就来和小伙伴们分享具体的操作步骤了,有需要或者是有兴趣了解的小伙伴们快来和小编一起往下看看吧!
操作步骤
第一步:点击打开需要设置的PPT,在幻灯片中点击选中某个元素后,在“插入”选项卡中点击“超链接”;
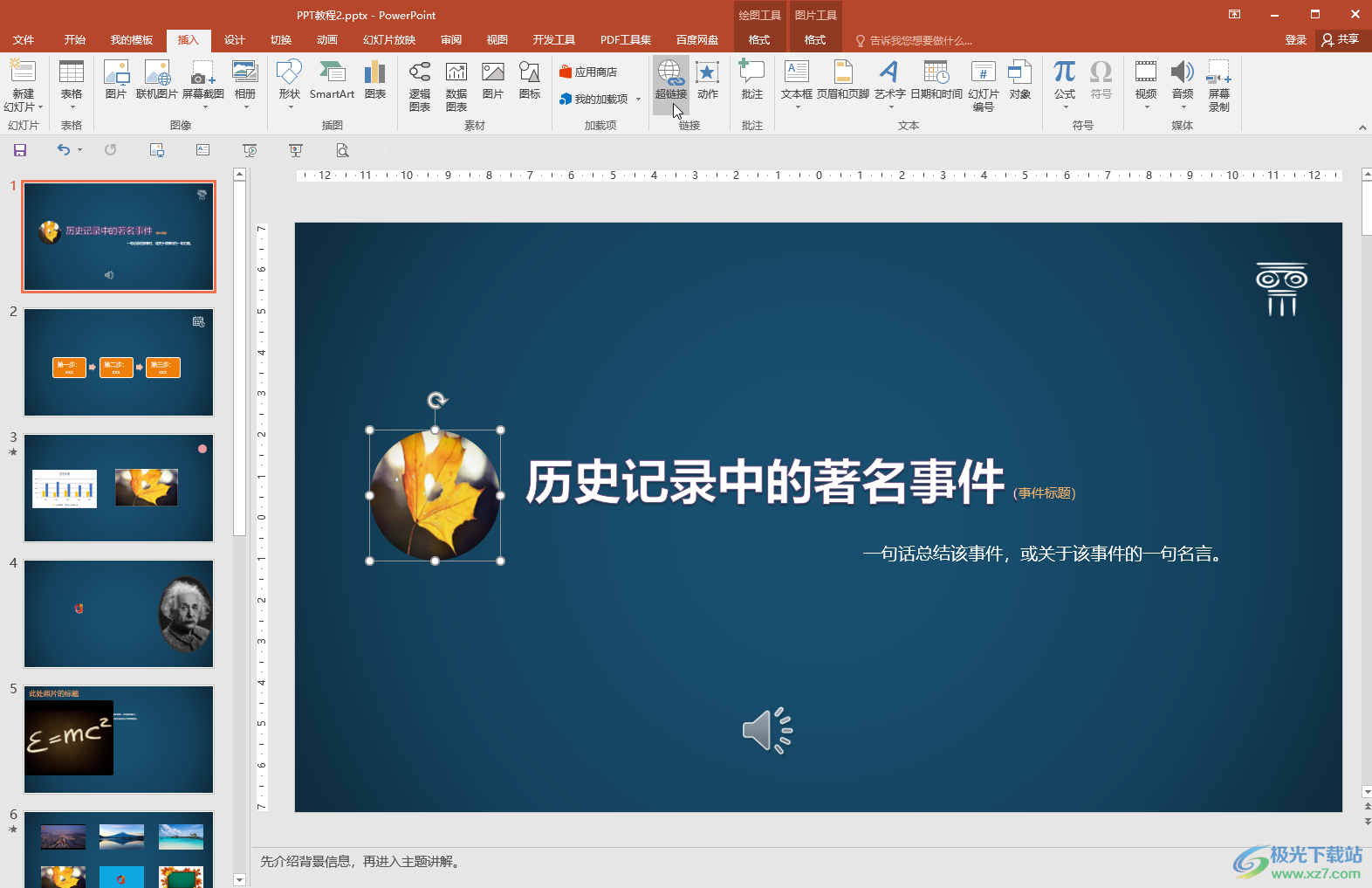
第二步:在打开的窗口中点击“本文档中的位置”,然后在右侧点击选择需要链接到的另一页,可以在右侧看到预览,然后点击“确定”,后续在放映视图中点击元素就可以跳转到指定的页面了,如果点击没反应,可以按住Ctrl键的同时点击;
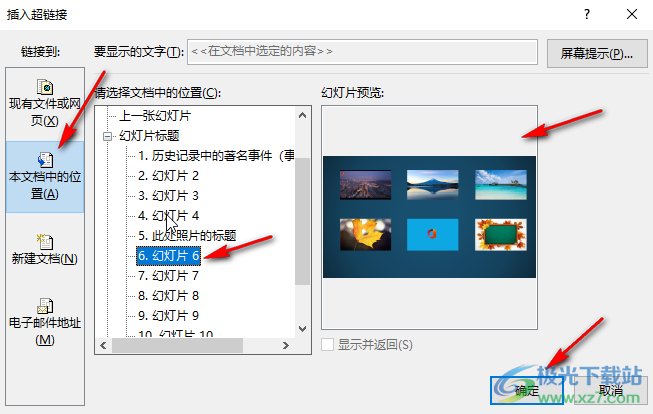
第三步:点击定位到指定页面后,点击选中某个元素,点击“插入”选项卡中的“动作”按钮;
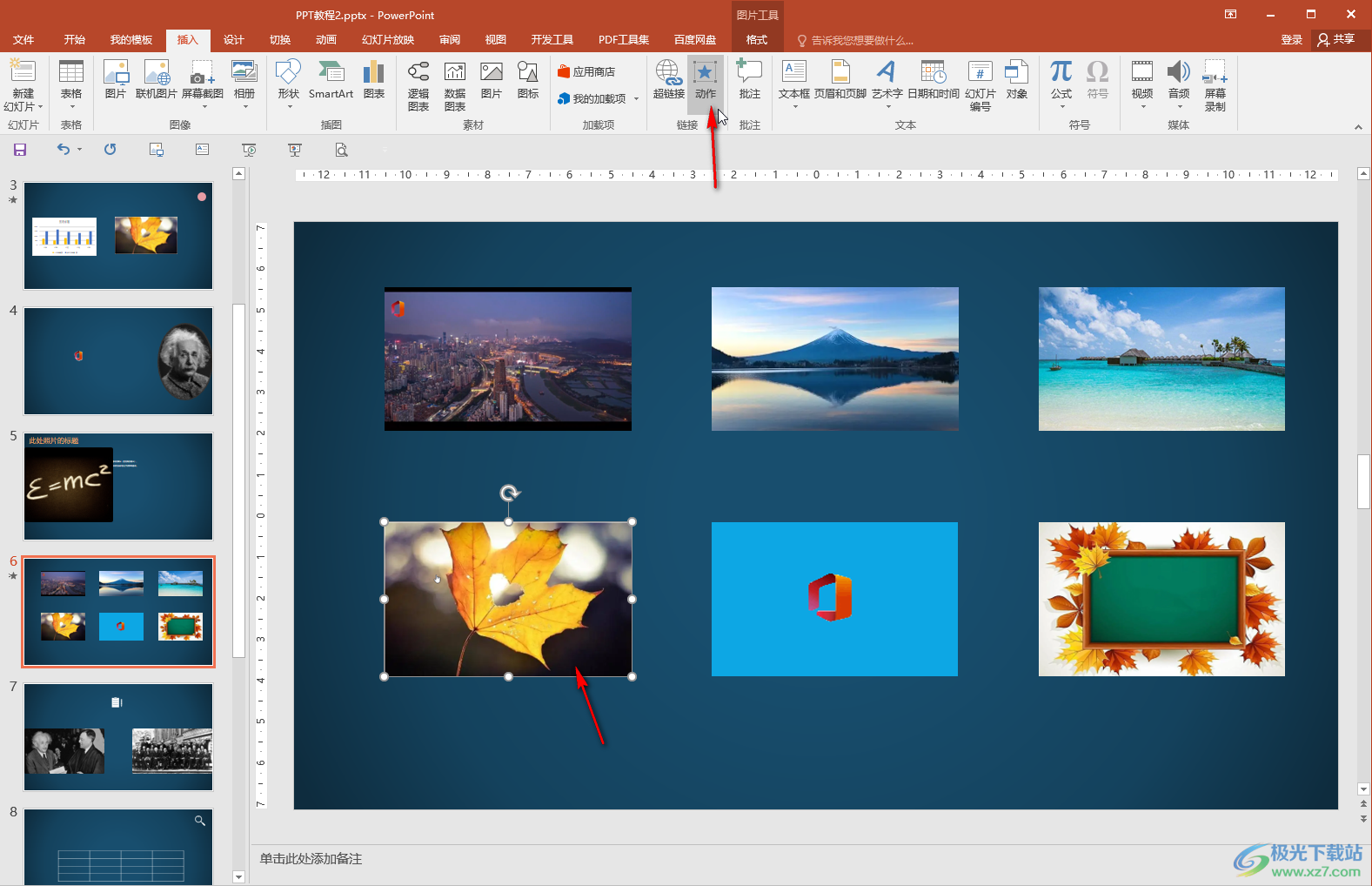
第四步:然后在打开的窗口中选择“超链接到”——“第一张幻灯片”并进行确定;
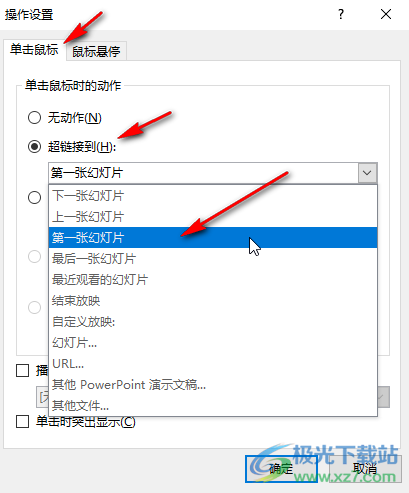
第五步:也可以在指定页面点击“插入”选项卡的“形状”,然后选择如图所示的房子“首页”图标,在界面中进行绘制后会自动打开动作设置窗口,在其中设置为超链接到第一张幻灯片就可以了。
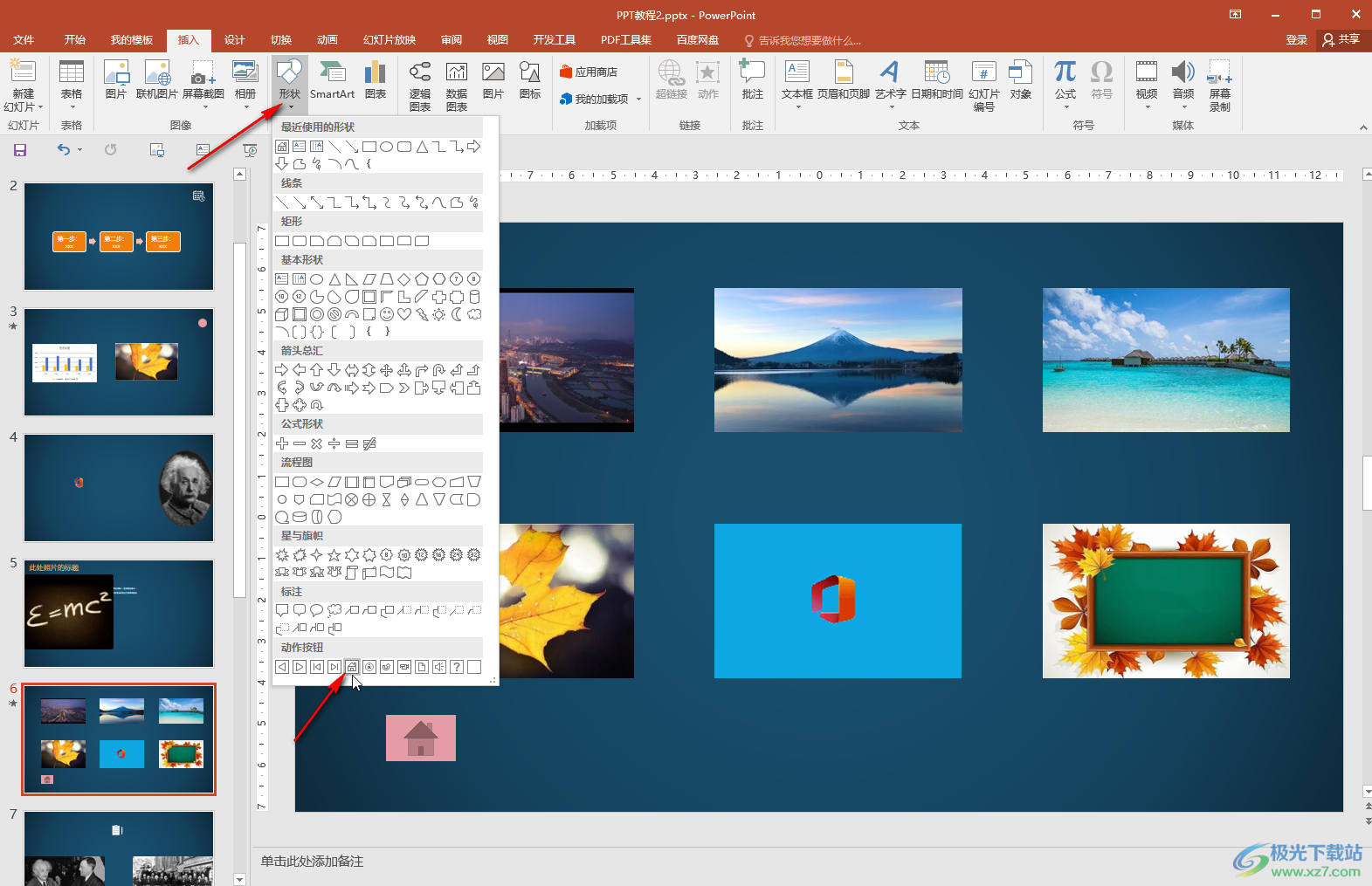
以上就是PowerPoint演示文稿中超链接返回首页的方法教程的全部内容了。如果有需要我们也可以指定返回到其他想要的页面,小伙伴们可以按需操作。