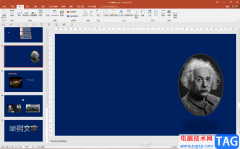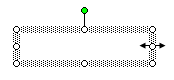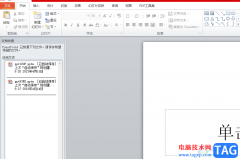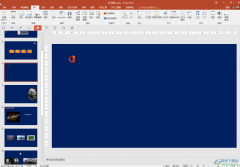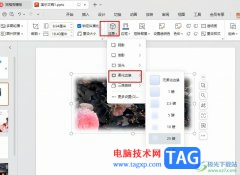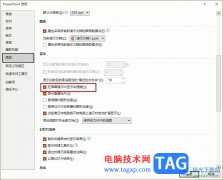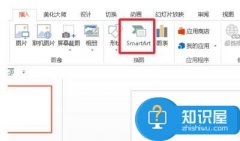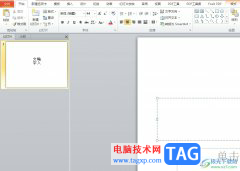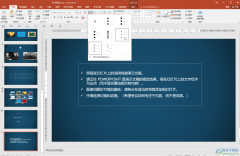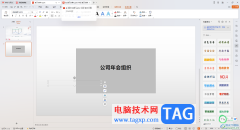PPT是很多小伙伴都在使用的一款演示文稿编辑程序,在这款程序中,我们可以使用各种工具来解决演示文稿编辑过程中遇到的各种问题。例如当我们在给幻灯片中的内容添加动画效果时,该怎么让那个两个动画效果同时出现呢。其实很简单,我们只需要打开动画窗格,然后右键单击第二个动画效果,接着打开效果选项,最后在计时页面中打开“开始”设置,再在下拉列表中点击选择“与上一动画同时”选项即可。有的小伙伴可能不清楚具体的操作方法,接下来小编就来和大家分享一下PPT让两个动画一起出来的方法。
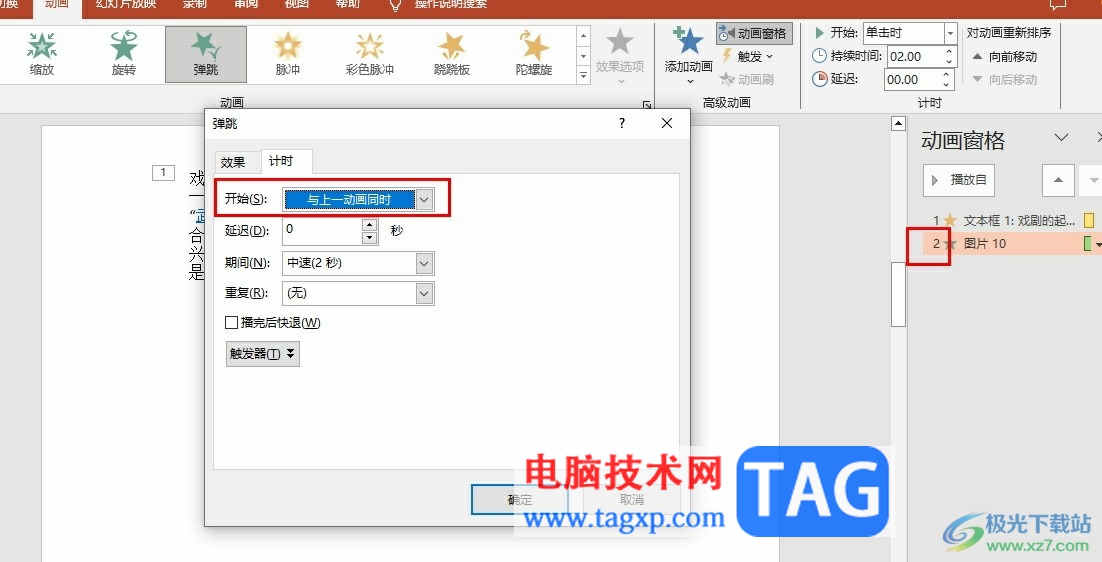
方法步骤
1、第一步,我们右键单击一个需要编辑的演示文稿,然后先点击打开方式选项,再选择powerpoint选项
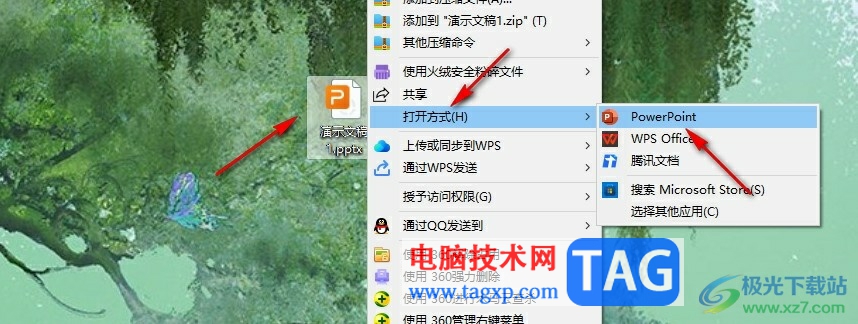
2、第二步,进入PPT页面之后,我们在幻灯片中选中第一个需要添加动画效果的内容,然后在动画的子工具栏中打开添加动画工具
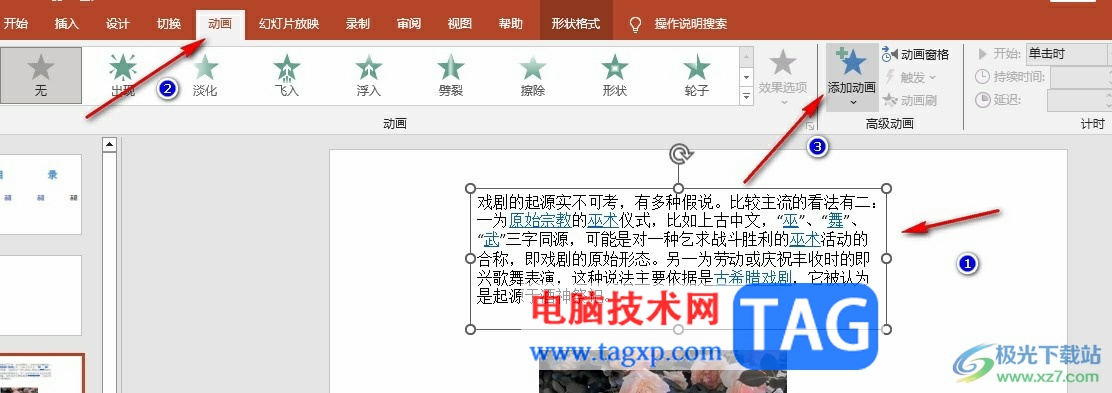
3、第三步,打开添加动画工具之后,我们在下拉列表中点击选择一个自己需要的动画效果,同样的操作,我们给第二个内容也添加上动画效果
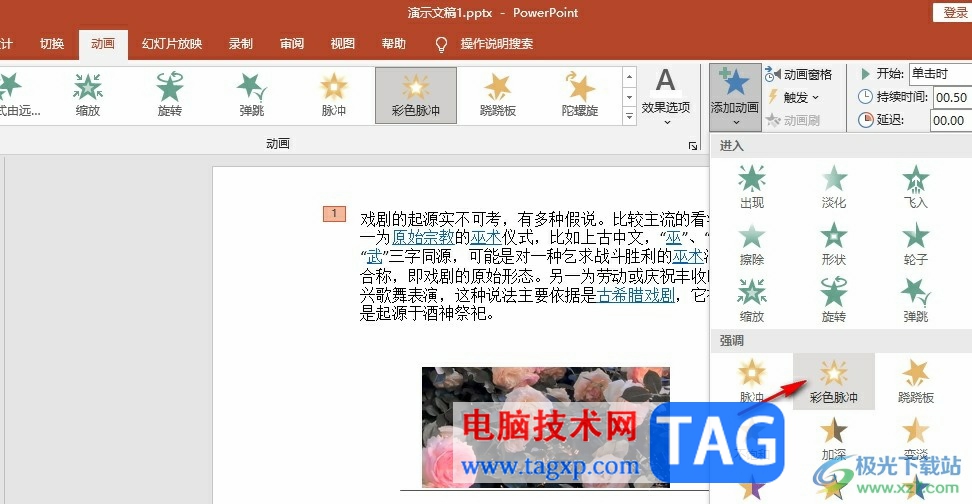
4、第四步,接着我们打开动画窗格,然后右键单击第二个动画效果,接着在菜单列表中选择“效果选项”
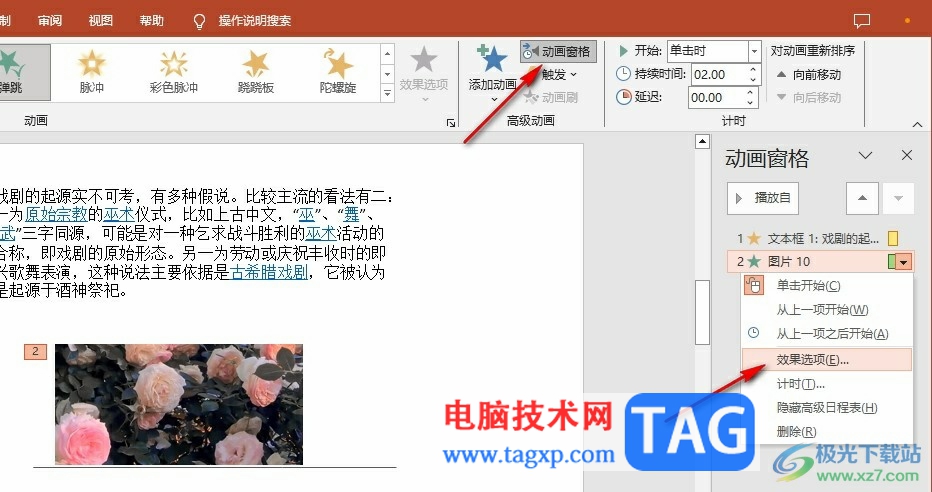
5、第五步,最后我们在计时页面中打开开始选项,然后在下拉列表中选择“与上一动画同时”,再点击确定选项即可
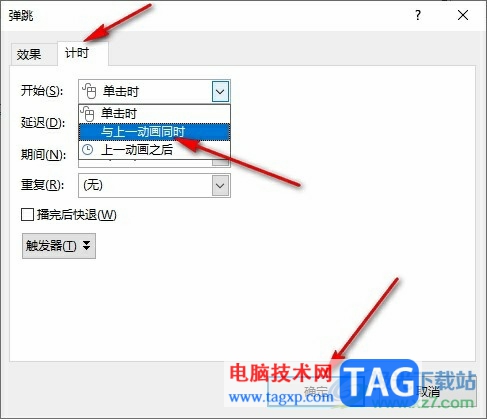
以上就是小编整理总结出的关于PPT让两个动画一起出来的方法,我们在PPT中打开动画窗格,然后右键单击第二个动画效果,选择“效果选项”,最后在计时页面中,我们将开始设置更改为“与上一动画同时”即可,感兴趣的小伙伴快去试试吧。