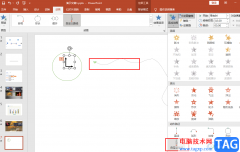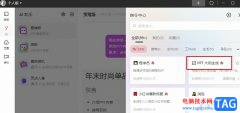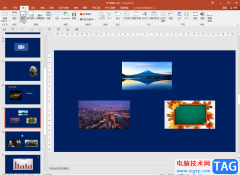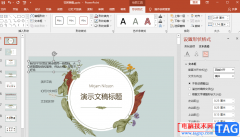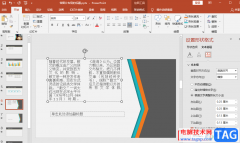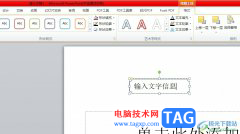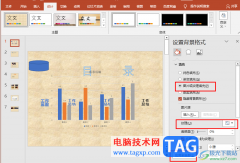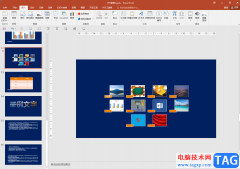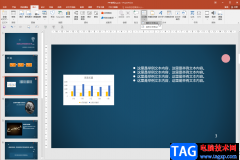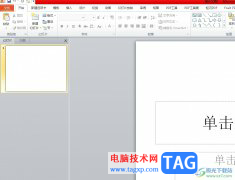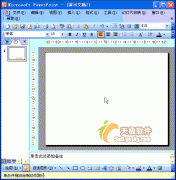在powerpoint演示文稿中完成幻灯片内容的制作后,我们都会需要将其进行放映,在放映时如果我们的内容比较小,距离较远的观众看不清楚细节内容时我们就可以使用PowerPoint演示文稿中“放大镜”功能,将局部信息进行放大,方便展开细节信息。那小伙伴们知道PowerPoint演示文稿中使用放大镜功能的具体操作步骤吗,其实操作起来是非常简单的。我们只需要点击进入放映视图后,在左下方点击放大镜图标,或者右键点击一下后选择“放大”,就可以成功实现放大局部的效果了,非常地方便,后续可以按ESC键退出放大状态。接下来,小编就来和小伙伴们分享具体的操作步骤了,有需要或者是有兴趣了解的小伙伴们快来和小编一起往下看看吧!
操作步骤
第一步:打开PPT,在“幻灯片放映”选项卡中可以点击“从头开始”或者“从当前幻灯片开始”按钮进入放映视图,也可以在界面右下角点击电脑版图片进行放映视图;
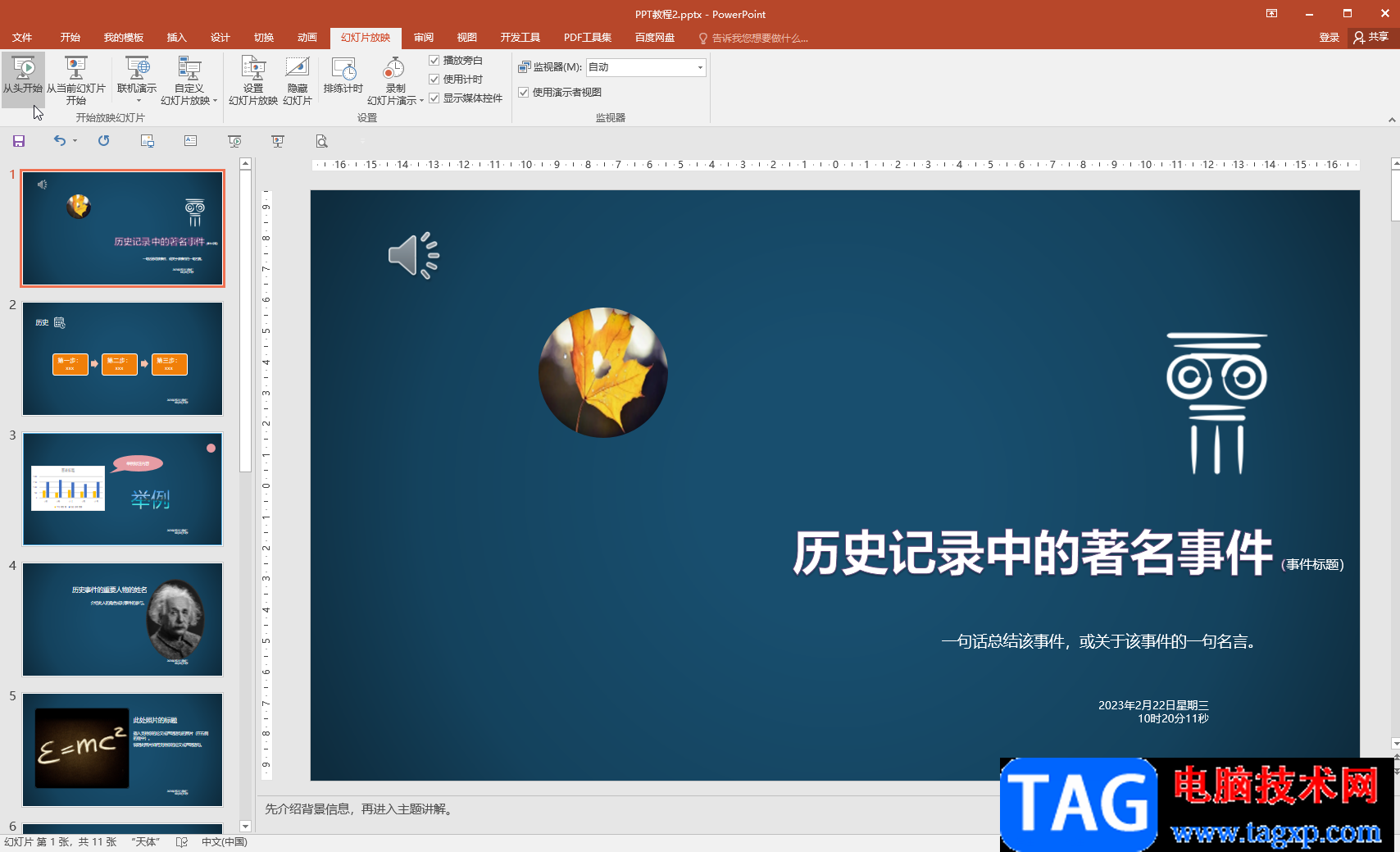
第二步:进入放映视图后,在界面左下角点击如图所示的放大镜图标;
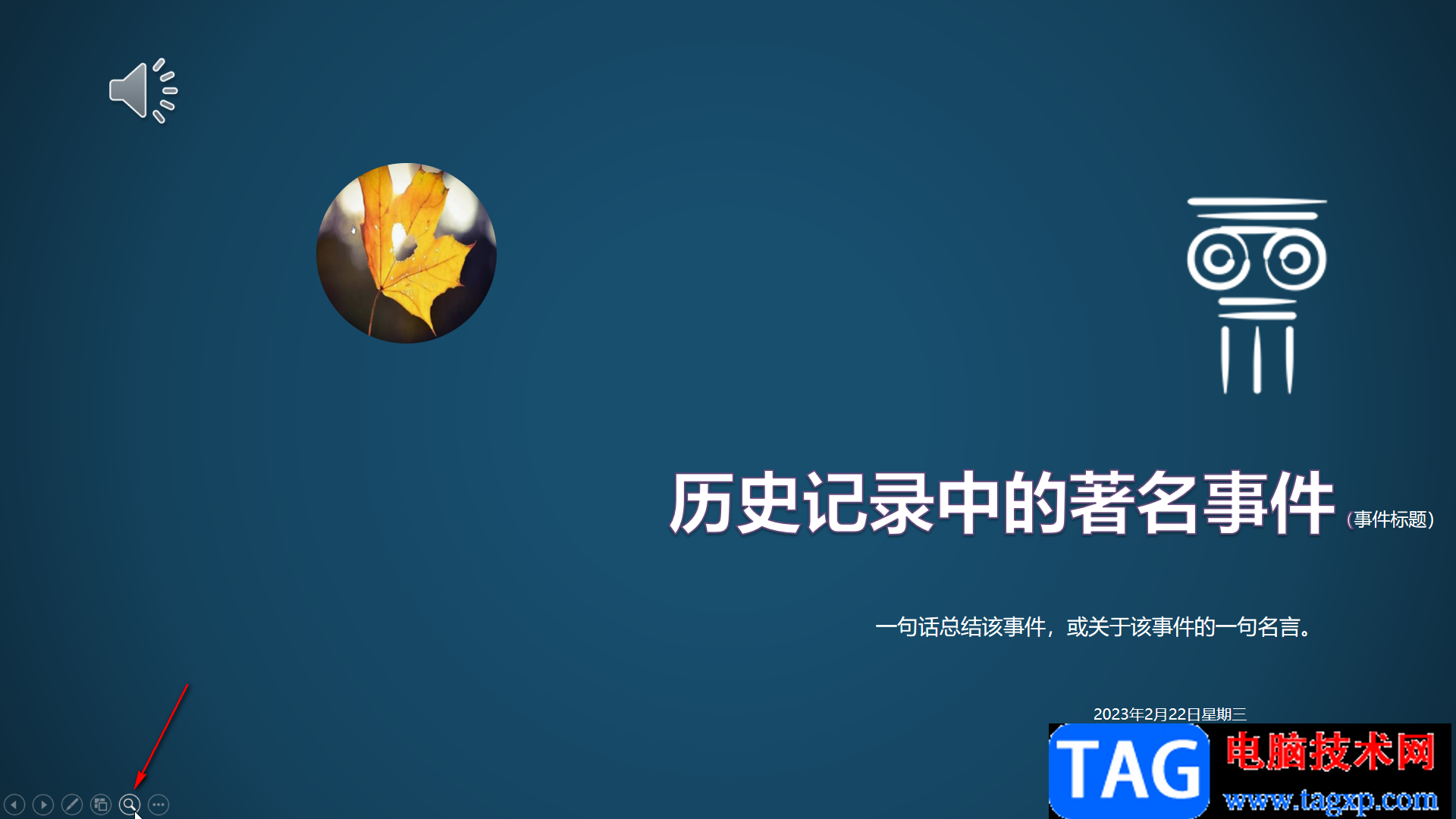
第三步:或者在界面中右键点击一下后在子选项中点击“放大”;
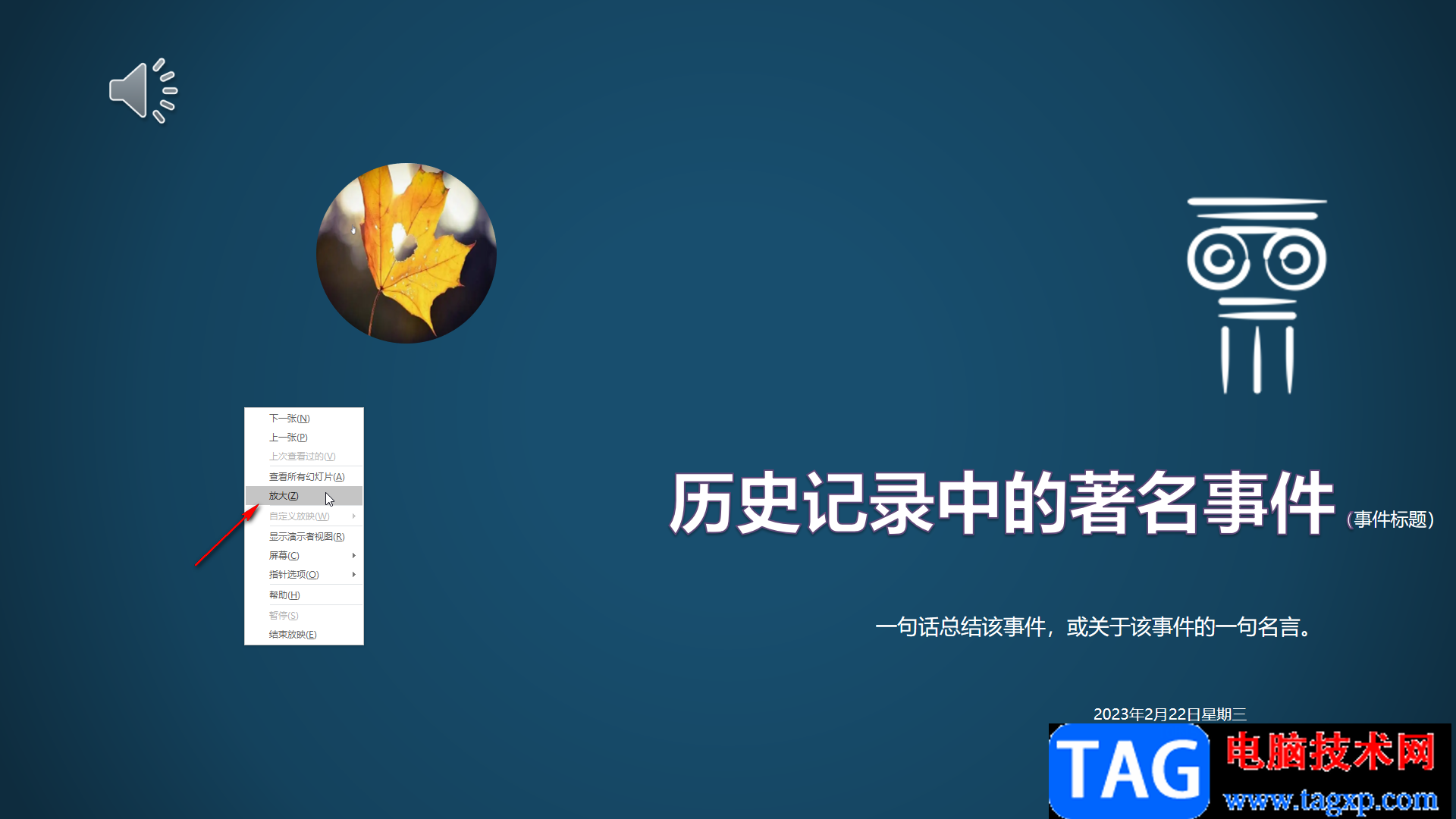
第四步:可以看到鼠标周围自动出现了一起高亮显示的区域;
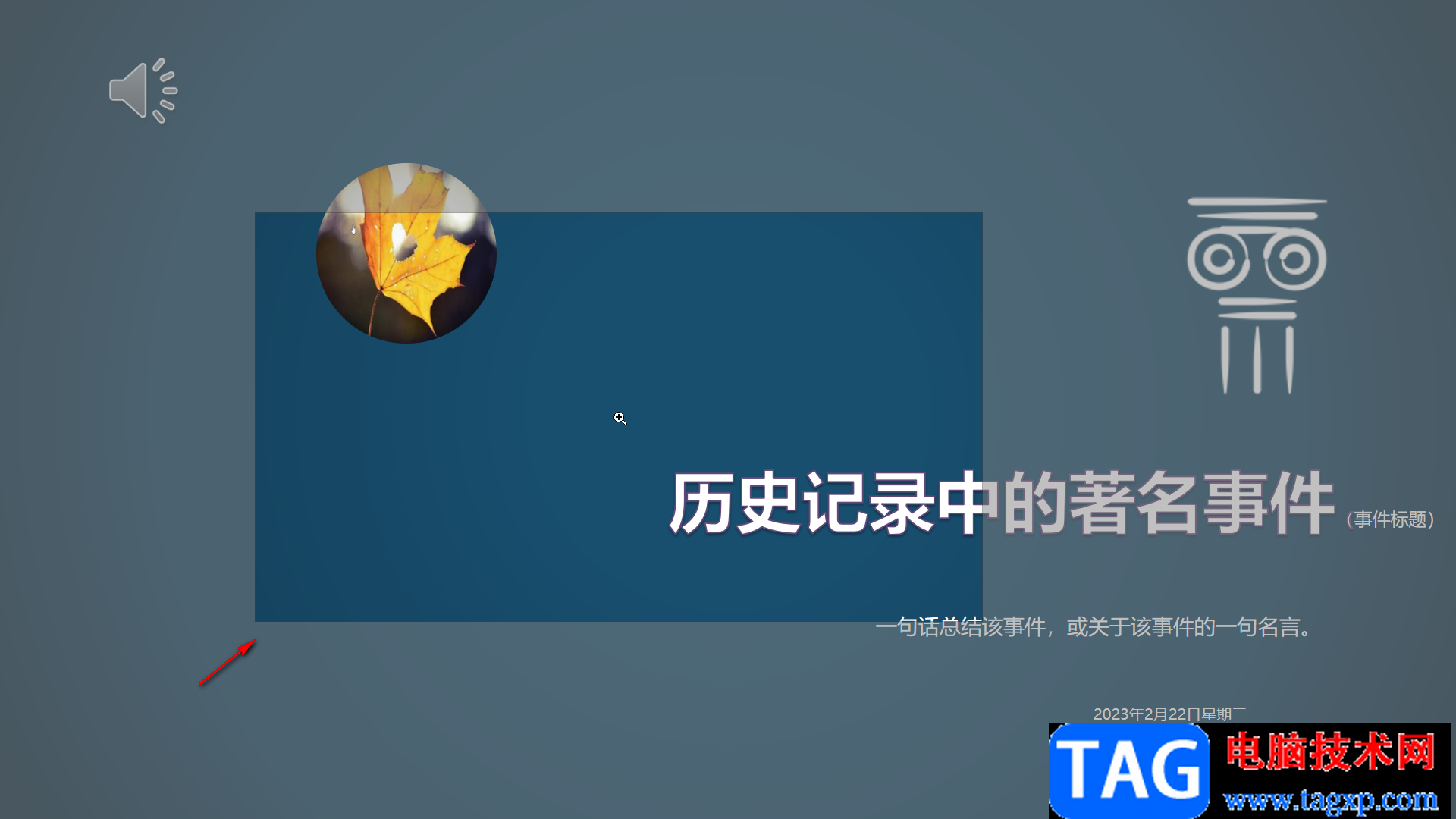
第五步:移动鼠标到需要放大的局部位置后,点击一下就可以成功放大该区域了,后续可以按ESC键退出放大状态。
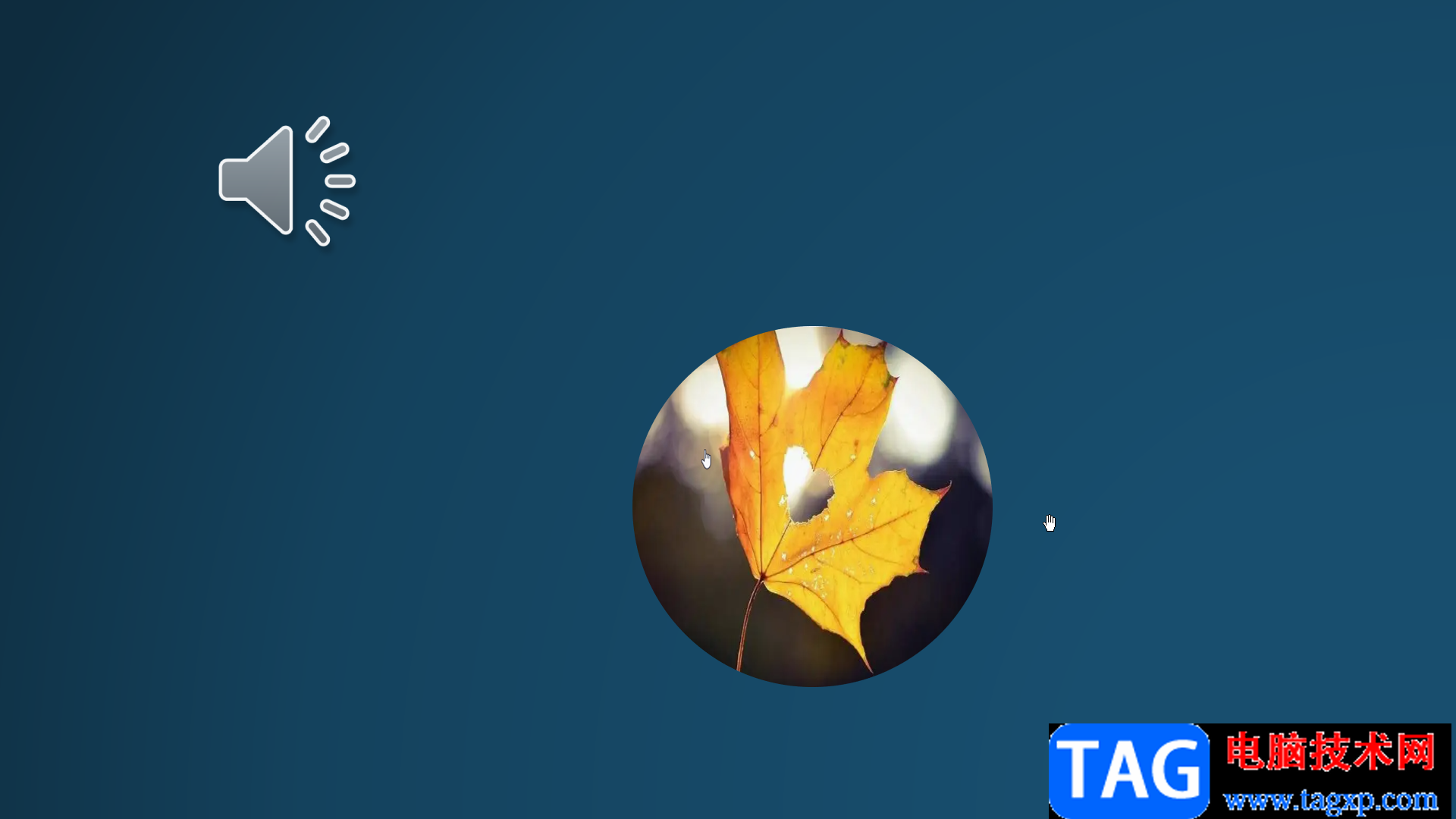
以上就是PowerPoint演示文稿中在放映时放大局部区域的方法教程的全部内容了。在放映视图中如果有需要我们还可以点击使用各种画笔,在界面中进行标注,小伙伴们可以去尝试操作一下。